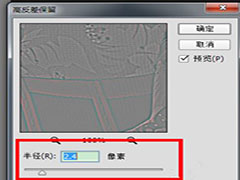ps怎样利用魔棒及钢笔工具快速抠出水花四射的玻璃杯图片?运用PHOTOSHOP软件,可以很简单的制作大家想要的照片,下面和小编一起来看看具体步骤吧。
最终效果

原图

具体步骤:
1、把上面的玻璃杯素材保存到本机,打开PS软件,再打开保存的素材,如下图。

2、点击图层面板下面的组按钮,新建一个组,并命名为“暗部”。
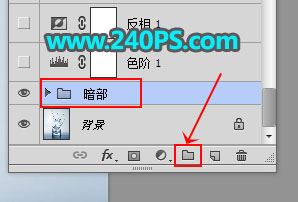
3、选择“背景”图层。

4、进入通道面板,选择蓝色通道,按Ctrl + A 全选,按Ctrl + C 复制。
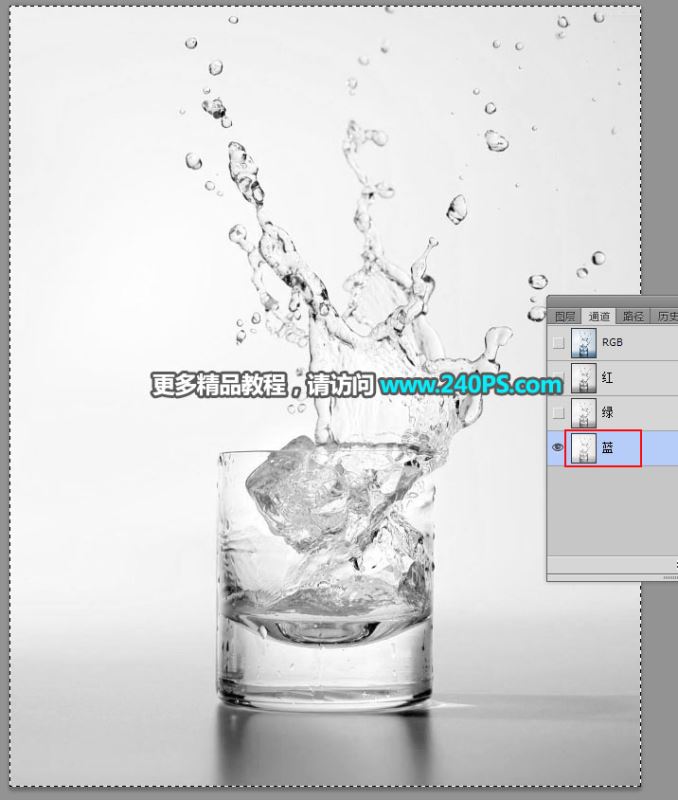
5、点RGB通道返回图层面板,在组里面新建一个图层,按Ctrl + V 把复制的通道粘贴进来,如下图。

6、按Ctrl + L 对当前图层调整色阶,增加明暗对比,参数及效果如下图。


7、在工具箱选择“魔棒工具”,容差设置为5,其它设置如下图。
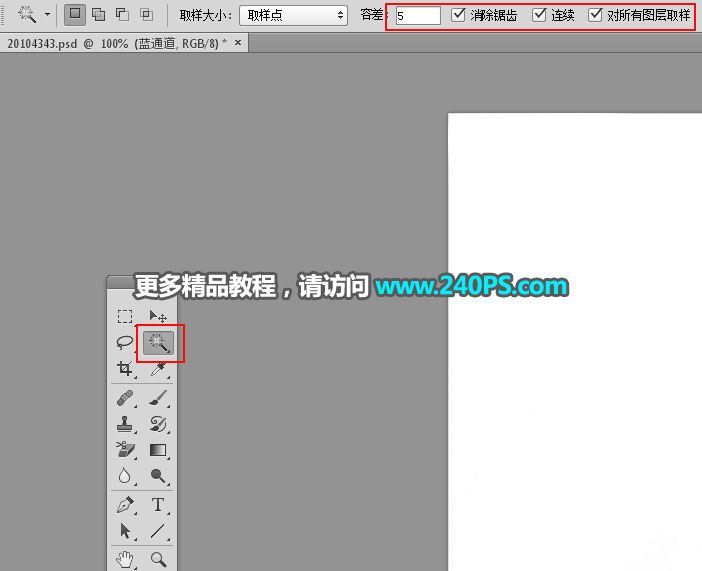
8、用魔棒工具在空白背景上点击一下选择背景,顶部边角处没有选择到的部分可以按住Shift + 鼠标左键点击选择,如下图。
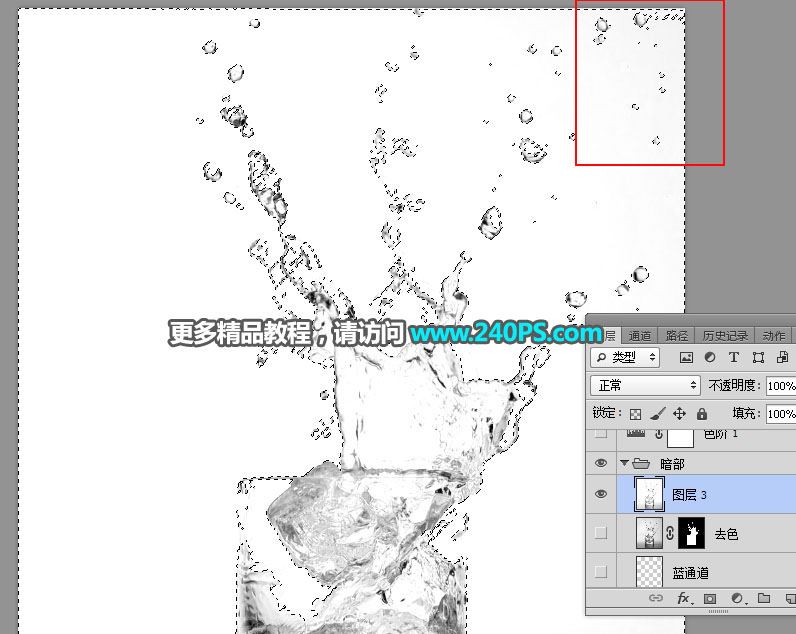
9、按Delete键删除背景,按Ctrl + D 取消选区,底部杯子区域用选框工具选择后删除,效果如下图。

10、按住Ctrl键 + 鼠标左键点击新建按钮,在当前图层下面新建一个图层,然后用油漆桶工具填充白色,如下图。
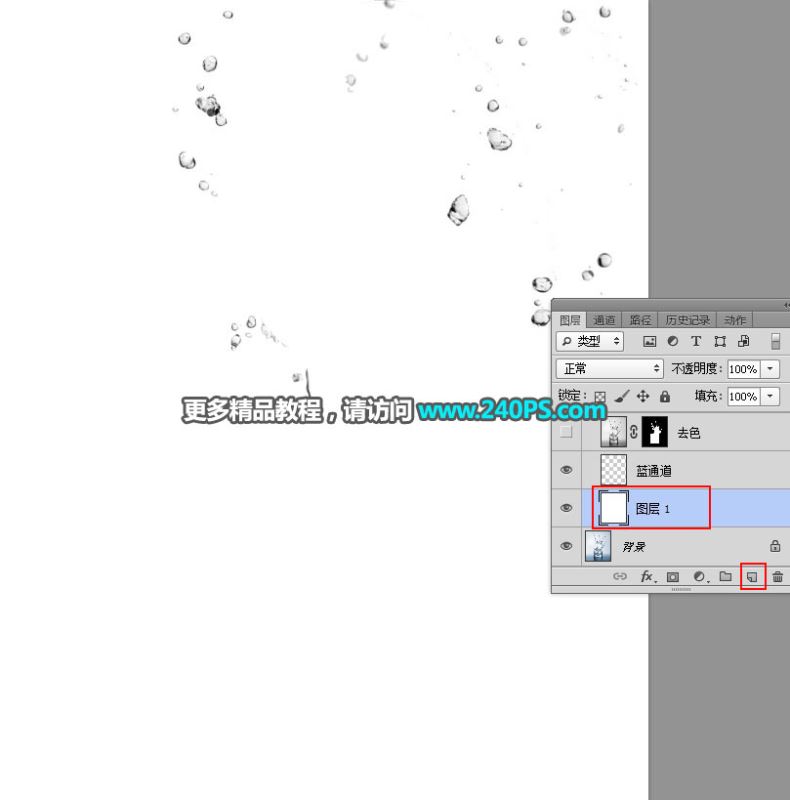
11、选择背景图层。

12、按Ctrl + J 把背景图层复制一层,按Ctrl + Shift + U 去色,然后用移动工具拖到组里面,并放到组的最上面,如下图。

13、在工具箱选择“钢笔工具”,在属性栏选择“路径”,如下图。
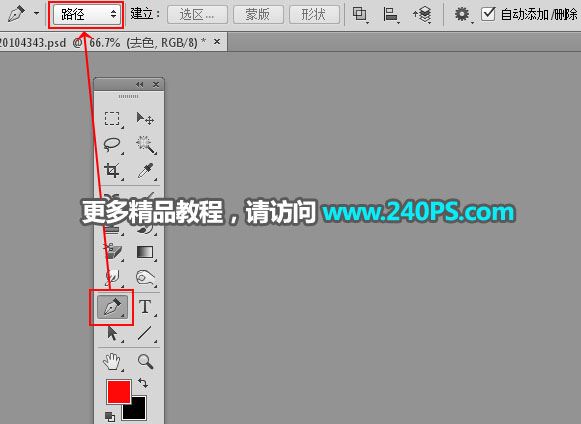
14、用钢笔工具勾出背景和主要水花路径,如下图。

15、按Ctrl + 回车 把路径转为选区,然后点击蒙版按钮,添加蒙版,效果如下图。

16、点击组前面的三角形把组收起来,如下图。

17、创建色阶调整图层,把暗部大幅压暗,参数及效果如下图。
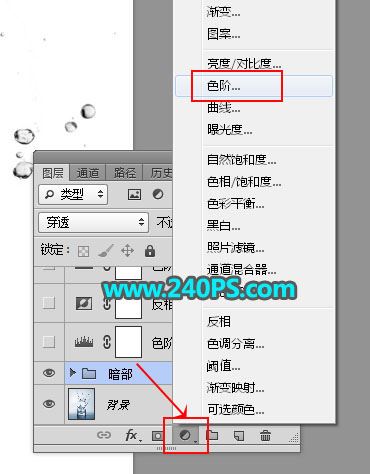
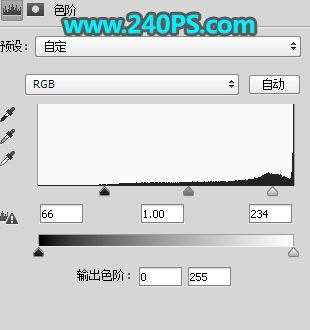

18、创建反相调整图层,效果如下图。

19、创建色阶调整图层,增加明暗对比,参数及效果如下图。
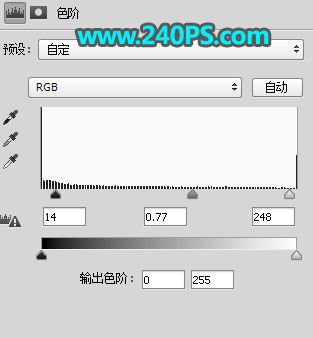
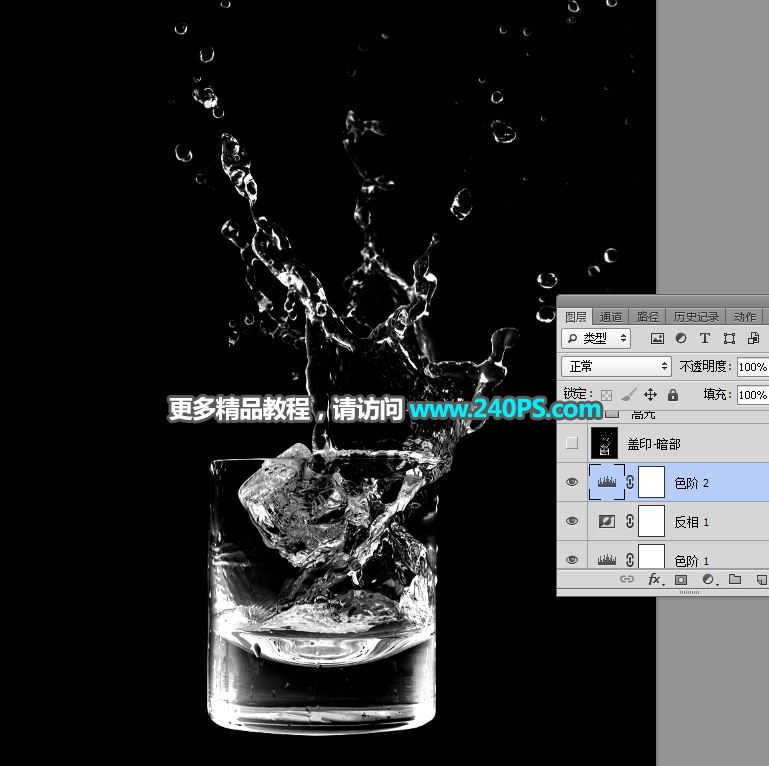
20、新建一个图层,按Ctrl + Alt + Shift + E 盖印图层,然后命名为“盖印-暗部”,如下图。

21、选择“暗部”组,按Ctrl + J 复制一层,按Ctrl + Shift + ] 置顶,然后命名为“高光”,如下图。


22、点击组前面的三角形把组展开,然后选择白色图层,用油漆桶工具填充黑色,如下图。

23、点击组前面的三角形把组收起来,如下图。

24、创建色阶调整图层,增加明暗对比,参数及效果如下图。
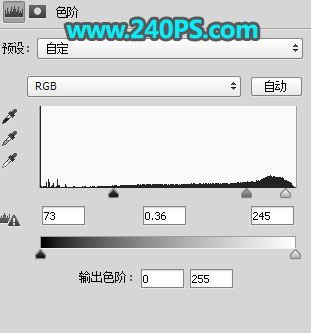
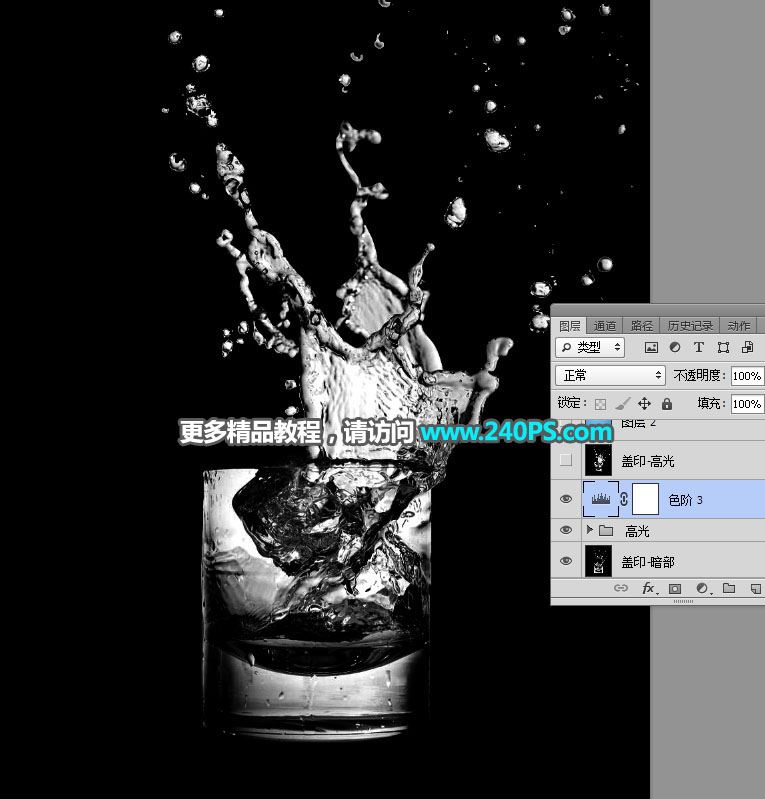
25、新建一个图层,盖印图层,然后命名为“盖印-高光”,如下图。

26、新建一个图层,选择渐变工具,颜色设置如下图,然后拉出径向渐变作为背景。
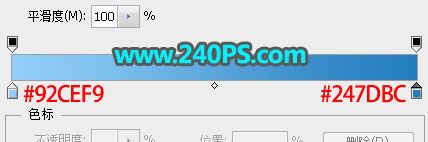
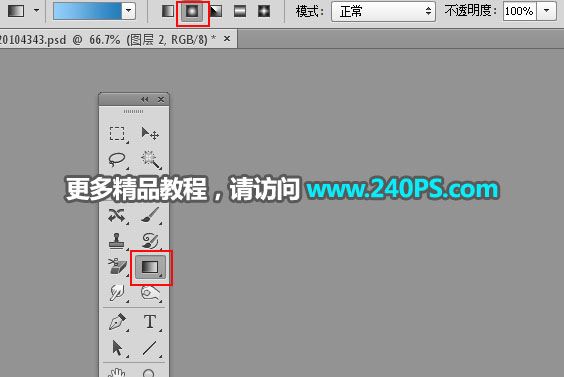
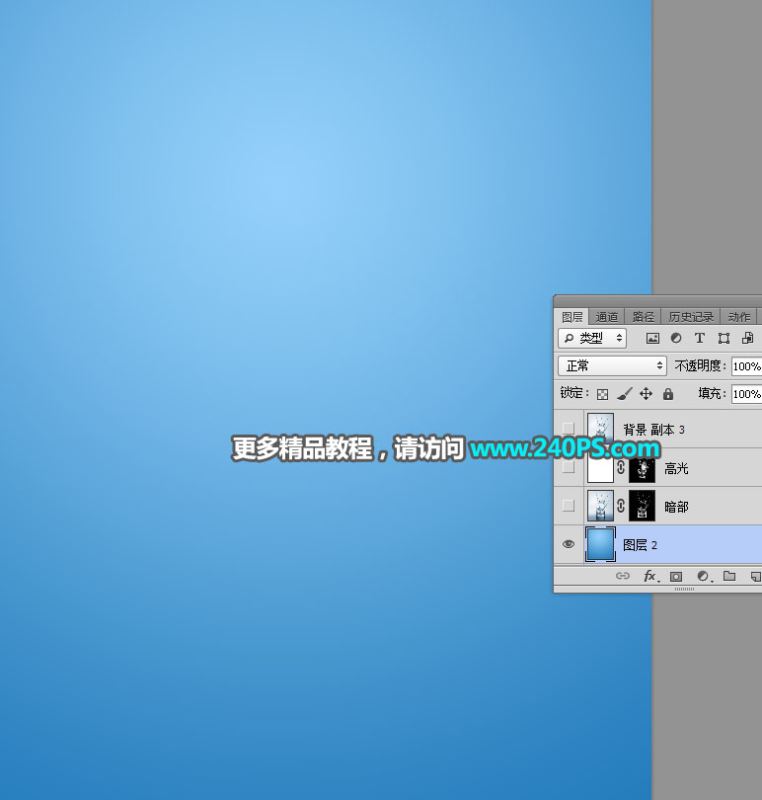
27、选择背景图层。
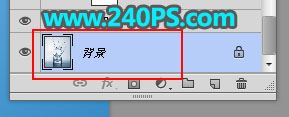
28、按Ctrl + J 复制一层,按Ctrl + Shift + ] 置顶,命名为“暗部”,再点击蒙版按钮添加蒙版,如下图。

29、选择“盖印-暗部”图层,按Ctrl + A 全选,按Ctrl + C 复制。
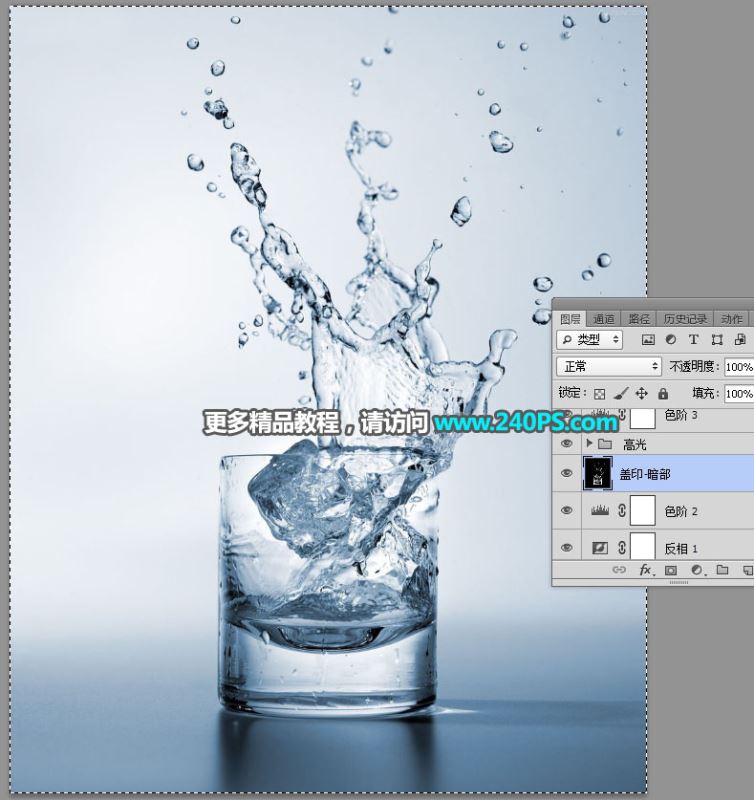
30、回到“暗部”图层,按住Alt键 + 鼠标左键点击蒙版缩略图进入蒙版。

31、按Ctrl + V 把复制的图层粘贴进来,如下图。
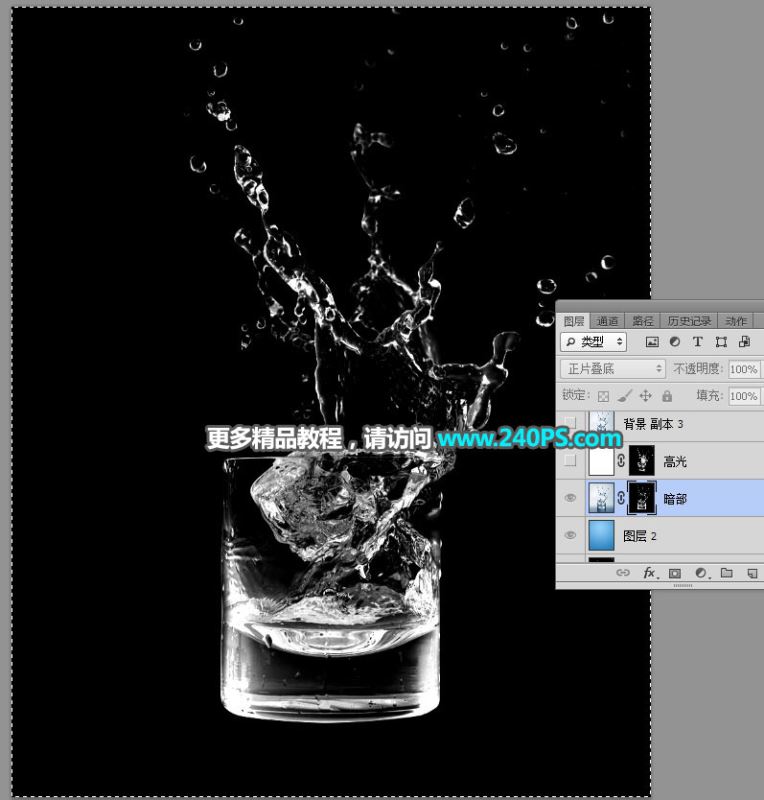
32、按住Alt键 + 鼠标左键点击一下蒙版缩略图回到图像状态,按Ctrl + D 取消选区,再把图层混合模式改为“正片叠底”,如下图。
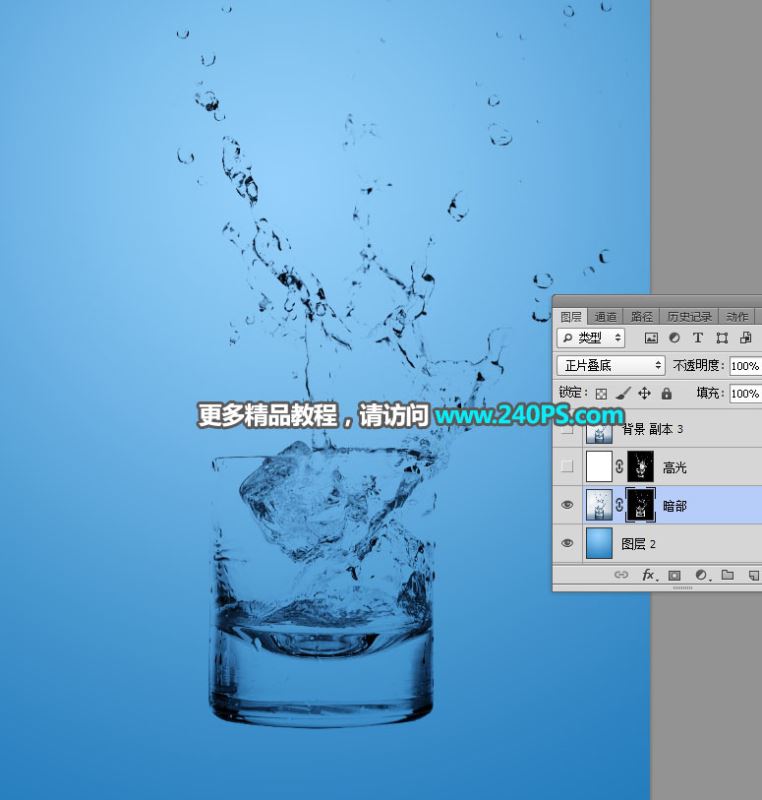
33、创建纯色填充图层,颜色设置为白色,如下图。
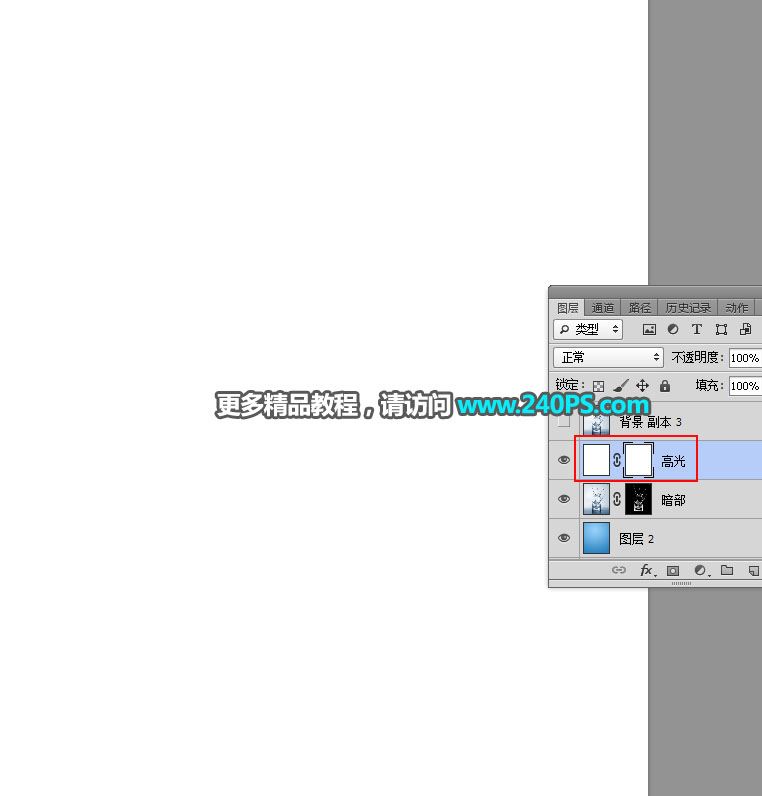
34、同样的方法把“盖印-高光”图层复制到当前图层蒙版里面。
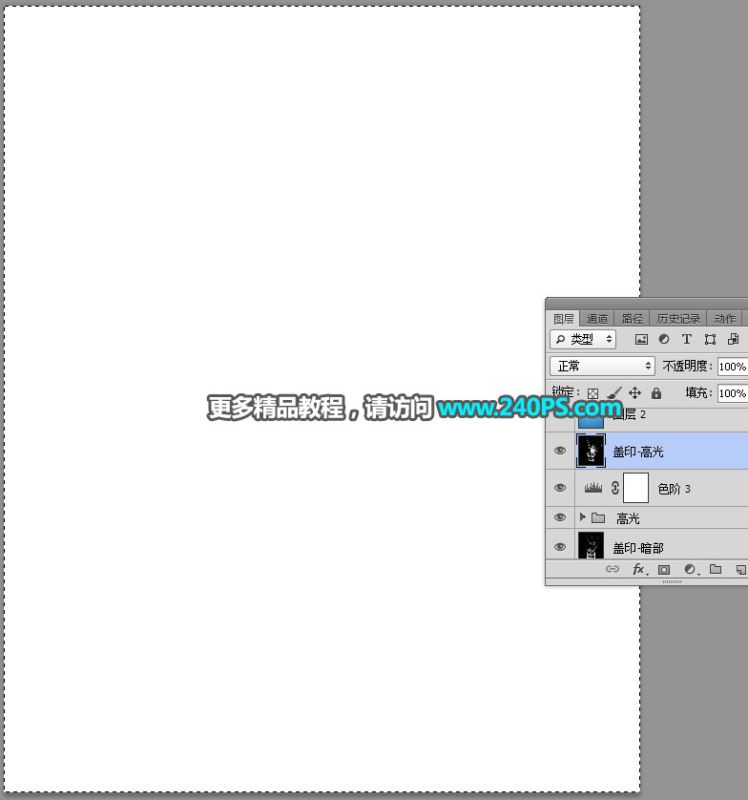
35、适当降低图层不透明度,效果如下图。

最终效果

教程到此结束,小伙伴是不是有所启发,何不自己动手尝试一下呢。