最终效果:

原图:

主要过程:
1、打开素材图片大图,进入通道面板,观察一下各通道,左侧发丝以深灰色为主,右侧发丝以灰白色为主。
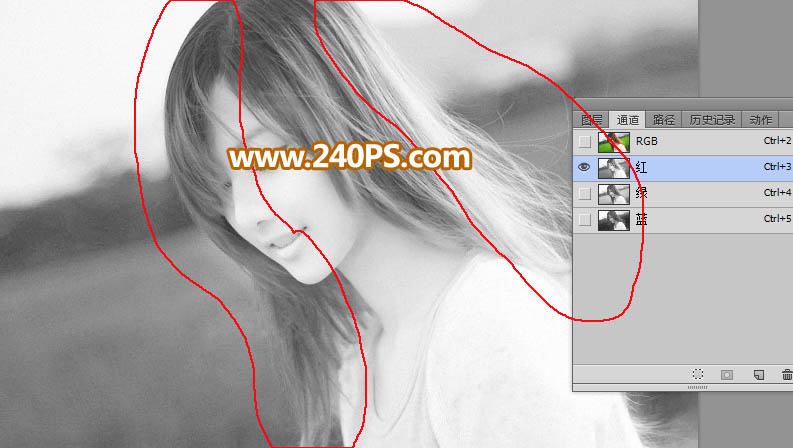
2、先来抠取左侧的发丝。选择绿通道,按Ctrl + A 全选,按Ctrl + C 复制。

3、点RGB通道返回图层面板,新建一个图层,按Ctrl + V 粘贴,如下图。

4、新建一个图层,用套索工具把左侧头发以外的区域勾出选区,并填充白色,如下图。

5、创建色阶调整图层,增加高光区域亮度,参数及效果如下图。
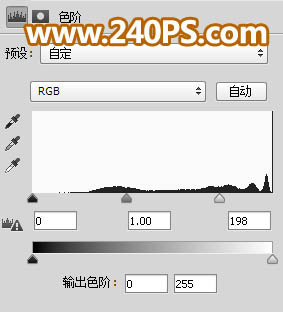

6、底部发丝背景还有一些灰色,用套索工具选取出来,并把选区羽化15个像素。

7、创建色阶调整图层,增加明暗对比,参数及效果如下图。


8、同样的方法用套索工具选区下图所示的区域,羽化10个像素后创建色阶调整图层,把残留的背景调白,如下图。


9、创建反相调整图层,把发丝转为白色,同时把背景转为黑色,效果如下图。


10、创建色阶调整图层,把发丝稍微调亮一点,参数及效果如下图。
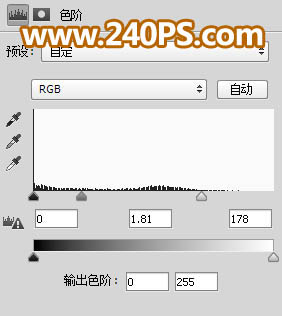

11、新建一个图层,把前景色设置为白色,然后用透明度为10%的柔边画笔把下图选区部分涂白一点。

12、这是现在的效果,左侧头发基本处理完成。

13、现在来处理右侧头发。把背景图层复制一层,按Ctrl + Shift + ] 置顶。

14、进入通道面板,选择红通道,按Ctrl + A 全选,按Ctrl + C 复制。点RGB通道返回图层面板,新建一个图层,按Ctrl + V 粘贴,如下图。

15、创建色阶调整图层,增加明暗对比,参数及效果如下图。


16、同样的方法用套索工具勾出顶部发丝区域,并把选区羽化15个像素。

17、创建色阶调整图层,把暗部压暗一点,参数及效果如下图。


18、用套索工具勾出下图所示的选区,羽化15个像素后,创建色阶调整图层,增加明暗对比,过程及效果如下图。

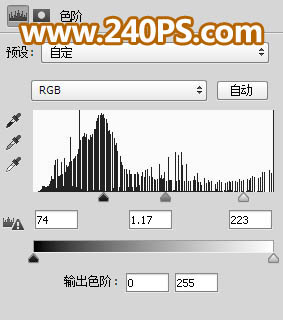

19、底部的发丝也是同样的方法处理,如下图。



20、其它区域发丝与背景不是很明显的,可以再用同样的方法增加对比,过程如下图。

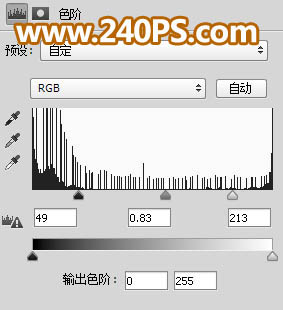

21、创建纯色填充图层,颜色设置为黑色,确定后把蒙版填充黑色,再用钢笔及画笔把发丝背景区域变成黑色,如下图。

22、新建一个图层,把红通道及以上的图层隐藏,并按Ctrl + Alt + Shift + E 盖印图层,如下图。
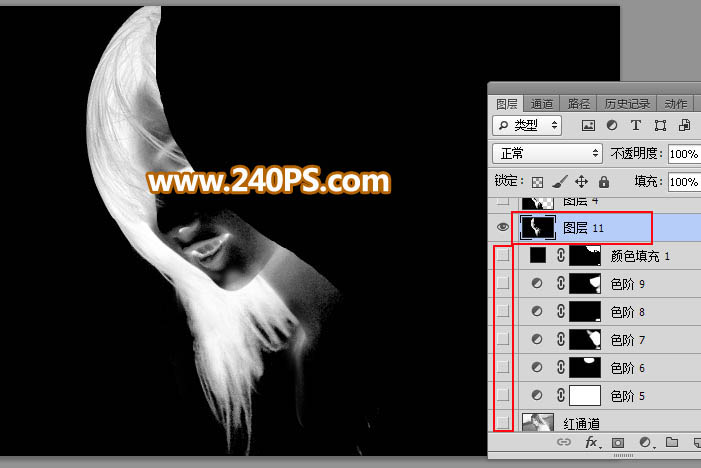
23、把隐藏的图层显示出来,回到盖印图层,用套索工具勾出下图所示的选区,按Delete键删除,然后取消选区。
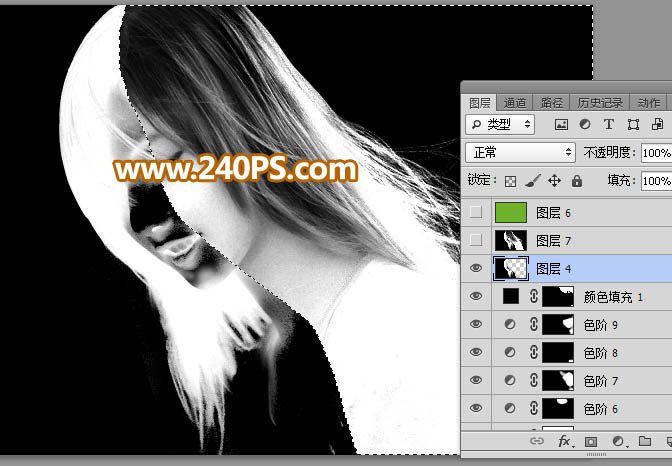

24、新建一个图层,按Ctrl + Alt + Shift + E 盖印图层。

25、关键一步,用蒙版把发丝转换出来,如下图。

26、再把人物主体抠出,效果如下图。

27、重要一步,根据自己喜好,更换任何背景色,不能直接填充背景色,需要用下图的方法。

最终效果:

教程结束,以上就是PS巧用通道抠出多发丝的美女头像并更换背景色教程的全部内容,希望大家喜欢!





















