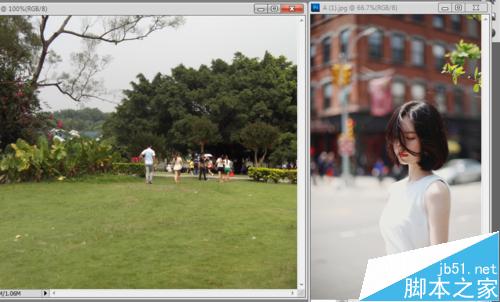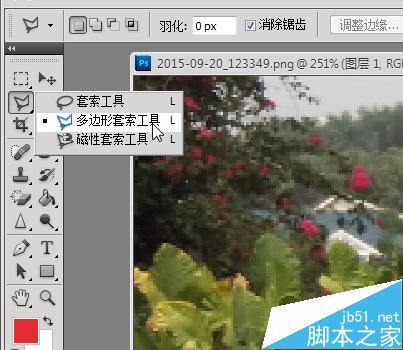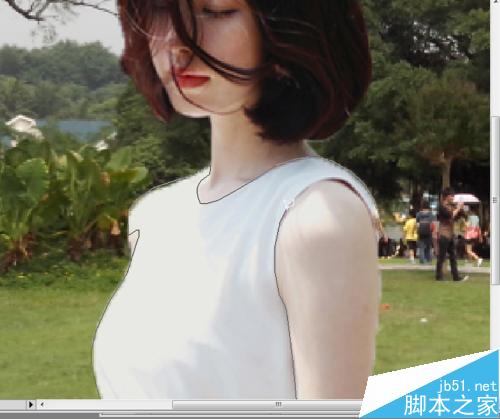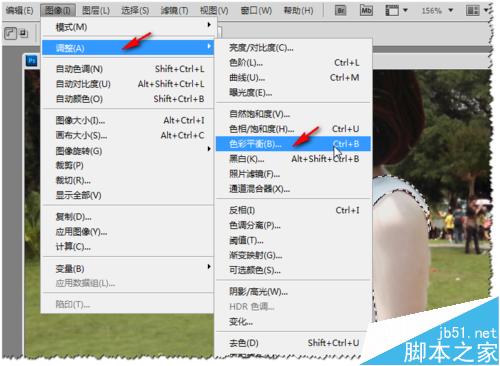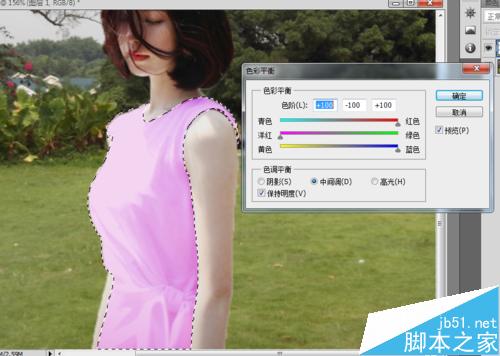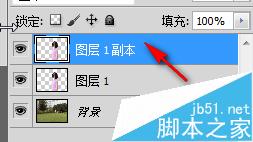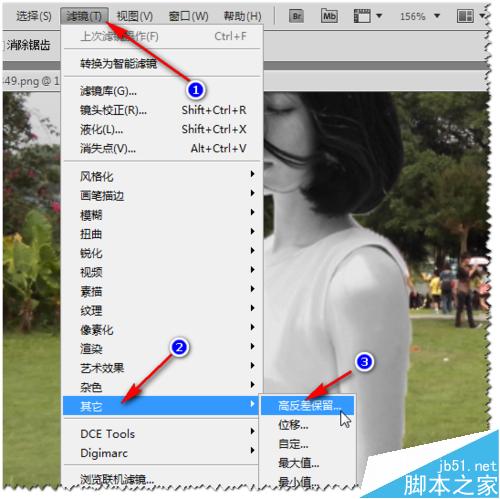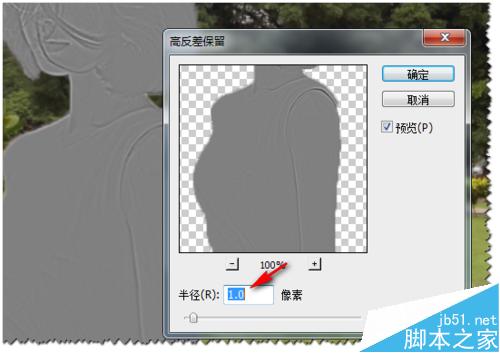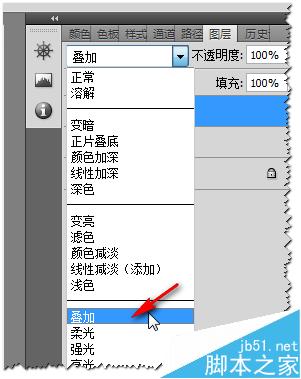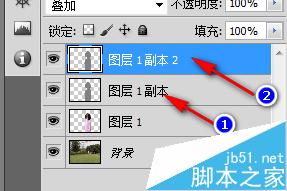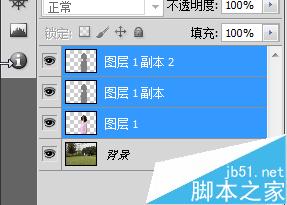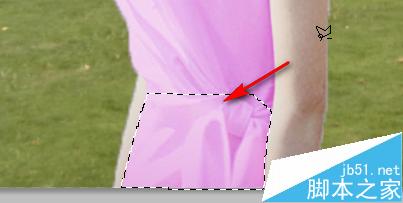在日常生活中,我们往往会拍摄很多漂亮的照片,但也有不足之处。下面的教程主要为大家讲解一下人物抠图、衣服颜色更换及相片增加清晰度的方法。教程很全面,也很不错,推荐过来,大家一起来学习吧!
方法/步骤
1、用Ps 软件打开两张图片,如下图,先将人物提取出来。
2、使用“多边形套索工具”勾勒出人物区域,之后按CTRL+C复制。之后,选择风景图片,按CTRL+V粘贴。
3、粘贴后,人物与背景比例会不协调。这时,我们按键盘的CTRL+T开启“自由变换”,按Shift同时,用鼠标调整人物的大小,之后按Enter键确定。
4、再次点击“多边形套索工具”勾勒出人物衣服的区域,这一步要仔细,可将人物放大。
5、之后闭合路径,点击工具栏的”图像“--”调整“--色彩平衡(CTRL+B)。
6、在弹出的页面,调整”青色、洋红、黄色的滑块,变换衣服的颜色,如图。
7、之后点击人物背景层,按下CTRL+J,复制一层。再按CTRL+SHIFT+U去色。
8、之后点击“滤镜“--其他--高反差保留。数值设为:1.0~1.2之间。(不要太大,容易失真)。
9、之后点击图层混合模式,设置为“叠加”。然后点击图层1副本,再复制一层,以增加图片线条的清晰度。
10、确定后,选择人物的三个图层,按CTRL+E合并。为区别衣服下摆的颜色,我们可用套索工具再次选择,按CTRL+B调出“色彩平衡“选项,调整衣服颜色的深度。
11、确定后,将人物图层与背景层合并,大功告成。
注意事项
做人物抠图时,要耐心,不要急于求成;细节部分要多加注意。
以上就是PS人物抠图、衣服颜色更换及相片增加清晰度方法介绍,大家觉得怎么样,希望能对大家有所帮助!