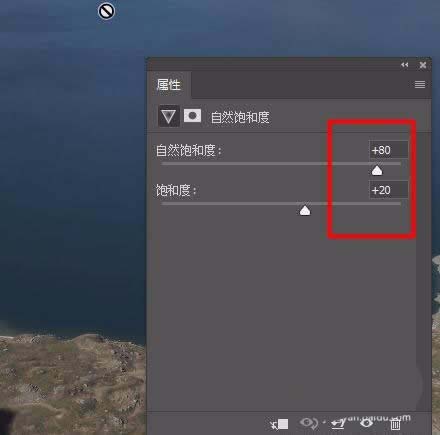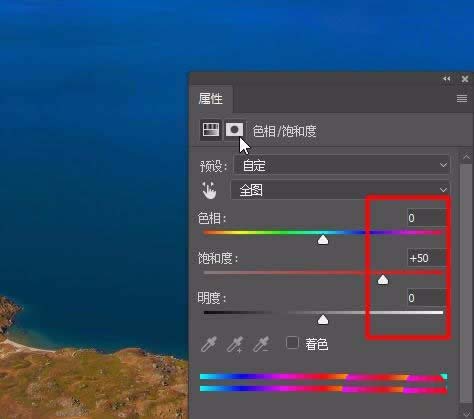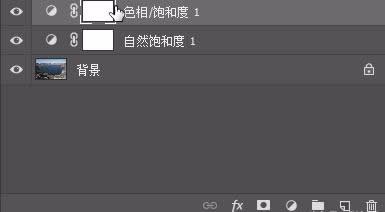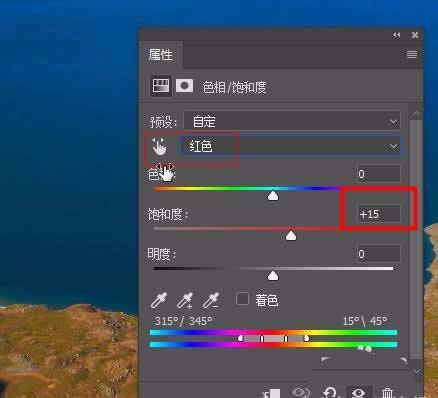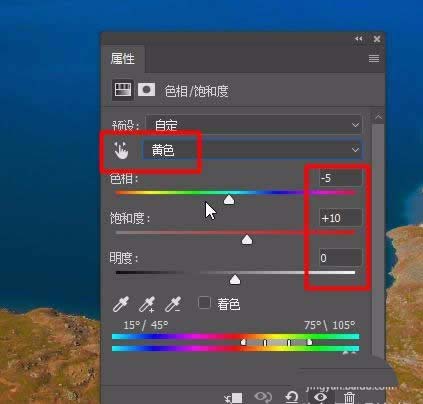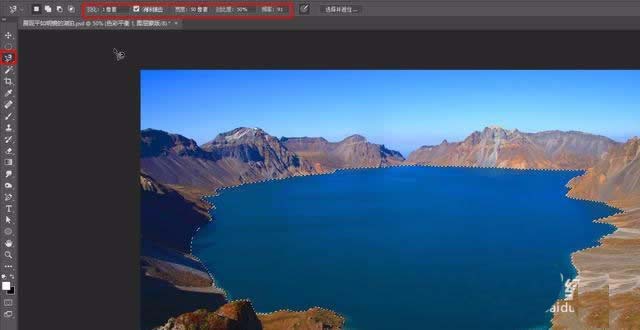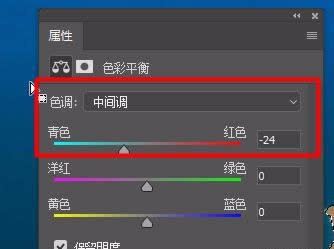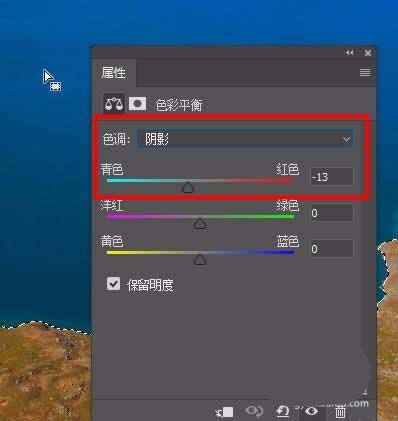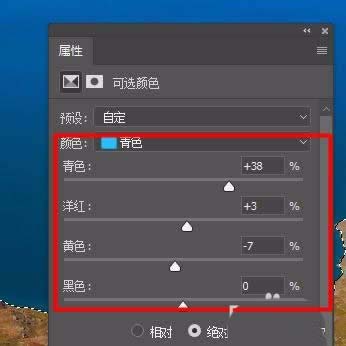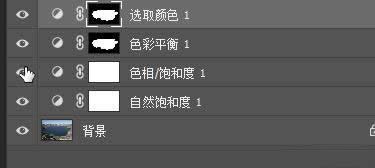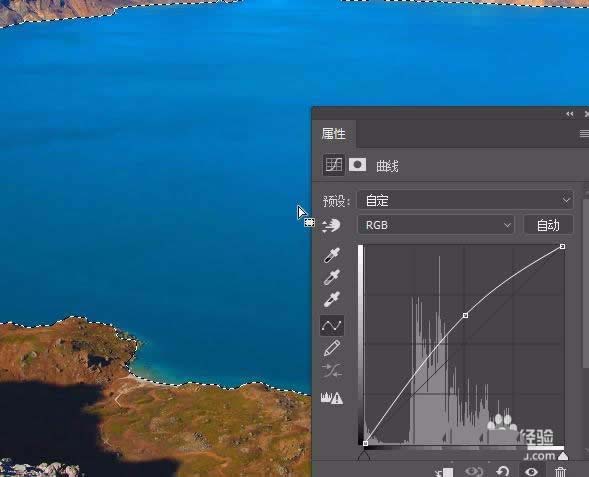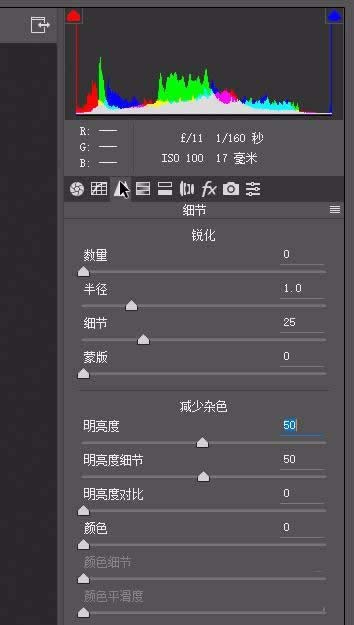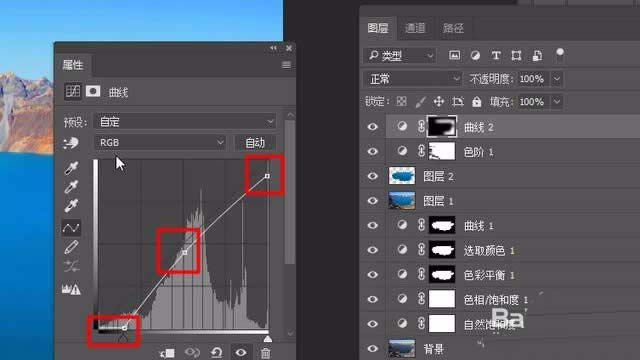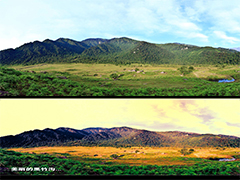ps中想要给湖泊图进行修图,该怎么调色修图呢?下面我们就来看看详细的教程。
1、打开图片,单击“调整”面板中的“自然饱和度”按钮,新建“自然饱和度1”调整图层,将滑块向右到+80,再把“饱和度”拖到+20位置,调整图像的色彩。
2、为了进一步提高图像的颜色饱和度,单击“调整”面板中的“色相/饱和度”按钮,新建“色相/饱和度1”调整图层,调整饱和度+50
3、为了让湖泊边缘的山峰颜色与湖泊的蓝色形成更明显的颜色反差,接下来对色彩进行调整。在属性面板中分别选择“红色”和“黄色”选项,调整对应的色相和饱和度参数
4、接下来对湖泊的颜色进行处理,由于湖泊颜色与环绕的山峰色彩反差较大,选用“磁性套索工具”选区湖泊区域,在工具的选项栏中设置“羽化”为1像素,“宽度”为50像素,对比度为5%,频率为91,设置后沿湖泊边缘拖拽,创建选区,选择湖泊部分。
5、单击调整面板中的“色彩平衡”按钮,新建“色彩平衡1”调整图层。由于选区中的湖泊颜色太深,所以在属性面板中先选择“中间调”色调,将青色-红色滑块向青色方向拖动,增加青色,减少红色,在选择“阴影”色调,同样把“青色-红色”滑块向青色拖动,增加青色,使湖泊颜色更偏向青蓝色。
6、继续对湖泊颜色进行调整,按住CTRL不放,单击“色彩平衡1”蒙版缩览图,载入湖泊选区,单击“调整”面板中的“可选颜色”按钮,新建“选取颜色1”调整图层,由于这里的湖泊主色为蓝色和青色,所以在“颜色”下拉列表中分别选择对应的色彩“蓝色”和“青色”,调整比例,使湖泊更亮。
7、同样载入湖泊选区,新建“曲线1”调整图层,提高中间调部分的亮度,提亮湖泊。
8、按下SHIFT+CTRL+ALT+E盖印图层,观察图像,发现湖面位置出现了不自然的色块,继续载入湖泊选区,按下快捷键CTRL+J,复制选区,创建图层2。执行滤镜/camera raw滤镜,单击“细节”按钮,分别向右拖拽“明亮度”和“明亮度细节”滑块,去除照片中的色斑,确定。得到光滑纯净的湖泊。
9、新建“色阶1”调整图层,在打开的“属性”面板中调整黑色滑块到16,使阴影部分变的更暗,向左调整灰色滑块到1.07位置,使中间调部分变得更亮,设置后发现山峰中处于暗部区域的部分黑漆漆的,因此选择“画笔工具”,并调低画笔的“不透明度”,在较暗的位置涂抹,隐藏该区域的“色阶”调整。加强照片的色彩反差。
10、为了让两侧的图像亮度更协调,需要降低选区中图像的亮度,新建“曲线2”调整图层,在打开的“属性”面板中如图调整,让图片更协调。
11、最后保存导出
以上就是ps平如明镜湖泊修图的极教程,希望大家喜欢,请继续关注PSD素材网(www.PSD.cn)。