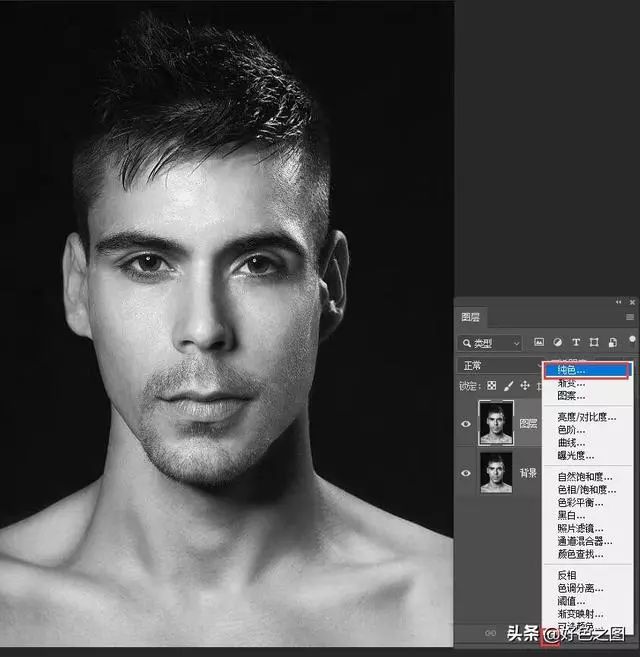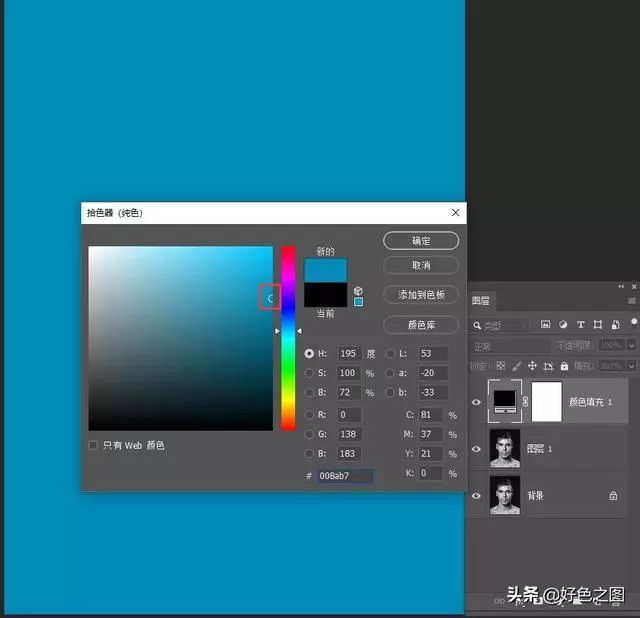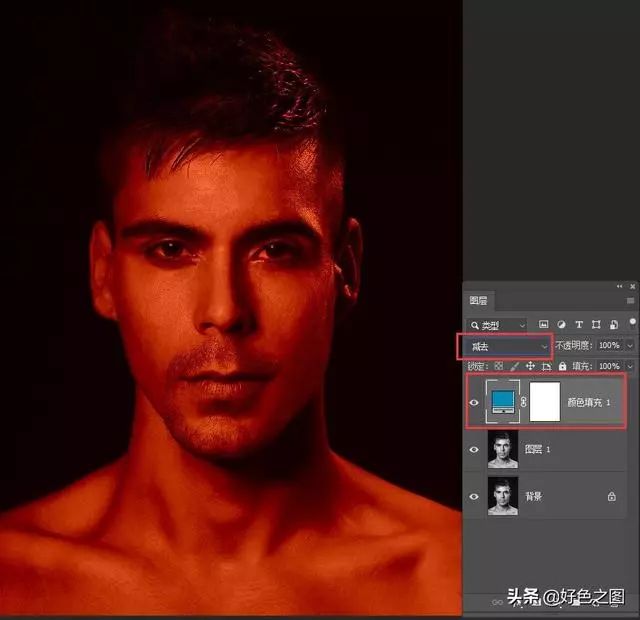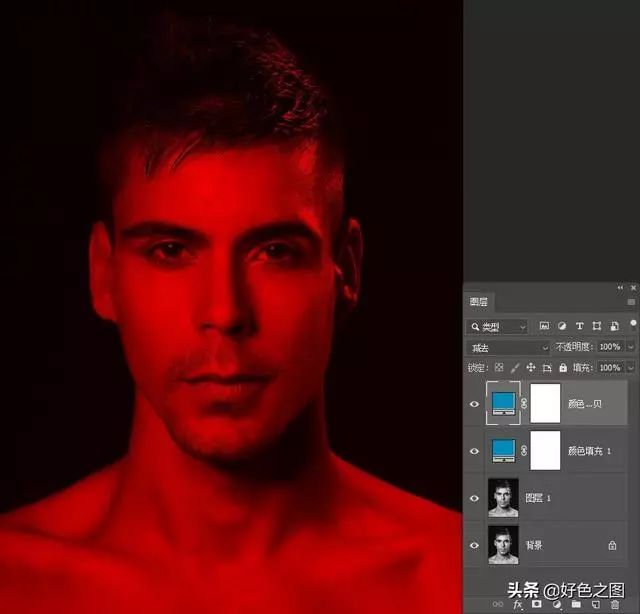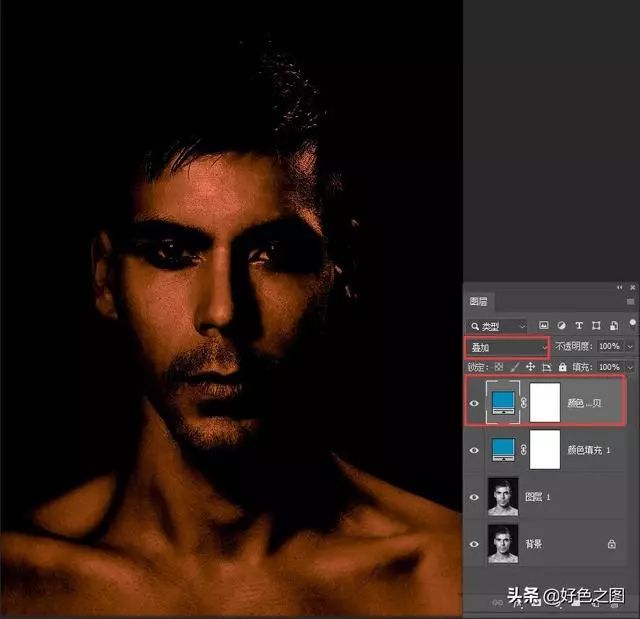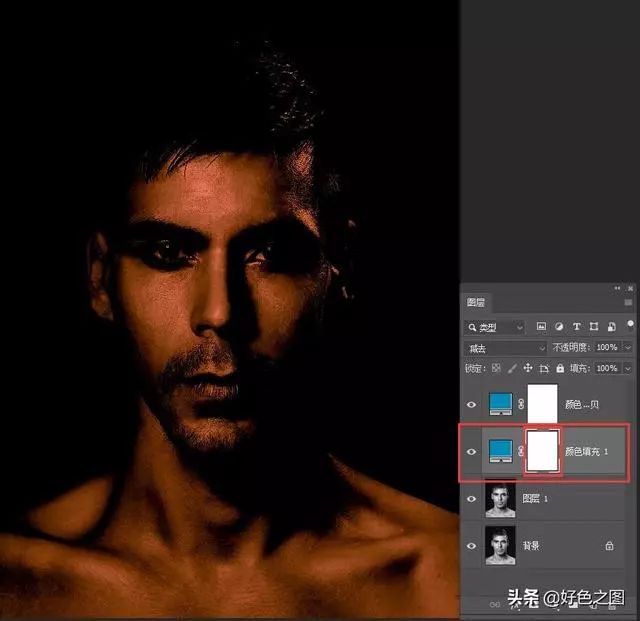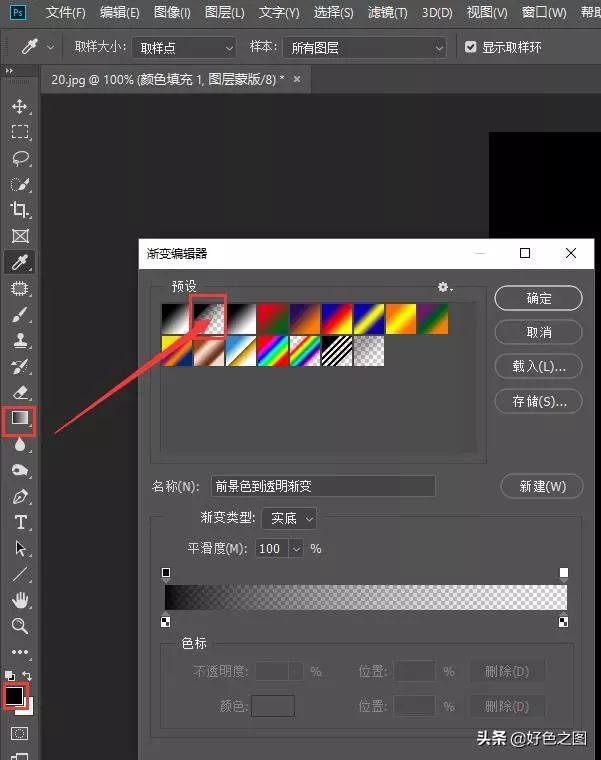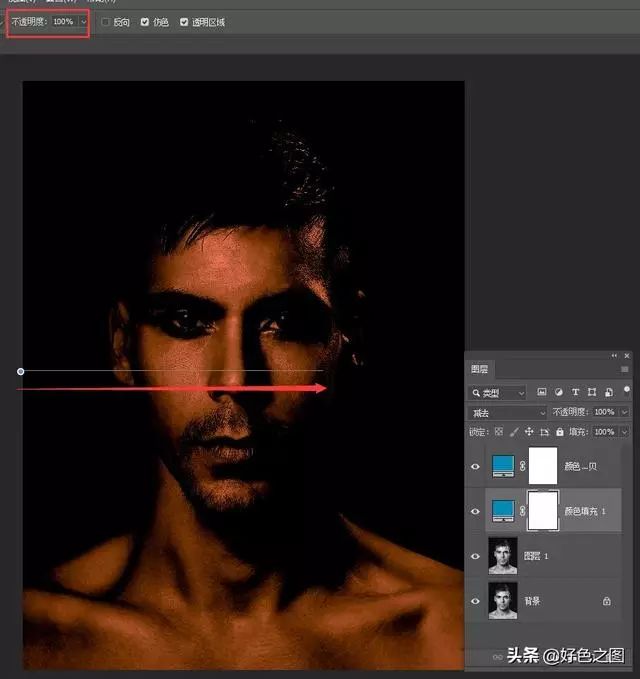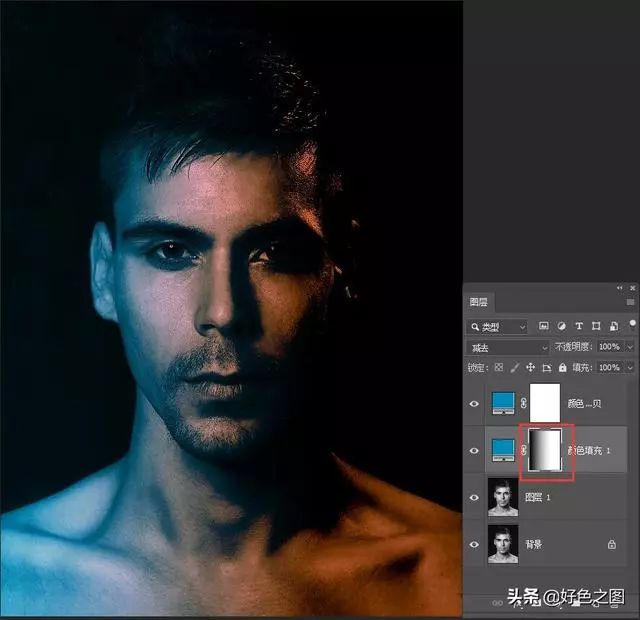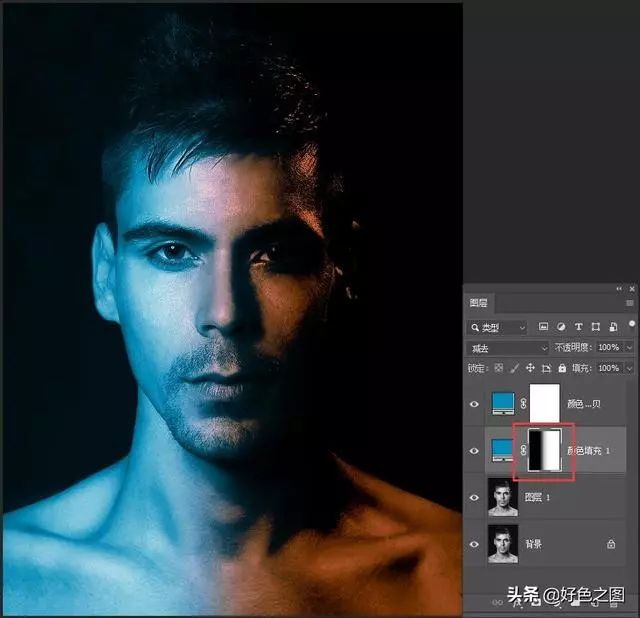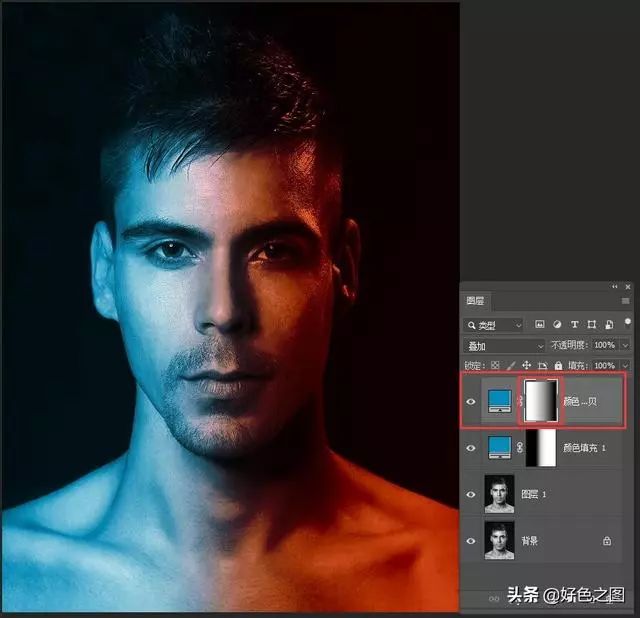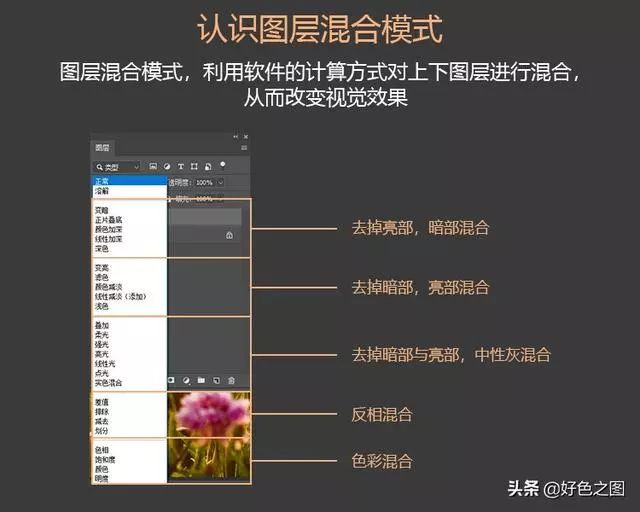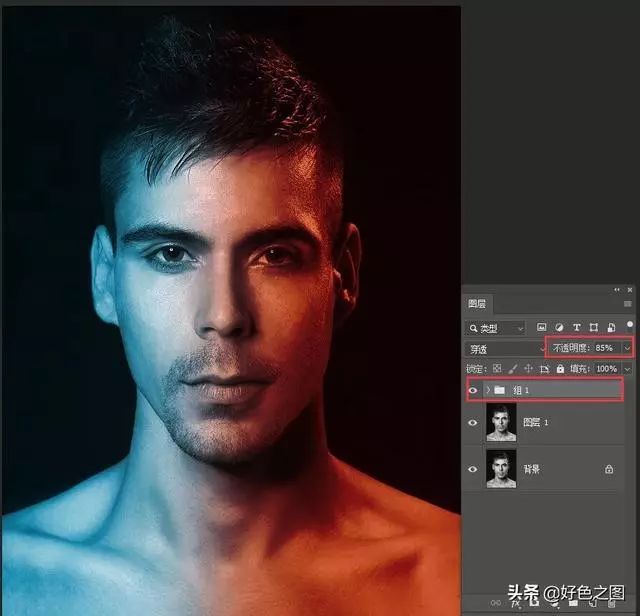效果图:
素材:
操作步骤
CTRL+J,复制图层。点击图层面板下方的"新建调整图层"按钮,新建一个"纯色"图层:
将纯色图层颜色设置为青色,如图:
再将纯色图层的混合模式设置为"减去":
经过混合模式的设置,可以看到图片颜色变成了红色。很多小伙伴会好奇,为什么填充的是青色,经过"减去"的混合模式,人物就变红了呢?先来看一个公式:
基色-混合色=结果色
根据这个公式来解释一下"减去"的原理:基色的数值减去混合色,如果混合色与基色相同,那么结果色为黑色。如果混合色为白色那么结果色为黑色,如混合色为黑色那么结果色为基色不变。是不是看的一脸懵逼?没错,这玩意儿就是这么难理解。好在这个"减去"混合模式平时极少遇到,不理解也没事,把其他常用的"叠加"、"滤色"、"正片叠底"、"柔光"等等搞明白就行了。
回到图片中来,使用CTRL+J,将纯色图层也复制一个,现在就变成两个纯色图层了:
将刚刚复制出来的纯色图层,混合模式设置为"叠加":
现在出现了一种类似古铜色的效果,这可不是我们想要的。鼠标点击下面混合模式设置为"减去"的纯色图层,大家可以看到,纯色图层后面,自带一个白色的蒙版,用鼠标点击白色图层蒙版,将其选中,因为下一步我们要在图层蒙版中操作了:
将前景色设置为黑色,使用渐变工具(快捷键),设置渐变模式为"从前景色到透明":
再将渐变不透明度设置为1100%,设置好了以后,在图层蒙版上按住SHIFT,从做左向右水平拖动鼠标:
拖动一下,就可以看到效果了,拖动过渐变的区域,变成了青色。同时,图层蒙版也发生了变化:
继续拖动几次鼠标,把画面左半边全部拖动成青色:
到此,左半边就设置完成了,可以看到,纯色图层1上的蒙版,也变成了半边黑色。还记不记得图层蒙版的特性?黑透白不透!
现在到最上面的纯色图层蒙版中,相反,从右向左拖动鼠标,再看看会出现什么效果:
现在图片右边变成了红色,和之前一样,向画面中间多拖动几次,让右边红色浓一些。
做到这里,效果基本就达到要求了。如果对于图层混合模式原理还不了解的朋友,建议看看下面图片:
现在可以按住CTRL键,将两个纯色图层都选中,然后使用快捷键CTRL+G,为两个图层编组,并降低一些编组的不透明度,让颜色不那么重:
完成:
到这里照片就调整完成了,CTRL+SHIFT+E,合并可见图层,再按CTRL+S保存文件。本篇教程做起来比较轻松,同学们在学习中要把工具掌握的更扎实,一起来练习一下吧。
以上就是用ps渐变工具和图层混合模式制作红蓝人像照片教程的详细内容,更多关于如何用ps制作红蓝人像效果的资料请关注PSD素材网(www.PSD.cn)其它相关文章!