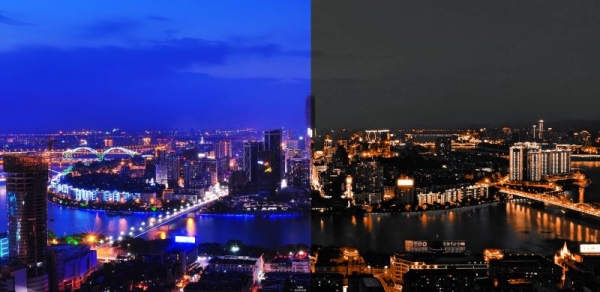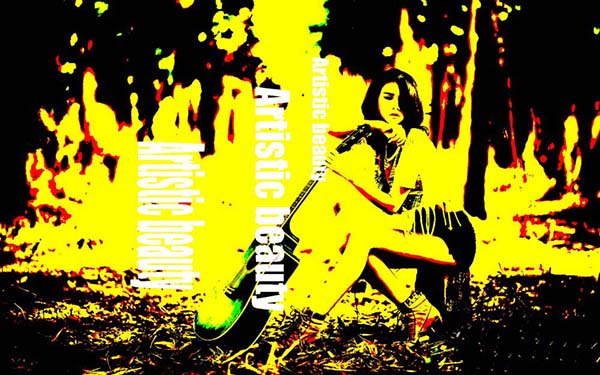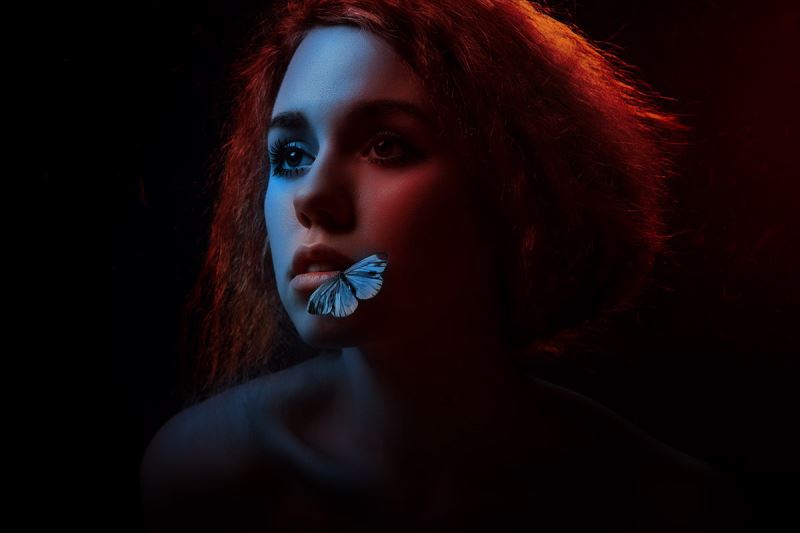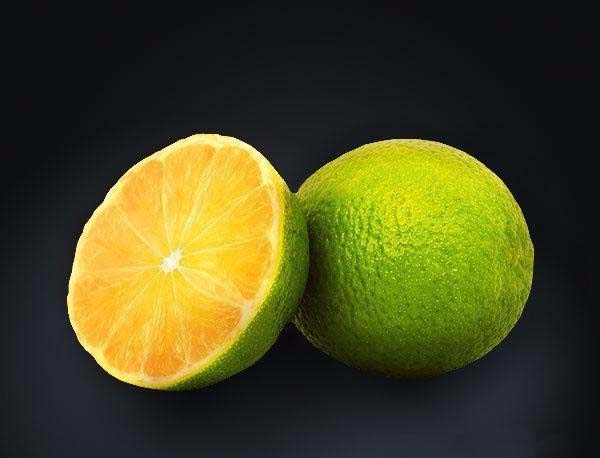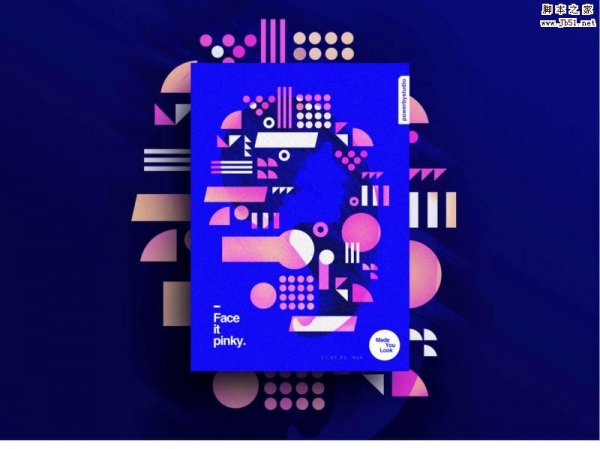ps怎样给河边芦苇丛中的美女人物调出好看的晨曦效果?运用PHOTOSHOP软件,可以很简单的制作大家想要的照片,下面和小编一起来看看具体步骤吧。
最终效果

原图

具体步骤:
1、把原图素材保存到本机,打开PS软件,再打开保存的人物素材。

2、创建可选颜色调整图层,对黄色,绿色进行调整,参数及效果如下图。
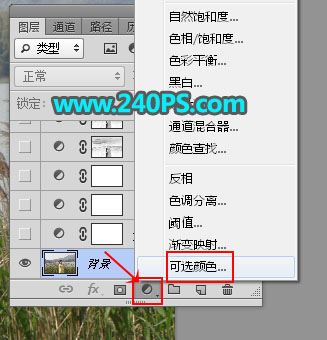
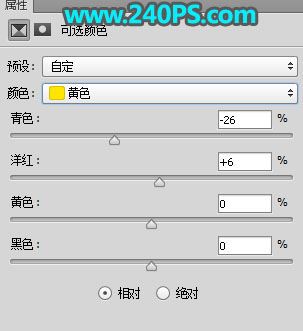
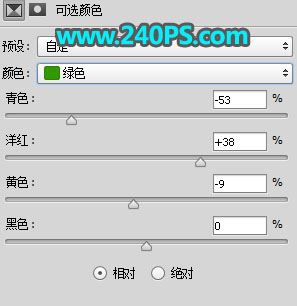

3、创建曲线调整图层,把RGB通道暗部大幅压暗,参数及效果如下图。
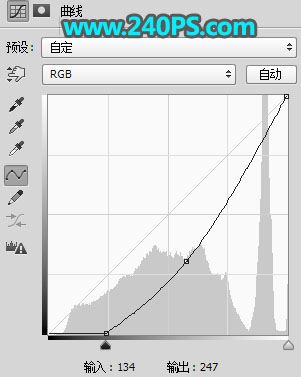

4、按Ctrl + J 把当前曲线调整图层复制一层,不透明度改为30%,如下图。

5、按Ctrl + Alt + 2 调出高光选区,按Ctrl + Shift + I 反选得到暗部选区,然后创建曲线调整图层,对RGB、红、蓝通道进行调整,参数及效果如下图。
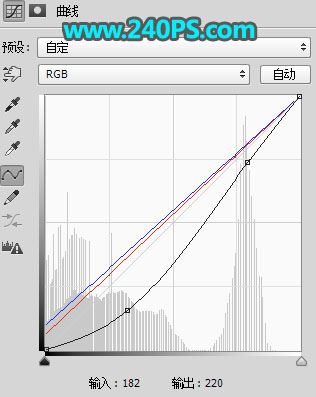

6、按Ctrl + J 两次把当前曲线调整图层复制两层,效果如下图。

7、把前景色设置为深紫色#2e1c36。
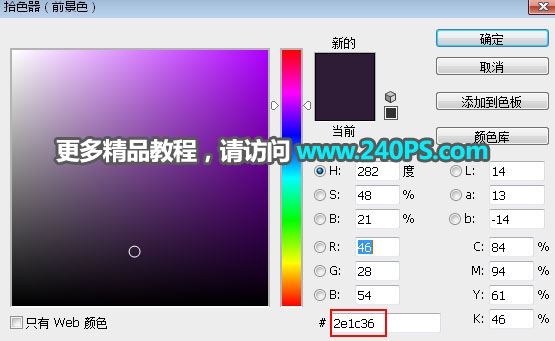
8、新建一个空白图层。

9、选择画笔工具,画笔不透明度设置为10%。
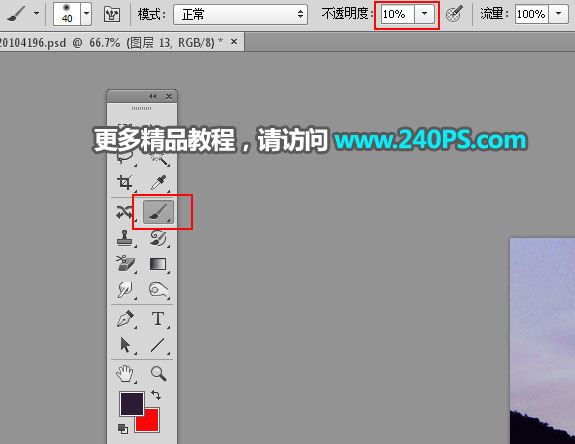
10、用画笔把下图选区部分涂暗一点。
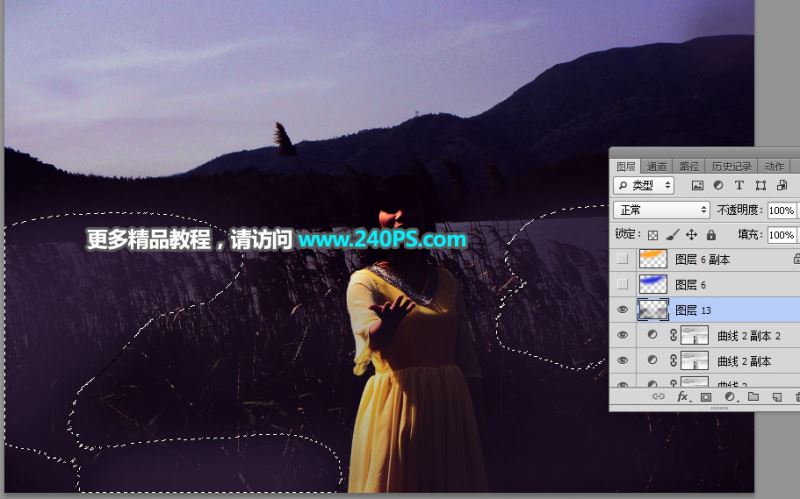

11、新建一个图层,用套索工具勾出下图所示的选区,按Shift + F6 羽化50个像素,然后填充蓝色,按Ctrl + D 取消选区,再把混合模式改为“柔光”,如下图。
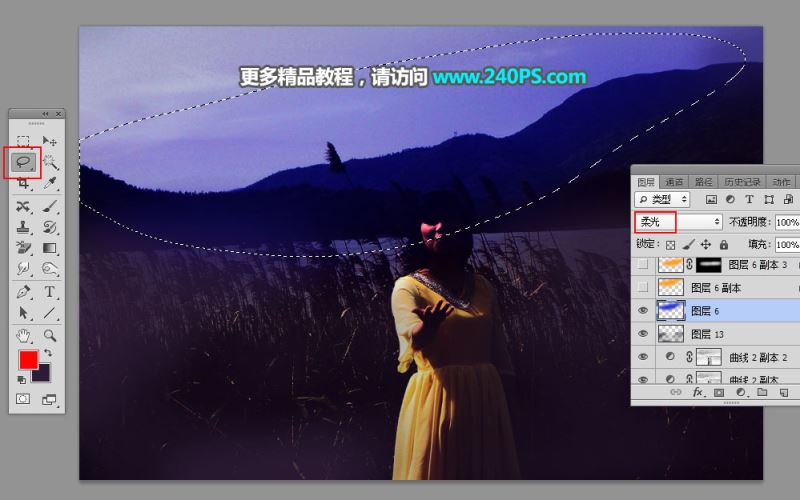
12、按Ctrl + J 把当前图层复制一层,锁定像素区域后,用油漆桶工具填充橙黄色,如下图。

13、新建一个图层,混合模式改为“柔光”,前景色设置为橙黄色,然后用透明度为10%的柔边画笔把下图选区部分涂上暖色。

14、新建一个图层,混合模式改为“滤色”,用画笔把山峰顶部区域涂亮一点,如下图。


15、新建一个图层,混合模式改为“滤色”,用透明度为10%的柔边画笔把下图选区部分涂亮一点。


16、选择背景图层。

17、按Ctrl + J 把背景图层复制一层,按Ctrl + Shift + ] 置顶。

18、进入通道面板,把绿通道复制一层,再按Ctrl + L 对绿副本通道调整色阶,增加明暗对比,填充区域调白,其它部分调暗。确定后用透明度为100%的柔边黑色画笔把天空以外的部分涂黑,如下图。
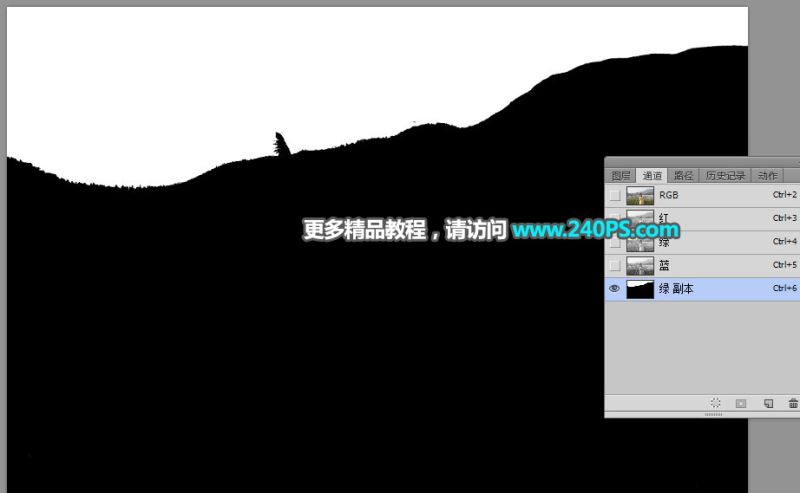
19、按住Ctrl + 鼠标左键点击绿副本通道缩略图载入选区。

20、点RGB通道返回图层面板,新建一个图层把选区填充橙黄色,按Ctrl + D 取消选区,再把背景副本图层删除,效果如下图。
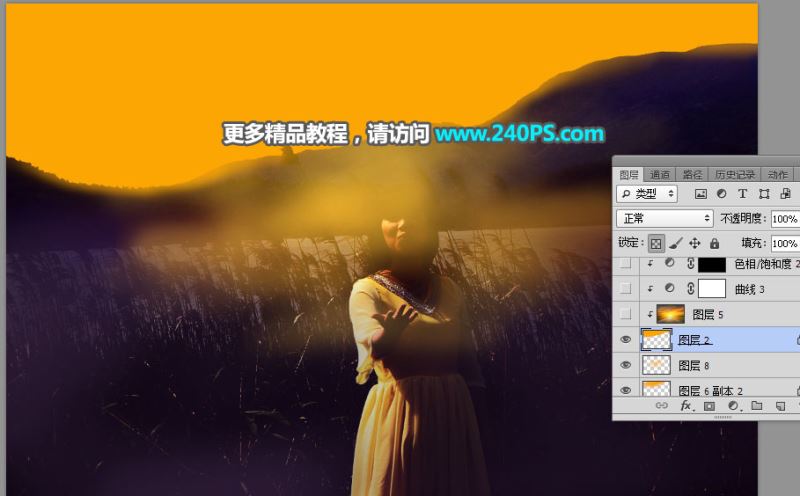
21、打开下面的天空素材,用移动工具拖进来。

22、按Ctrl + Alt + G 创建剪切蒙版,然后调整好位置,如下图。

23、创建曲线调整图层,对RGB、绿、蓝通道进行调整,参数设置如下图,确定后创建剪切蒙版。
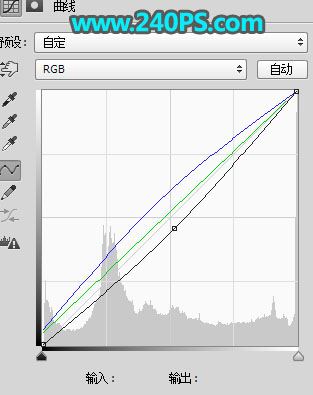

24、选择背景图层复制,按Ctrl + J 复制一层,按Ctrl + Shift + ] 置顶,用钢笔工具把人物抠出来,如下图。

25、用套索工具勾出人物背光区域选区,羽化15个像素,然后创建色相/饱和度调整图层,降低全图明度,参数及效果如下,确定后创建剪切蒙版。

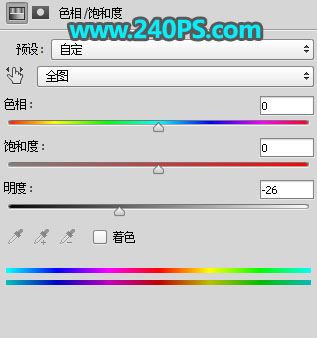

26、创建曲线调整图层,把RGB通道压暗一点,参数设置如下图,确定后创建剪切蒙版。
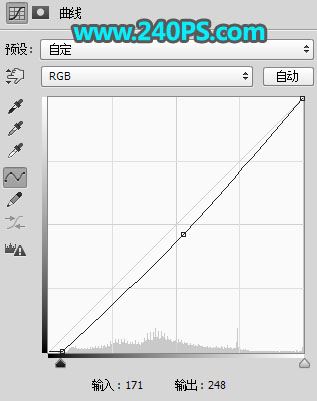

27、用套索工具勾出下图所示的选区,并羽化15个像素,然后创建色相/饱和度调整图层,参数设置如下图,确定后创建剪切蒙版。

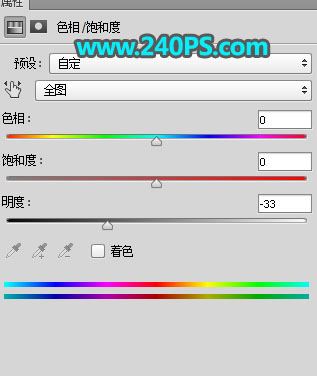

28、新建一个图层,创建剪切蒙版,用透明度为10%的柔边画笔给人物头顶受光区域涂上淡黄色高光。

29、新建一个图层,用套索工具勾出下图所示的选区,羽化45个像素后填充橙黄色,取消选区后把混合模式改为“滤色”。

30、按Ctrl + J 把当前图层复制几层,分别按Ctrl + T 缩小,效果如下图。

31、新建一个图层,用光晕笔刷加上光晕,效果如下图。

最终效果

教程到此结束,小伙伴是不是有所启发,何不自己动手尝试一下呢。