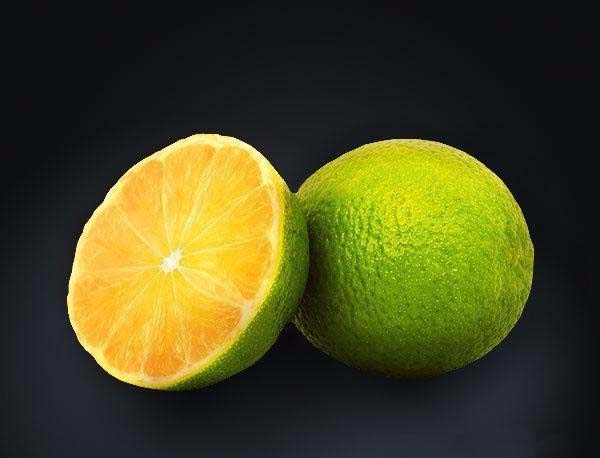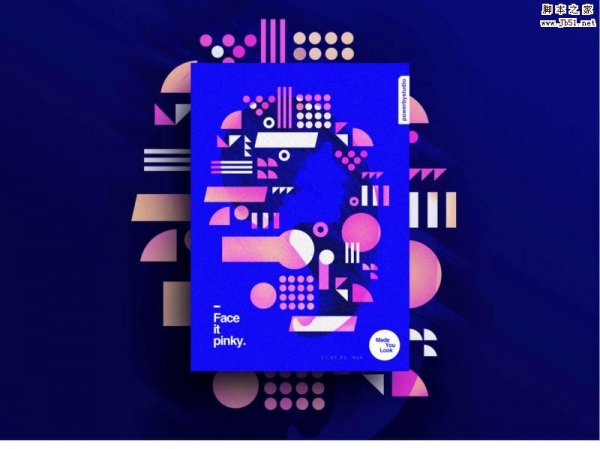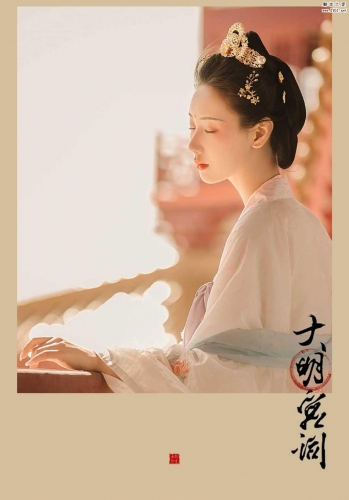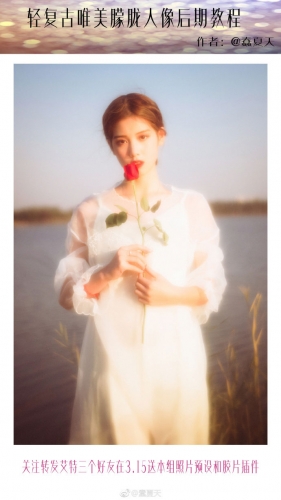ps怎样把昏暗的河湾图片调成日出晨曦的效果?运用PHOTOSHOP软件,可以很简单的制作大家想要的照片,下面和小编一起来看看具体步骤吧。
最终效果

原图

具体步骤:
1、把上面的原图素材保存到本机,打开PS软件,再打开保存的素材。

2、按Ctrl + J 把背景图层复制一层,如下图。

3、选择菜单:滤镜 > 模糊 > 高斯模糊,半径设置为5。
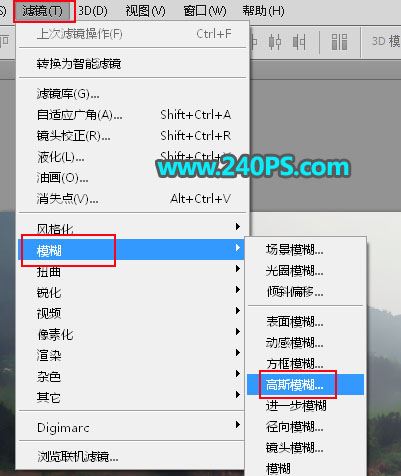
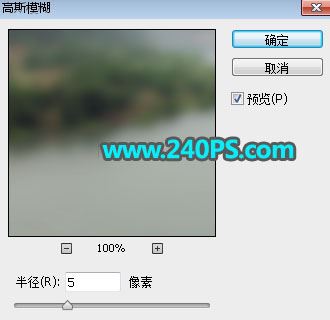
4、按住Alt键 + 鼠标左键点击一下蒙版按钮,添加黑色蒙版,如下图。

5、把前景色设置为白色,选择画笔工具,画笔不透明度设置为20%,如下图。
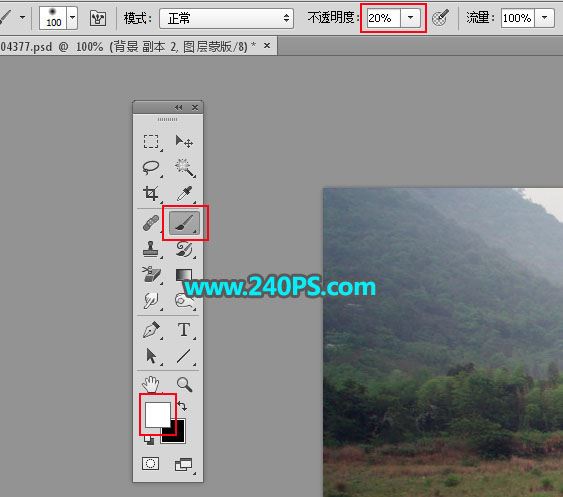
6、用画笔把水面上有噪点的部分涂干净一点,如下图。


7、在工具箱选择“套索工具”,勾出顶部较亮的区域选区,如下图。按Shift + F6 羽化45个像素。

8、按下面的方法创建一个曲线调整图层,把RGB通道压暗一点,参数及效果如下图。
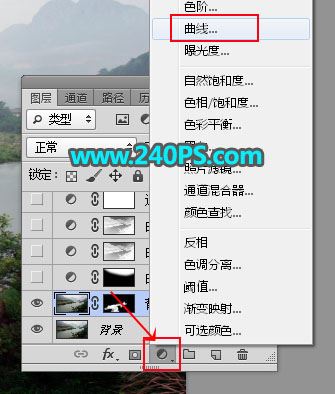
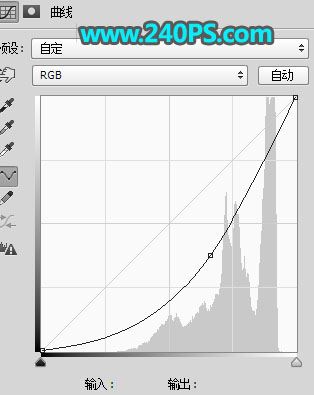

9、按Ctrl + Alt + 2 调出高光选区,按Ctrl + Shift + I 反选得到暗部选区,然后创建曲线调整图层,对RGB,蓝色通道进行调整,参数及效果如下图。
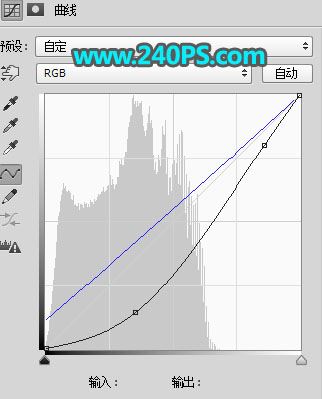

10、按Ctrl + J 把当前曲线调整图层复制一层,不透明度改为80%,如下图。

11、创建可选颜色调整图层,对黄色,绿色进行调整,参数及效果如下图。
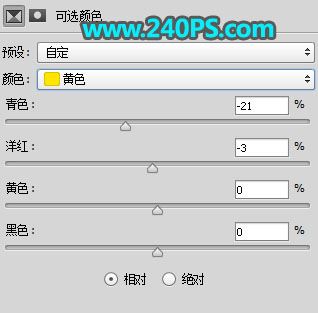
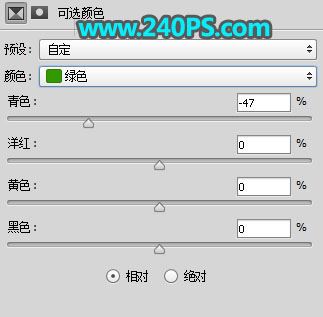

12、按Ctrl + J 把当前可选颜色调整图层复制一层,效果如下图。

13、把背景图层复制一层,按Ctrl + Shift + ] 置顶,如下图。

14、进入通道面板,把蓝色通道复制一份,按Ctrl + L 调整色阶,把暗部压暗,高光部分稍微调亮,确定后再用柔边黑色画笔把河面以外的部分涂黑,如下图。

15、按住Ctrl键 + 鼠标左键点击当前图层蒙版缩略图,载入选区,如下图。
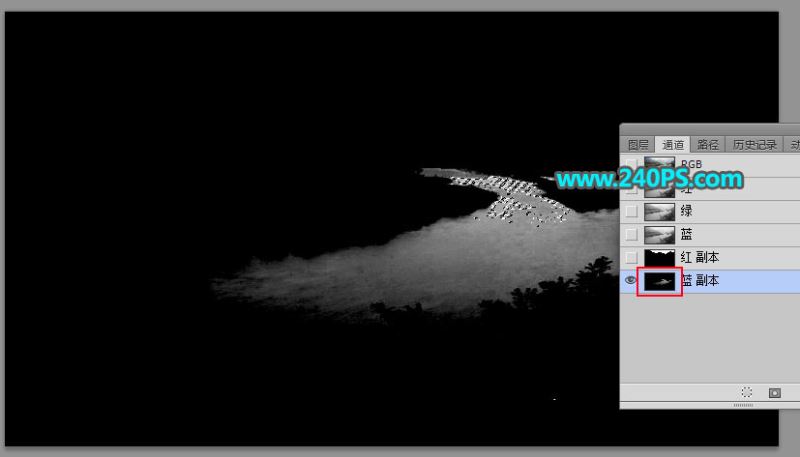
16、点一下RGB通道。

17、返回图层面板,新建一个图层,把选区填充橙黄色,按Ctrl + D 取消选区,然后把下面的背景副本图层删除,如下图。

18、打开天空素材,用移动工具拖进来。

19、选择菜单:编辑 > 变换 > 垂直翻转,确定后按Ctrl + Alt + G 创建剪切蒙版,然后调整好位置,效果如下图。
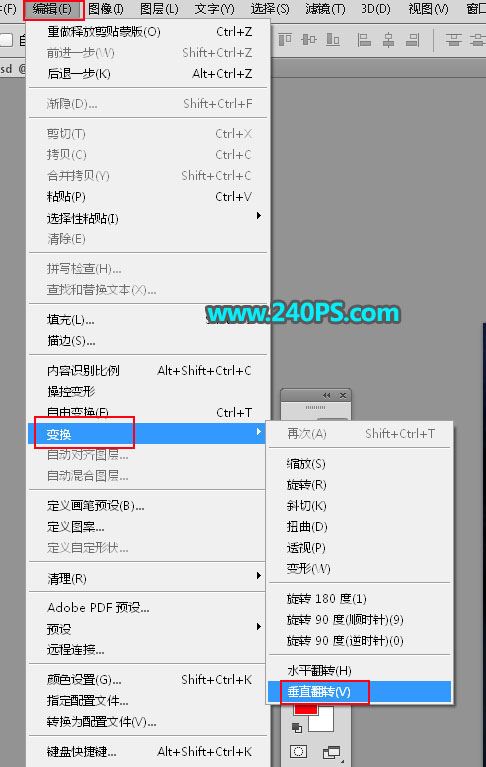

20、新建一个图层,用套索工具勾出下图所示的选区,羽化45个像素后填充蓝色,不用取消选区,把混合模式改为“柔光”,如下图。
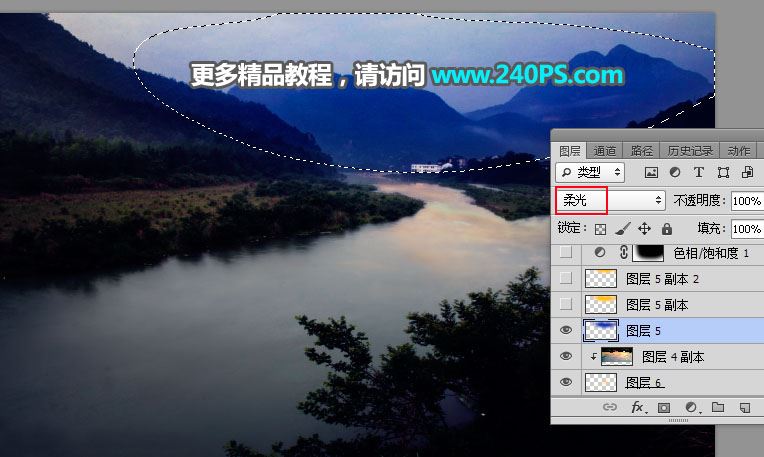
21、新建一个图层,把选区填充橙黄色,取消选区后把混合模式改为“柔光”,如下图。

22、按Ctrl + J 把当前图层复制一层,用移动工具往上移动一点距离,如下图。

23、用套索工具勾出下图所示的选区,并羽化45个像素。

24、创建色相/饱和度调整图层,降低全图明度,参数及效果如下图。
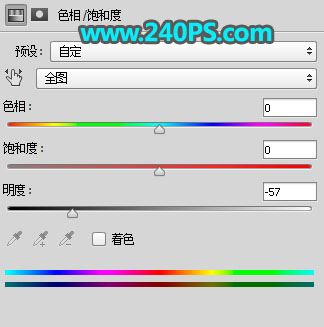

25、创建一个纯色填充图层,颜色设置为橙黄色#fec003。
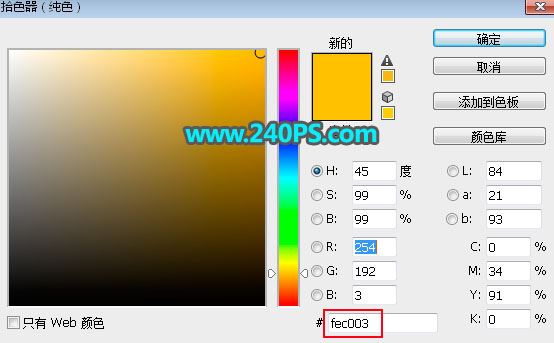
26、确定后把混合模式改为“滤色”,然后选择蒙版,再把蒙版填充黑色。

27、用透明度为10%的柔边白色画笔把下图选区部分涂亮一点。


28、把背景图层复制一层,按Ctrl + Shift + ] 置顶,如下图。

29、进入通道面板,把红通道复制一层,然后用调色工具把天空调成白色,其它部分调成黑色,如下图。
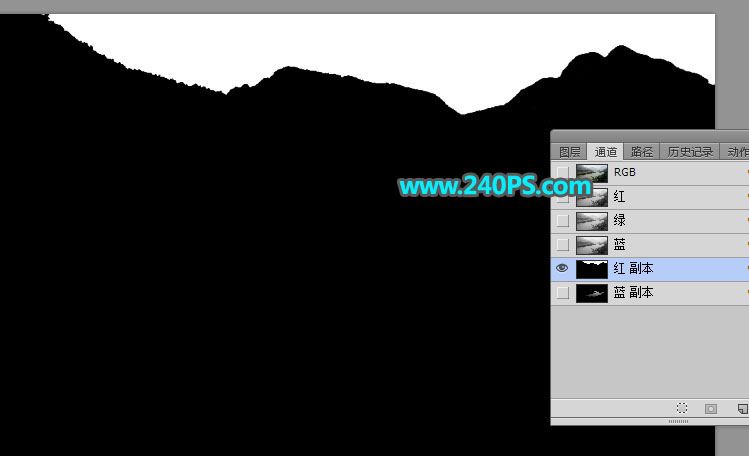
30、按住Ctrl键 + 鼠标左键点击蒙版缩略图载入选区,如下图。
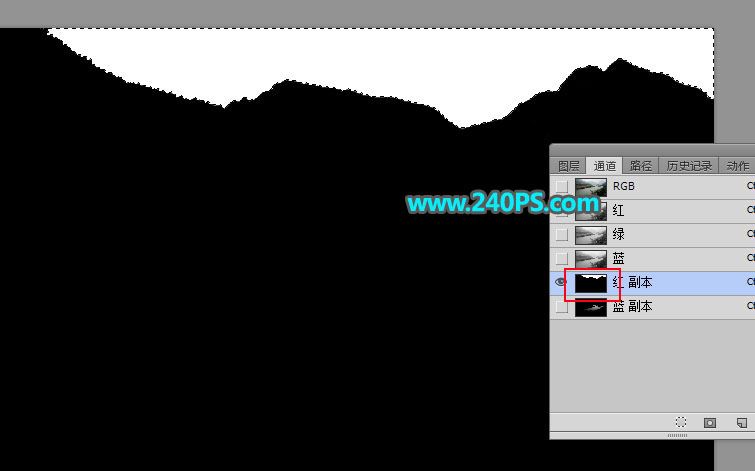
31、点RGB通道,返回图层面板,新建一个图层,把选区填充橙黄色,再把下面的背景副本图层删除。
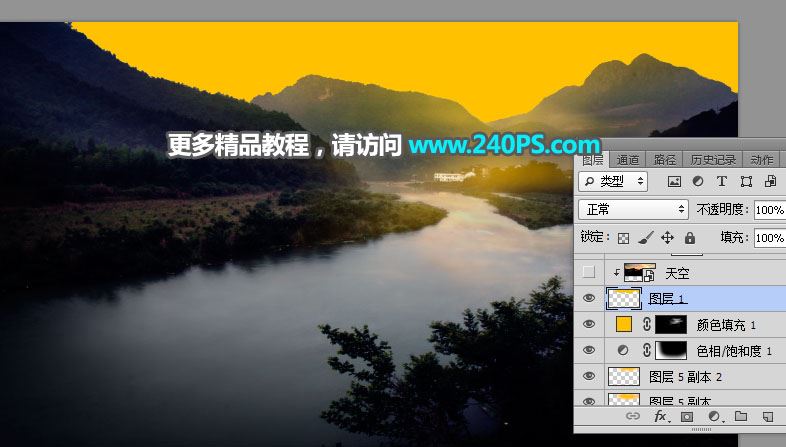
32、打开天空素材,用移动工具拖进来,按Ctrl + Alt + G 创建剪切蒙版,然后调整好位置。


33、创建曲线调整图层,对各通道进行调整,参数设置如下图,确定后创建剪切蒙版。
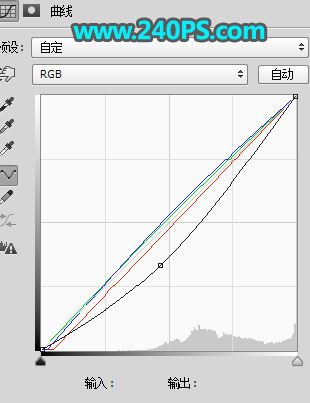
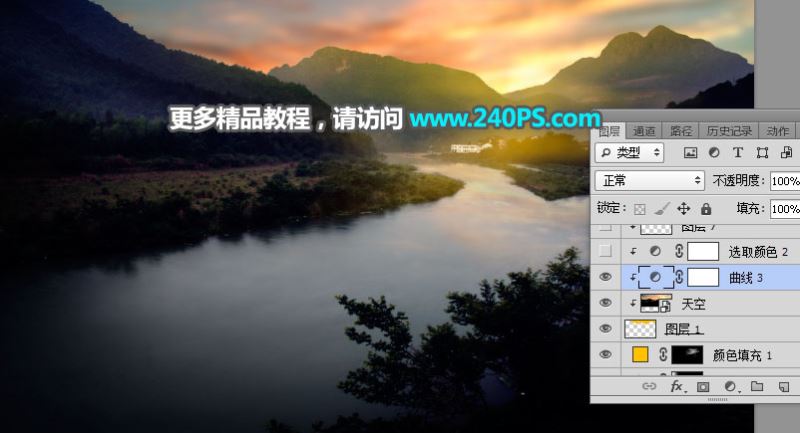
34、创建可选颜色调整图层,对红色,黑色进行调整,参数设置如下图,确定后创建剪切蒙版。
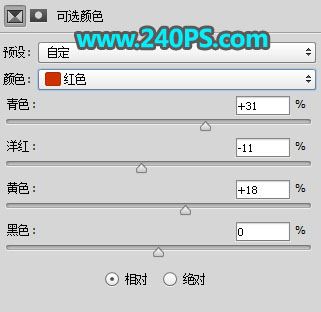
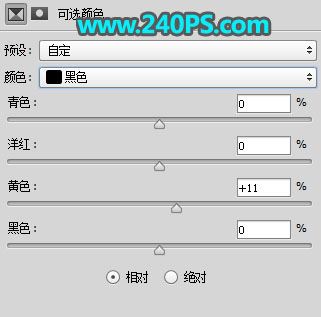

35、新建一个图层,给图片加上光晕,然后渲染一下高光,效果如下图。

36、创建色相/饱和度调整图层,降低全图明度,参数设置如下图,确定后把蒙版填充黑色,然后用透明度为10%的柔边白色画笔把顶部及底部需要变暗的区域涂暗。

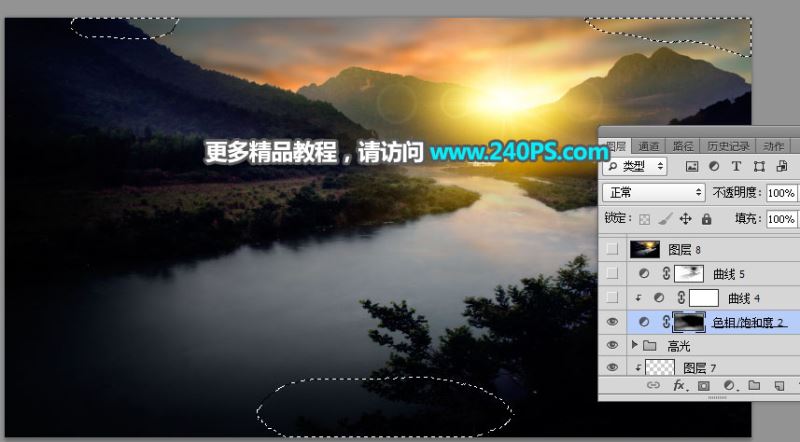
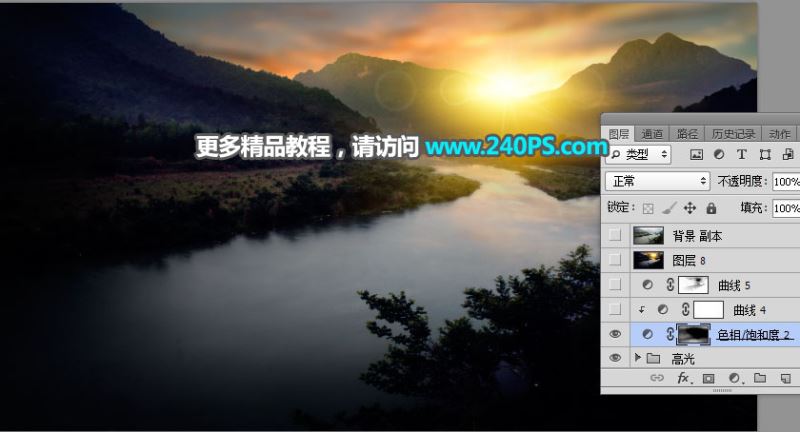
37、创建曲线调整图层,对RGB,蓝通道进行调整,参数设置如下图,确定后创建剪切蒙版。
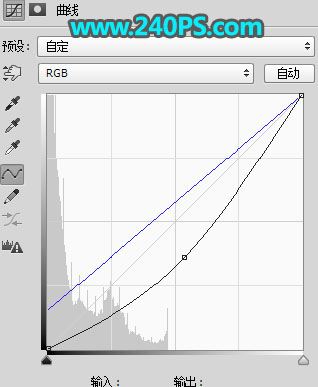

最终效果

教程到此结束,小伙伴是不是有所启发,何不自己动手尝试一下呢。