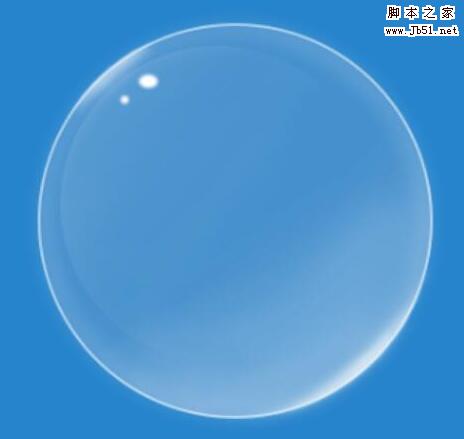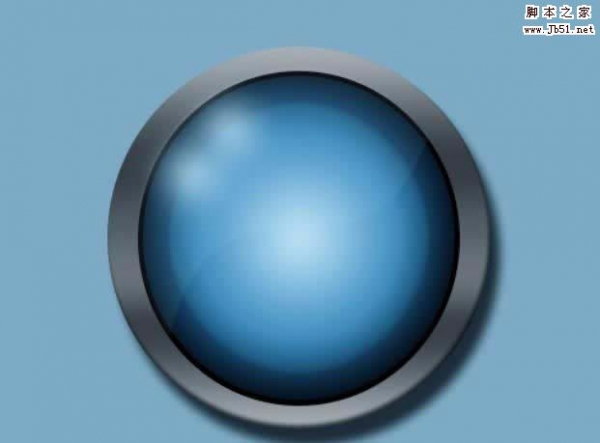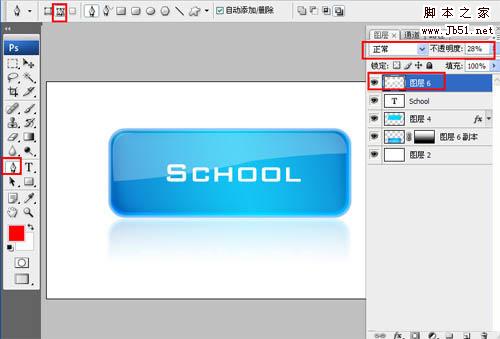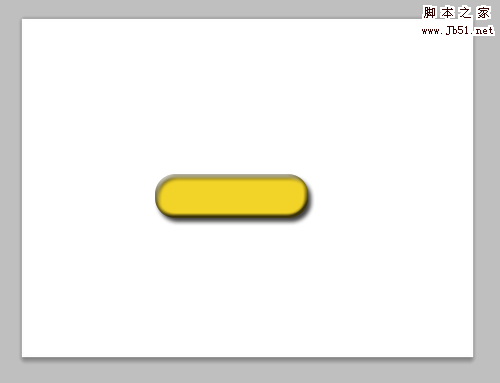最终效果
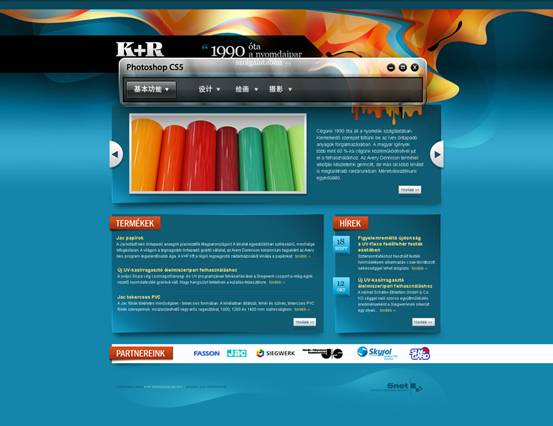
1、打开下图所示的背景素材。
2、选择“圆角矩形工具”,在打开的工具选项栏中选择“形状图层”按钮,创建“形状 1”图层。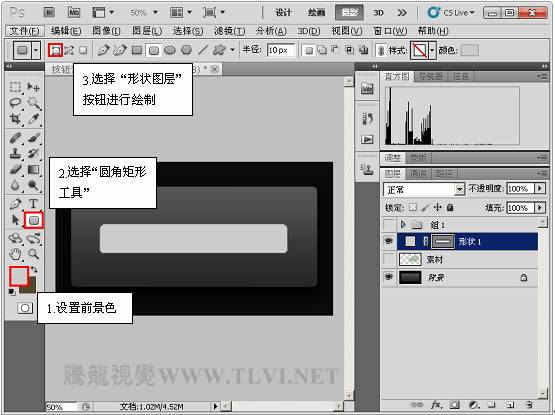
3、为“形状 1”图层添加图层样式,单击“投影”项目,并设置其各项参数。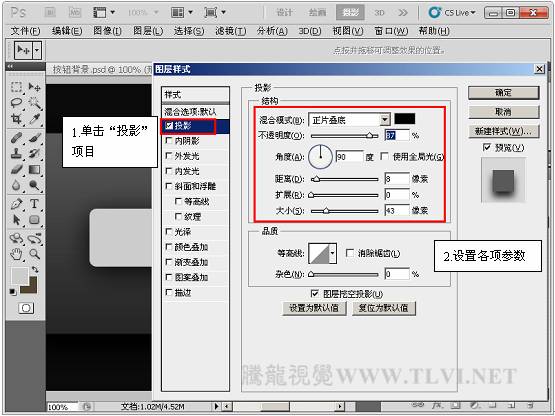
4、单击“内阴影”项目,并设置其各项参数。
5、单击“斜面和浮雕”项目,并设置其各项参数。
6、单击“图案叠加”项目,并设置其各项参数。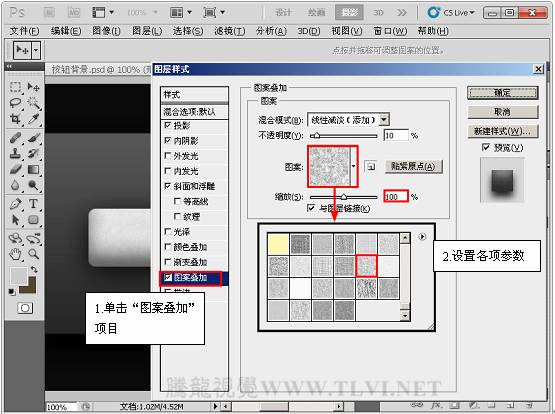
7、单击“描边”项目,并设置其各项参数。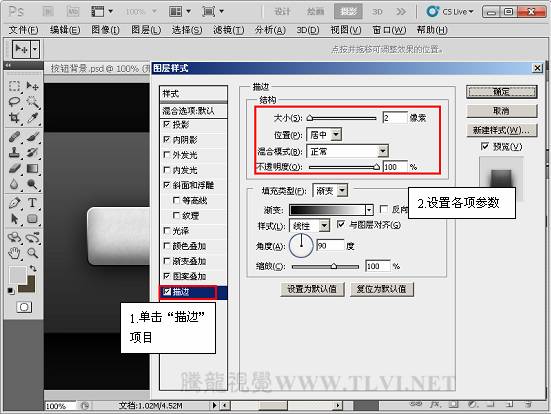
8、按下“确定”按钮,关闭“图层样式”对话框,设置图层“填充”参数,效果如图所示。
9、复制“形状 1”图层,得到“形状 1 副本”图层,并将“形状 1 副本”图层的图层样式删除,效果如图所示。
10、为“形状 1”图层添加“渐变叠加”图层样式,并设置其各项参数。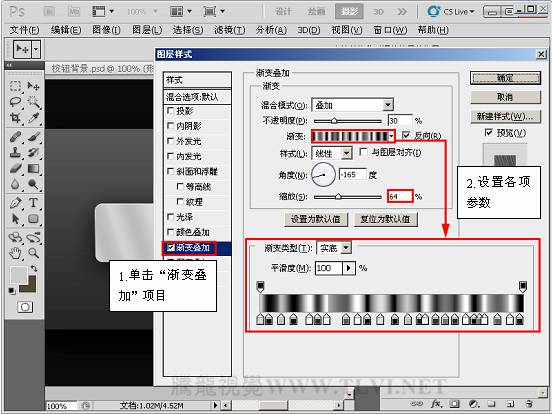
11、按下“确定”按钮,关闭“图层样式”对话框,设置图层的“填充”参数,效果如图所示。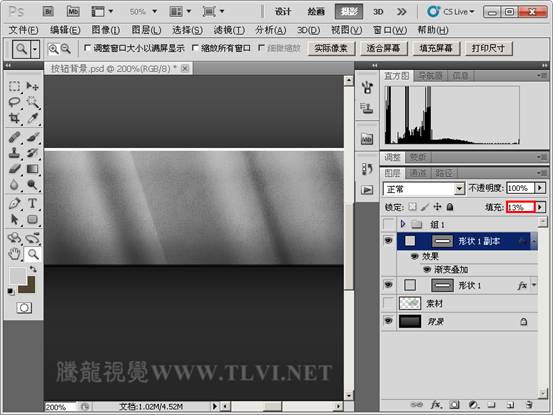
12、选择“矩形工具”,在打开的工具选项栏中选择“形状图层”按钮,创建“形状 2”图层。
13、为“形状 2”图层添加图层样式,单击“投影”项目,并设置其各项参数。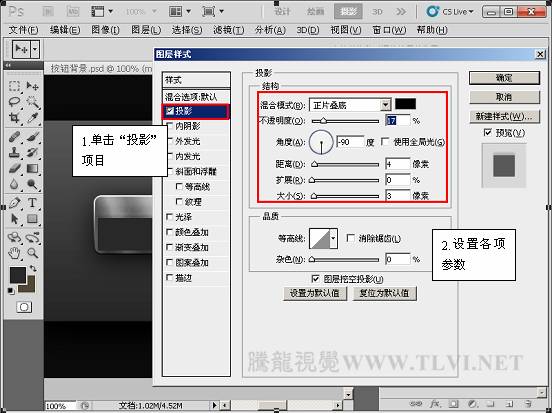
14、单击“内发光”项目,并设置其各项参数。
15、单击“渐变叠加”项目,并设置其各项参数。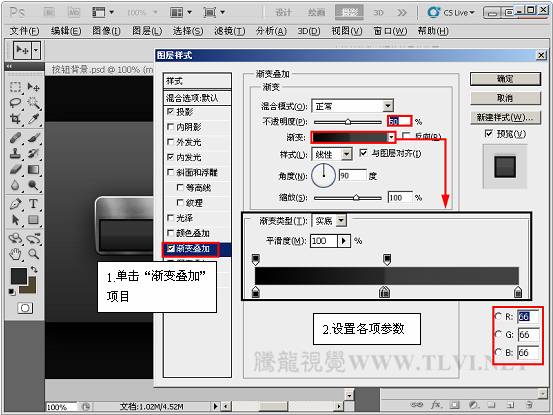
16、单击“描边”项目,并设置其各项参数。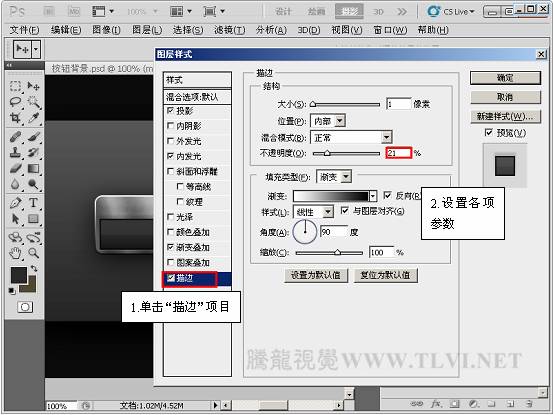
17、按下“确定”按钮,关闭“图层样式”对话框,设置“填充”参数,效果如图所示。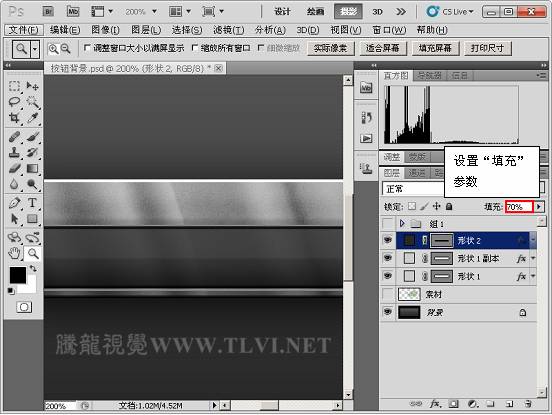
18、复制“形状 1”图层,得到“形状 1 副本 2”图层并命名为“高光”,并将其图层的图层样式删除。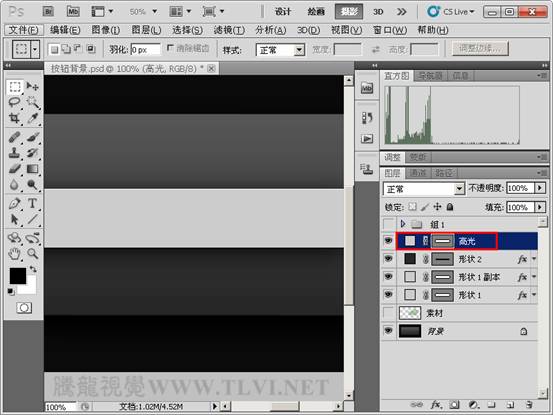
19、将“高光”图层栅格化,按下<Ctrl>键的同时单击“形状 1”图层,将其载入选区,移动选区位置,对“高光”图层进行修整。
20、为“高光”图层添加图层蒙版,选择“渐变工具”调整图像。
21、设置“填充”参数,效果如图所示。
22、复制“形状 1”图层,得到“形状 1 副本 2”图层并命名为“边”,并将其图层的图层样式删除。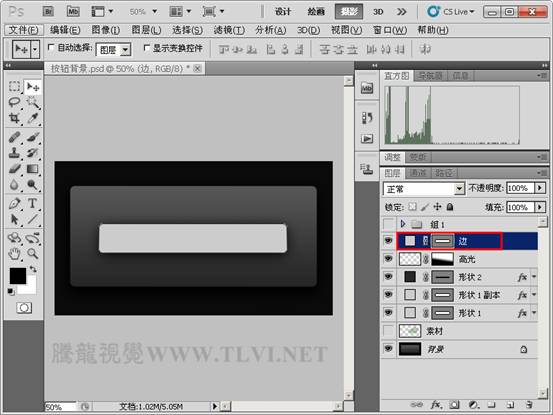
23、将“边”图层栅格化,参照修整“高光”图层的方法,对“边”图层进行修整。
24、取消选区,效果如图所示。
25、设置“填充”参数,效果如图所示。
26、将“图层”调板中隐藏的“组 1”图层组和“素材”图层显示,完成本实例的制作。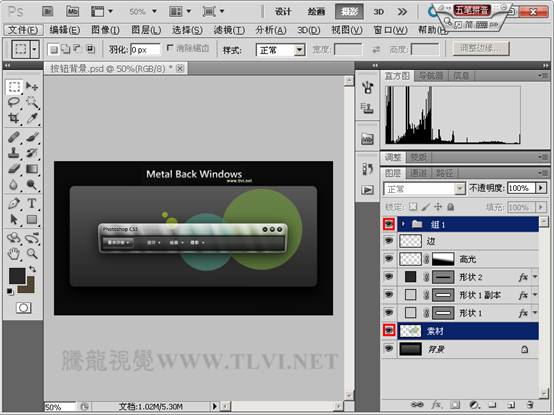
最终效果: