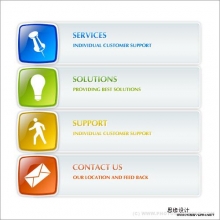先看看最终效果吧,哈哈是不是有点复杂. 不过不要急,心情放松...注意力集中...现在我们就来"肢解"他.不难看出这个按钮主要由3部分构成:背景,水晶按钮及文字,下面我们就开始动手.
先看看最终效果吧,哈哈是不是有点复杂. 不过不要急,心情放松...注意力集中...现在我们就来"肢解"他.不难看出这个按钮主要由3部分构成:背景,水晶按钮及文字,下面我们就开始动手.
一.背景的制作:
1.打开photoshop 新建一个400*400的文件 最好是"RGB"颜色
用黑白圆形渐变绘制如<图2>所示渐变
<图1>

<图2>
2.选择滤镜 > 杂色> 添加杂色 数值如 <图3> 所示 
<图3>
3.选择滤镜 > 艺术效果 > 底纹效果 数值如 <图4> 所示 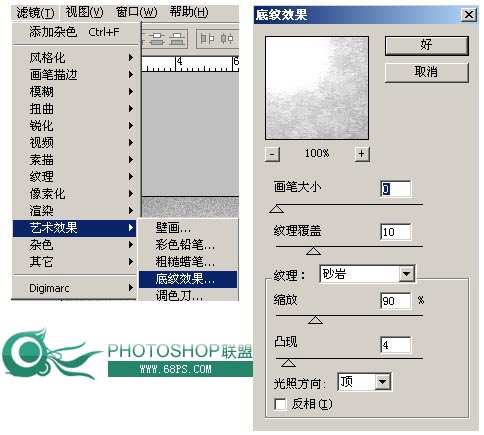
<图4>
背景效果图如图5(第一步大功告成): 
<图5>
一.水晶部分的制作:
1.新建一个图层命名为“水晶--底1”,按 Ctrl + R 调出标尺 拉两条如图所示参照线,以参照线的交点为圆心,用椭圆选取工具 按住 ALT + Shift 绘制 图6 所示的正圆。 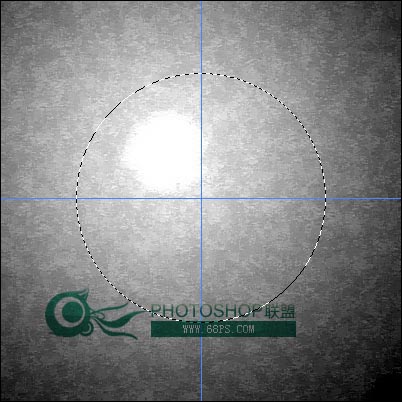
<图6>
2.按 Ctrl + ’ 隐藏参照线,选择渐变工具在“水晶--底1”这层绘制渐变,渐变颜色:黑白渐变,渐变方式:放射性渐变,渐变路线:由选区的左上角 按住 Shift 向右下方渐变 如图7 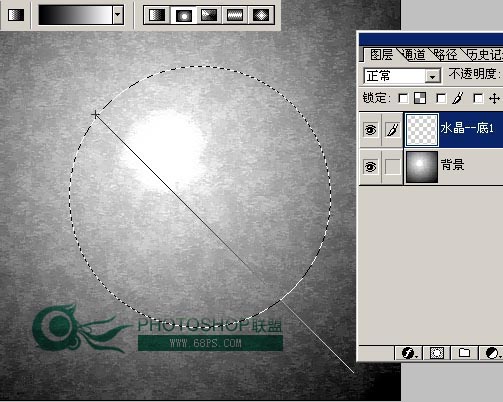
<图7>
3.按 Ctrl + D 取消选区 渐变的效果如 图8 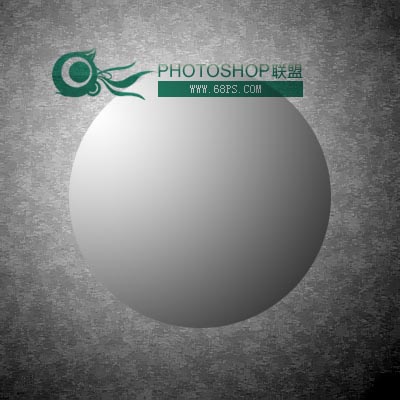
<图8>
4.双击图层“水晶--底1”调出 图层样式 分别选择描边和投影 相关参数如 图9 图10 效果如 图11 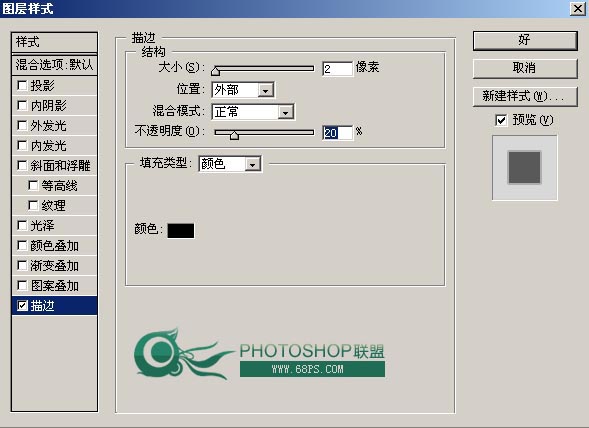
<图9> 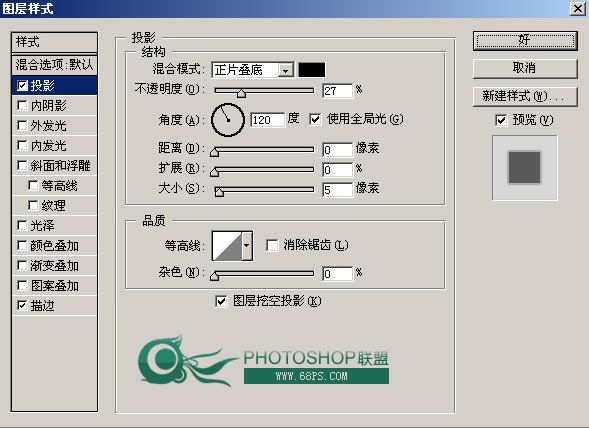
<图10> 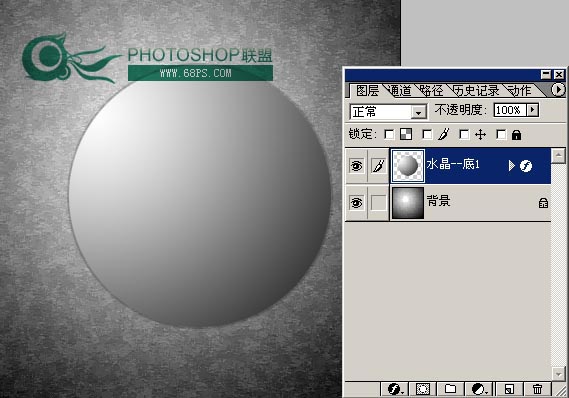
<图11>
5.用椭圆选取工具在刚绘制圆形上绘制如图12所示的椭圆,按 Ctrl + Alt + D 羽化,数值为25,再按 Ctrl + M 把所选的区域调成高光如图13 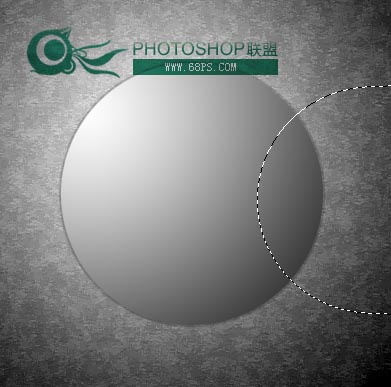
<图12> 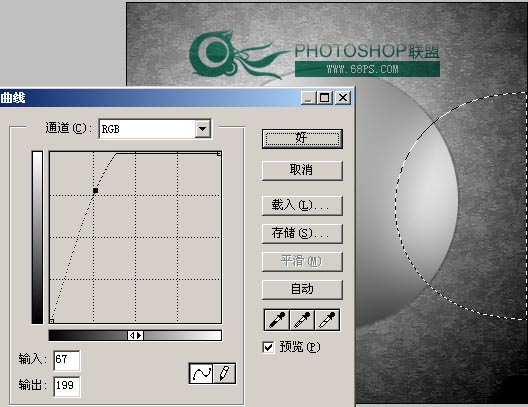
<图13>
6.按Ctrl + D 取消选区,在“水晶--底1”上面新建一层命名为:“水晶--底2”,再按 Ctrl + ’ 调出参照线,然后用椭圆选取工具绘制图14所示的正圆。 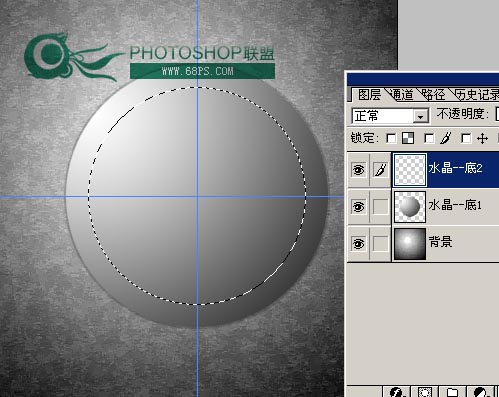
<图14>
7.用渐变工具绘制渐变:渐变颜色:黑白渐变,渐变方式:放射性渐变,渐变路线:由选区的右下角 按住 Shift 向左上角方渐变 渐变效果如图15 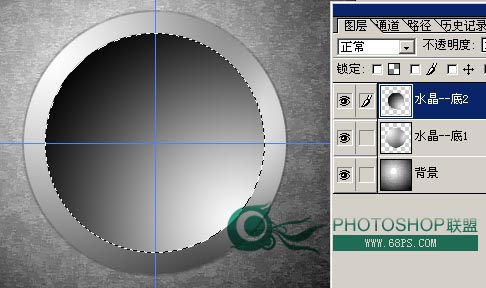
<图15>
8.不要取消选区,在图层“水晶--底2”上再新建一层命名为:“水晶--底3”,选择:选择 > 修改 > 收缩 数值为:3 如图16。 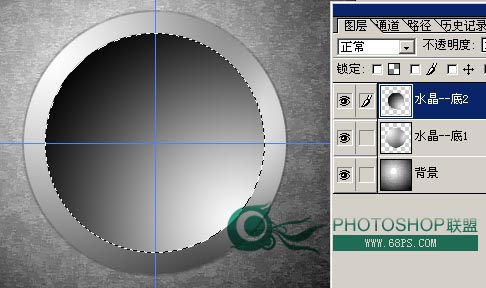
<图15> 
<图16>
8.在图层“水晶--底3”绘制渐变:渐变颜色:深绿(R:0 G:63 B:41)白渐变,渐变方式:放射性渐变,渐变路线:由选区的右下角 按住 Shift 向左上角方渐变 按 Ctrl + ’ 取消参照线 渐变效果如图17 
<图17>
9.双击“水晶--底3”调出图层样式,选择描边,数值为1,颜色为黑色,透明度为25%,在“水晶--底3”上面新建一层命名为:“水晶--内阴影” 调出“水晶--底3”的选区,(方法:用鼠标点击图18红色部分位置,下同)填充黑色。 
<图18>
10.选择菜单:选择 > 修改 > 收缩 数值为:3 再按Ctrl + Alt + D 羽化,数值为5,按删除键删掉选择部分,取消选区(按 Ctrl+D)效果如图19 
<图19>
11.在“水晶--内阴影”上新建一层命名为“水晶--内发光”调出“水晶--底3”的选区(方法参照第9步下同),填充白色,选择菜单:选择 > 修改 > 收缩 数值为:3,再按Delete 删除中心部分如图20。 
<图20>
12.选择橡皮工具,设置如图21,把白圈的部分地方擦除,效果如图22 
<图21>  <图22> 13.在“水晶--内阴影”上新建一层命名为“水晶--底高光”调出“水晶--底3”的选区(方法参照第9步下同),用椭圆选取工具按住ALT键,在选区切出如图23所示的选区,按 Ctrl + Alt + D 羽化数值为3,再填充白色,取消选区,把图层的透明度调为30% 如图24
<图22> 13.在“水晶--内阴影”上新建一层命名为“水晶--底高光”调出“水晶--底3”的选区(方法参照第9步下同),用椭圆选取工具按住ALT键,在选区切出如图23所示的选区,按 Ctrl + Alt + D 羽化数值为3,再填充白色,取消选区,把图层的透明度调为30% 如图24 
<图23> 
<图24>
14.在“水晶--底高光”上新建一层命名为“水晶--大光圈”,按Ctrl + ’ 调出参照线,在中心绘制一个正圆填充白色,取消选区,把这层的透明度调为10% 效果如图25 
<图25>
15.在“水晶--大光圈”上新建一层命名为“水晶--顶高光”,按Ctrl + ’ 调出参照线,在中心绘制一个正圆填充白色,取消选区,再添加蒙版如图26 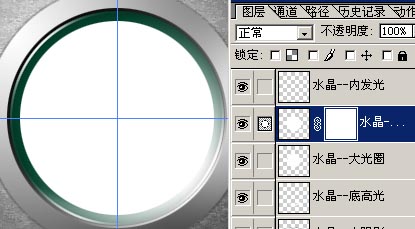
<图26>
15.选择黑白渐变,方向:从上到下渐变,效果如图27 
<图27>
16.在“水晶--大光圈”上新建一层命名为:“水晶--底高光1”,调出“水晶--底3”的选区,选择菜单:选择 > 修改 > 收缩 数值为:4,再用椭圆选区工具 按住 ALT 键切出图28所示的选区,然后填充白色. 
<图28>
17.取消选区,用钢笔工具把尖角的地方勾出圆角,按Ctrl + Enter 调出选区再按 Delete 删除选区部分。如图29,30 
<图29>
<图30>
13.取消选区,添加蒙版,用黑白渐变按图31所示方向渐变。 
<图31>
14.在“水晶--底高光1”上新建一层命名为:“水晶--底高光2”,用椭圆选取工具绘制一个小椭圆,填充白色如图32所示,再按 Ctrl + T 调出变形工具,把椭圆略向上倾斜,按 Enter 键应用变形如图33所示。 
<图32>
<图33>
15.在“水晶--底高光2”上新建一层命名为:“水晶--顶反光1”,用钢笔工具绘制如图34所示的图形,按Ctrl + Enter 调出选区,再填充白色,然后按 Ctrl + D 取消选区。 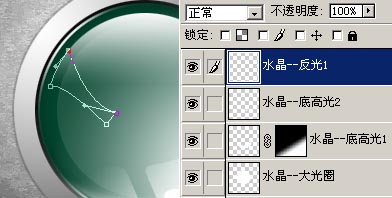
<图34>
16.添加蒙版,用黑白渐变按图35所示方向渐变。 
<图35>
17.在“水晶--顶反光1”上新建一层命名为:“水晶--顶反光2”,用椭圆选取工具绘制一个小椭圆,填充白色,再按 Ctrl + T 调出变形工具,把椭圆略向上倾斜,按一下Enter 键,再把这层的透明度调为60,如图36所示。
<图36>
18.按 Ctrl + J 把“水晶--顶反光2”复制一层命名为“水晶--顶反光2top”,再回到“水晶--顶反光2”这层,选择菜单:滤镜 > 模糊 > 高斯模糊 数值为3.5 效果如图37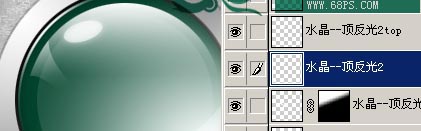
<图37>
18.到这一步为止水晶部分的效果就算完成了,不过有些不满意的地方,我们自己可以适当的再调整一下,尽量让自己满意。 
<图38>
三.文字部分的制作:
1.在图层的最上面新建一个图层用文字工具打上"68ps"几个字如图39 
<图39>
2.双击图层,调出图层样式依次进行:投影、外发光、斜面和浮雕及描边的设置,设置参数如下图。
<投影>
<外发光> 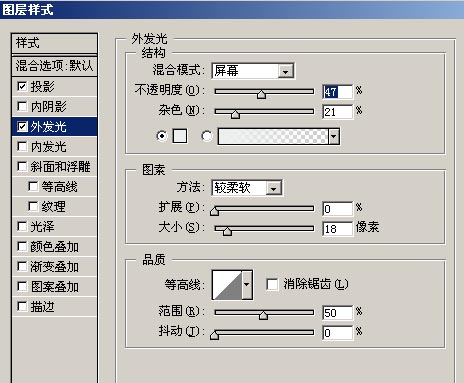
<斜面浮雕> 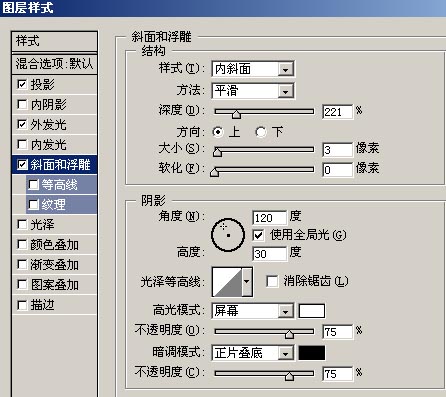
<描边> 

<效果>
3.删格化图层,并锁定图层,具体设置如图 
<图40>
4.选择渐变工具设置如图41,渐变方向如图42 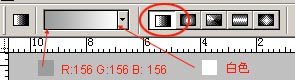
<图41>
<图42>
5.用喷枪工具,压力为20%左右,适当的用黑色和白色喷出文字的暗光和高光,整体效果如图43 
<图43>
最后给整个按钮制作一点小装饰,最终效果就做好了!PSD源文件下载