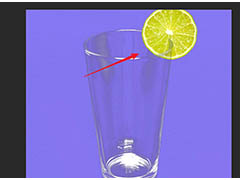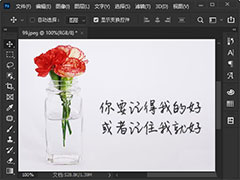在这个Photoshop教程中,我将向您展示如何创建一个以观看神奇鱼的猫为特色的幻想场景。您将学习如何合并多个库存图像和纹理,修饰,制作灯光效果,增强色彩等等。
最终形象

步骤1
创建一个新的2000×1221 px文档并用白色填充。使用移动工具(V)打开猫图像并将其拖入白色画布。使用自由变换工具(Ctrl + T)调整猫图像的大小以适应文档的大小。

第2步
这只猫似乎比背景有点去饱和。击中按Ctrl + Shift + N使一个新的层并激活画笔工具(B) 。使用颜色#ecc700的这把刷子画猫。将此图层模式更改为彩色20%。
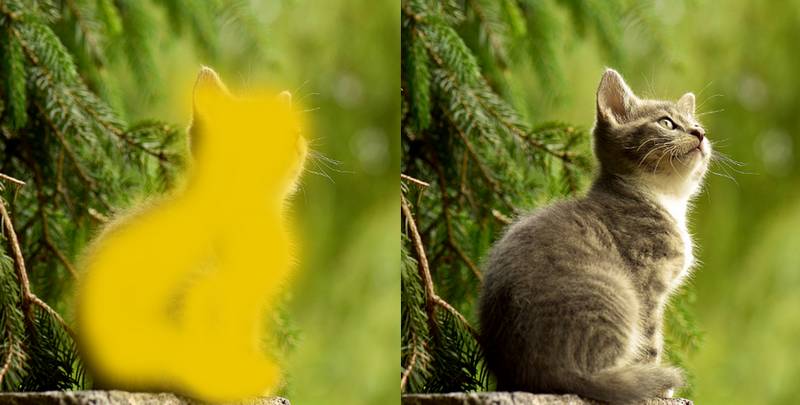
第3步
切下鱼并放在右侧的上部,记得将它移动以适应猫的外观方向。

步骤4
转到滤镜>液化并使用向前扭曲工具来调整尾部和鳍片,使它们更加弯曲。它赋予鱼一种幻想的感觉。

第5步
点击“ 图层”面板底部的第二个图标,为鱼图层添加蒙版。使用大约20-30%的不透明度的软黑色笔刷来减少鳍和尾部的可见度。

第6步
双击鱼层,选择外发光。看到#fadb15发光的颜色。
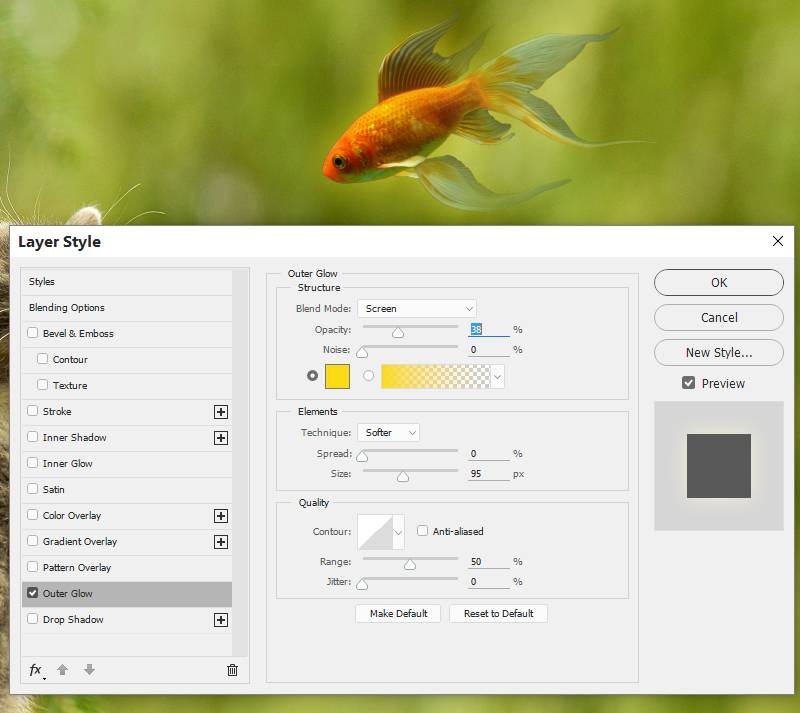
第7步
制作色调/饱和度调整图层并将其设置为剪辑蒙版。更改主设置:

第8步
创建一个曲线调整图层,为鱼带来更多光线。在这层面膜上,使用柔软的黑色刷子涂抹在鱼身上方,以减少那里的光线。
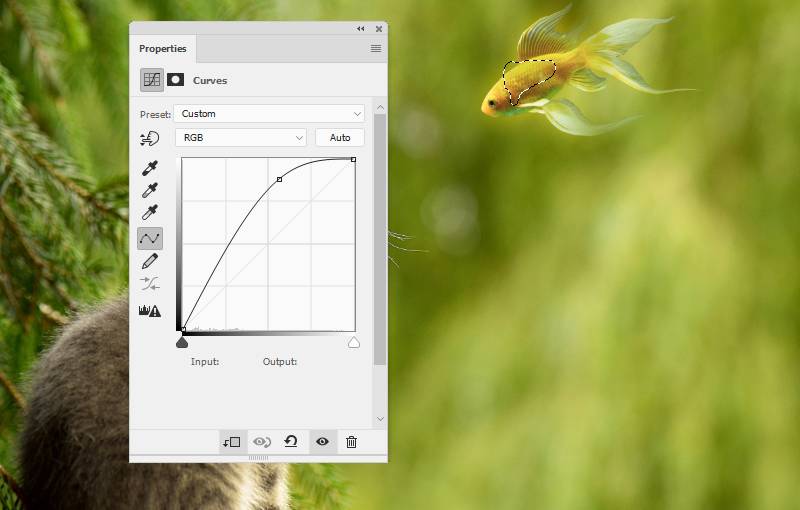
第9步
为了使尾翼和尾翼更加金黄色,请使用颜色#fadb15的软刷在那里着色。将此图层模式更改为彩色100%。

第10步
创建一个新图层(非剪贴蒙版),并使用颜色#fabc15的小画笔在鱼身上画几条曲线,尤其是尾部和鳍。它有助于增加对鱼的幻想感觉。

第11步
在另一层上,使用相同的画笔,但增加尺寸以在鱼的尾部上发现。将此图层模式更改为柔光50%。

第12步
打开灯光图像。使用液化工具调整光线形状,如下所示:

将此图像放在鱼的尾部和鳍上,并将图层模式更改为屏幕100%。

使用图层蒙版来减少效果的不透明度,如下所示:

步骤13
重复此层两次,并放在翅片和尾部区域。使用带变形模式的Ctrl + T可以使效果线跟随鱼的形状和移动。

第14步
选择所有效果图层并按下Ctrl + G为它们创建一个组。将此组模式更改为屏幕100%,并在组内使用曲线调整图层以去除不需要的白色边缘。
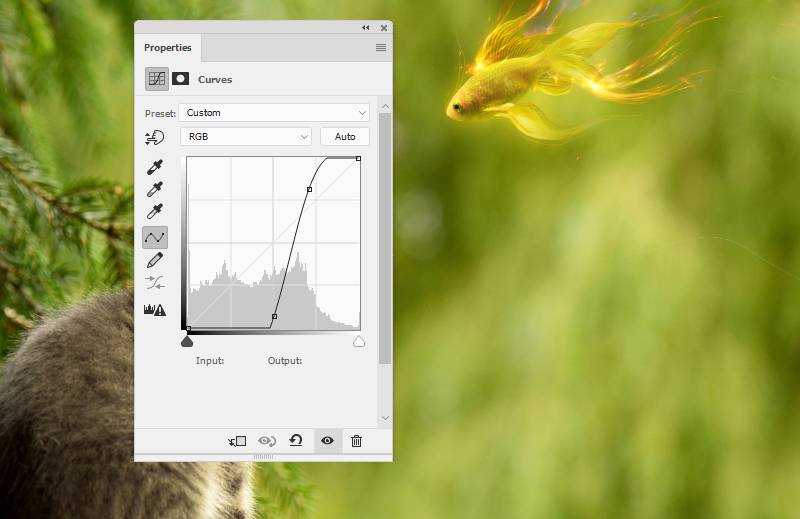
第15步
在图层上创建一个新图层并将模式更改为“ 颜色减淡100%”。将前景转至#f9641b并按F5以更改此笔刷的设置:
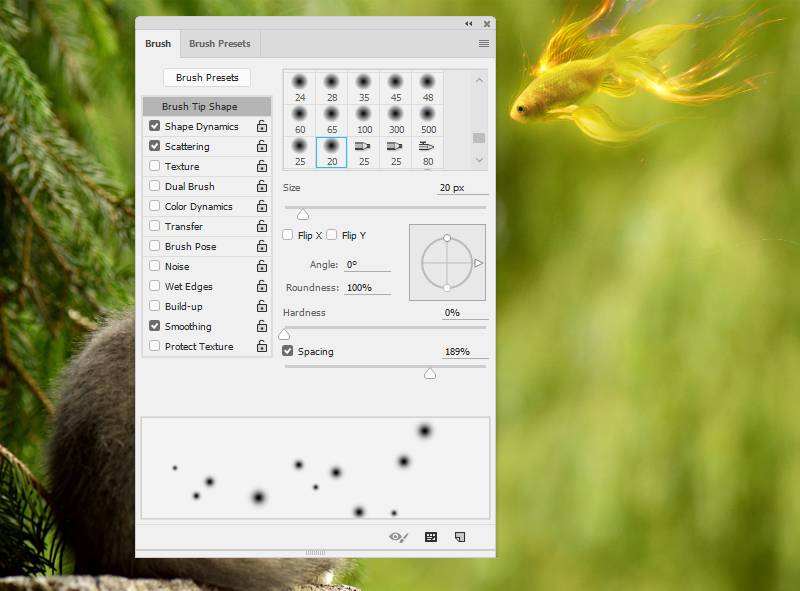
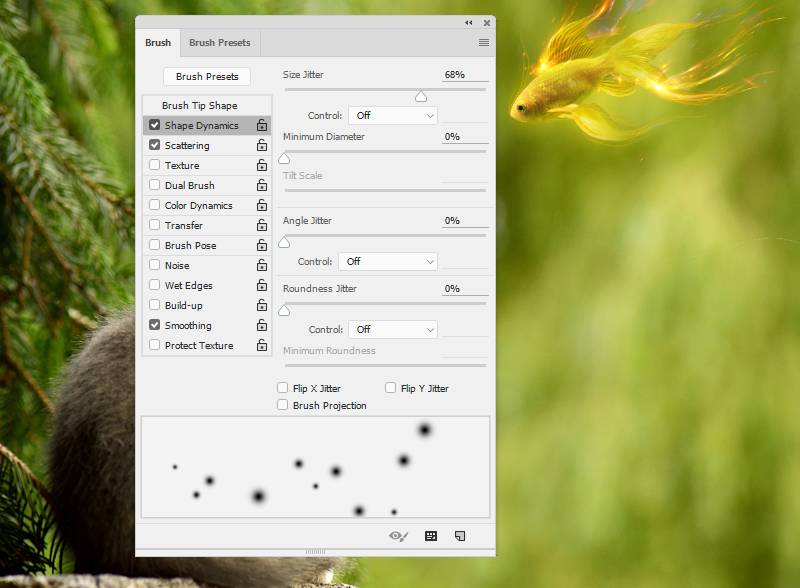
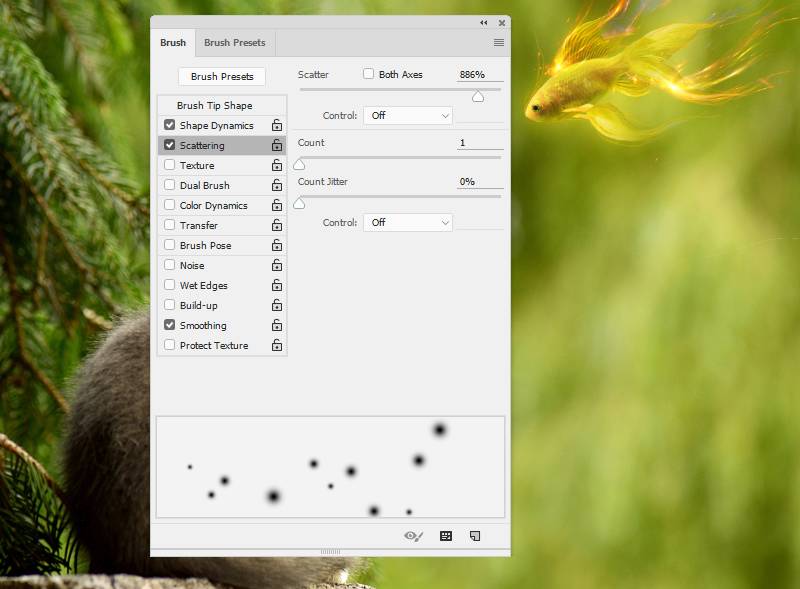
在鱼和ca周围绘制闪烁点并记住在绘画时按[和]更改笔刷大小:

步骤16
击中Ctrl + G键,使一组用于该层和更改组模式,以颜色减淡100% 。双击此图层,选择Outer Glow。将发光的颜色设置为#fabc15。
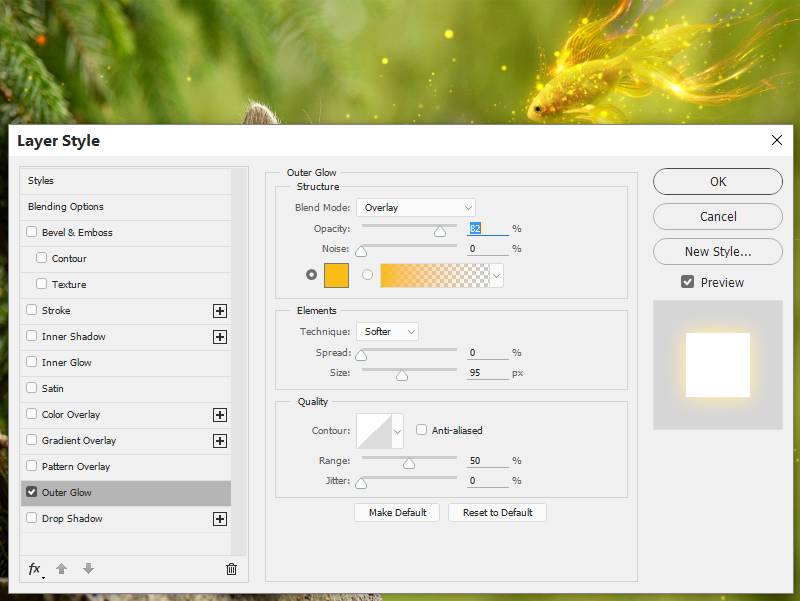
步骤17
在图层顶部制作颜色填充图层,然后选择颜色#281602。将此图层模式更改为排除100%。
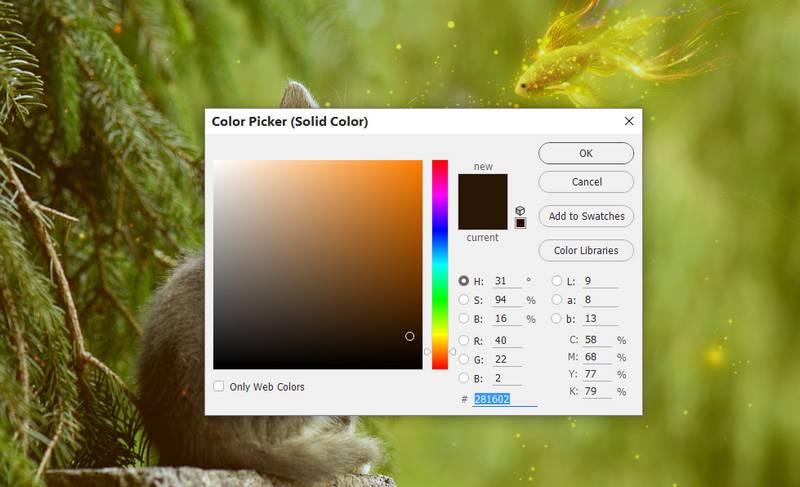
步骤18
创建曲线调整图层以增加整个场景的对比度。
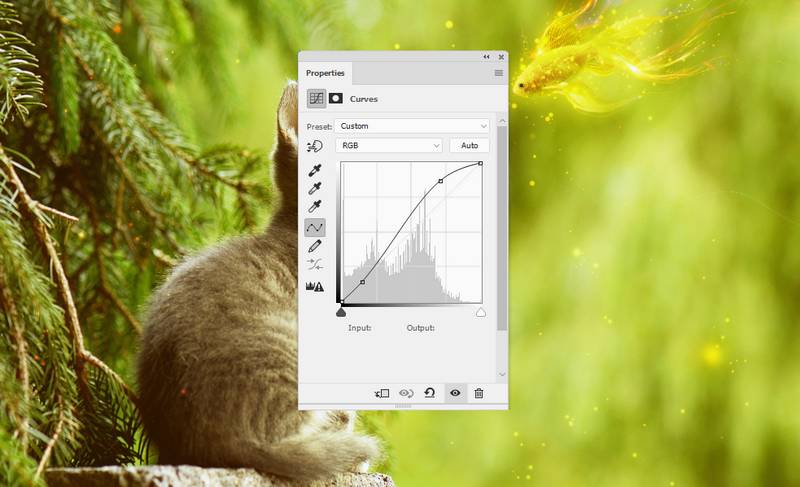
步骤19
打开明星纹理包。使用“星空6”图像添加到画布并将此图层的模式更改为“ 屏幕100%”。

步骤20
使用曲线调整图层(设置为剪切蒙版)更改效果的颜色和对比度,使其与现有背景融合良好。
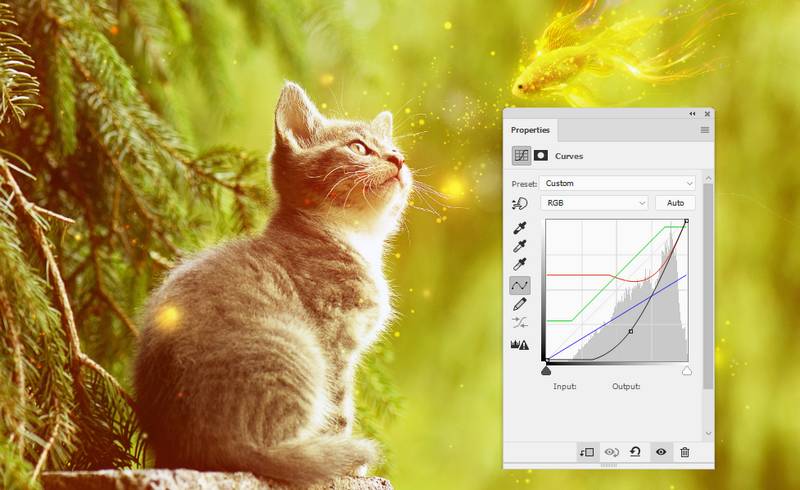
步骤21
最后一步:使用颜色#fadb15的小刷子在鱼的黄色灯光反射的地方涂上黄色鱼线。

我们完成了!