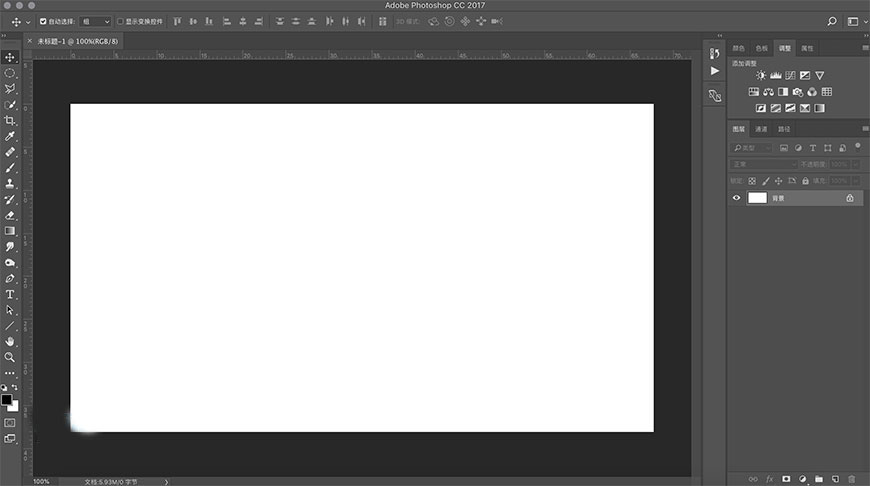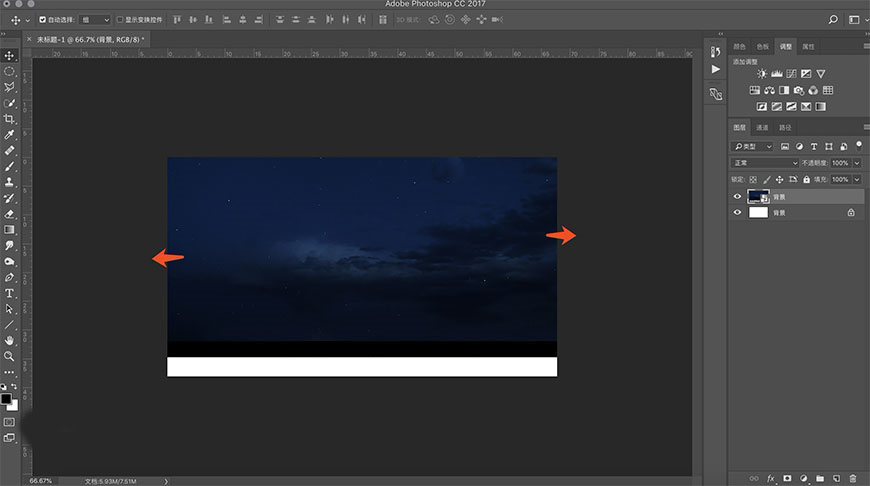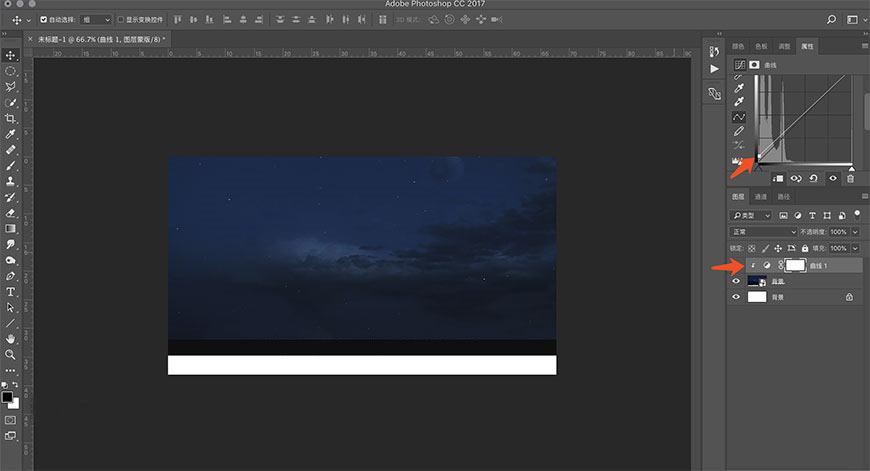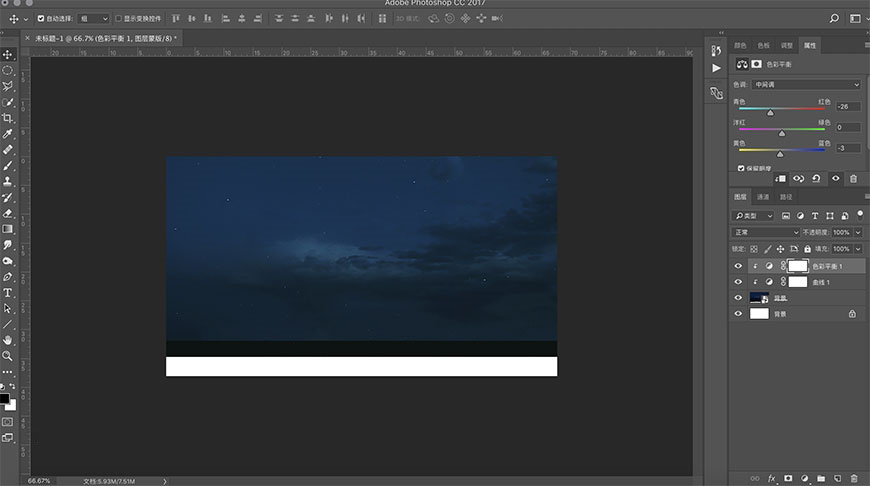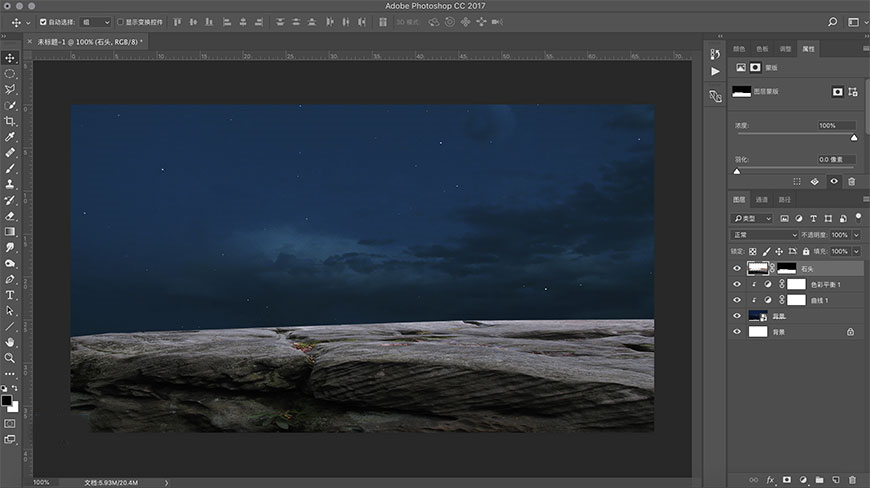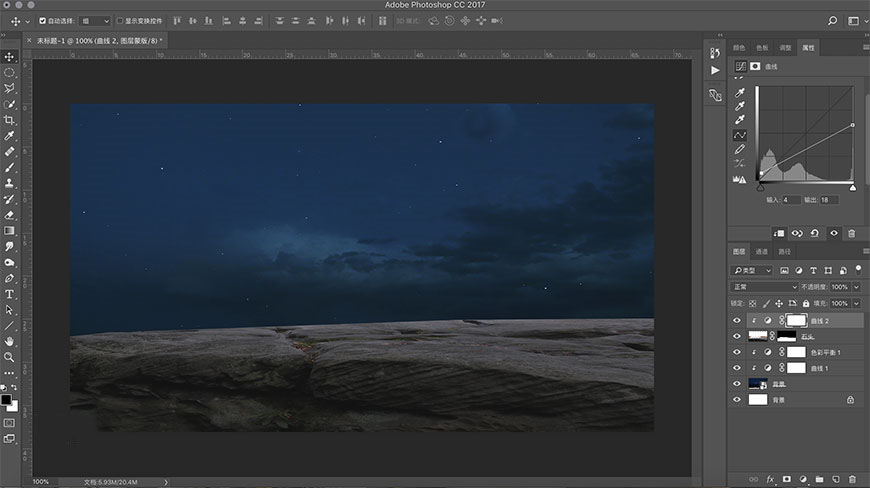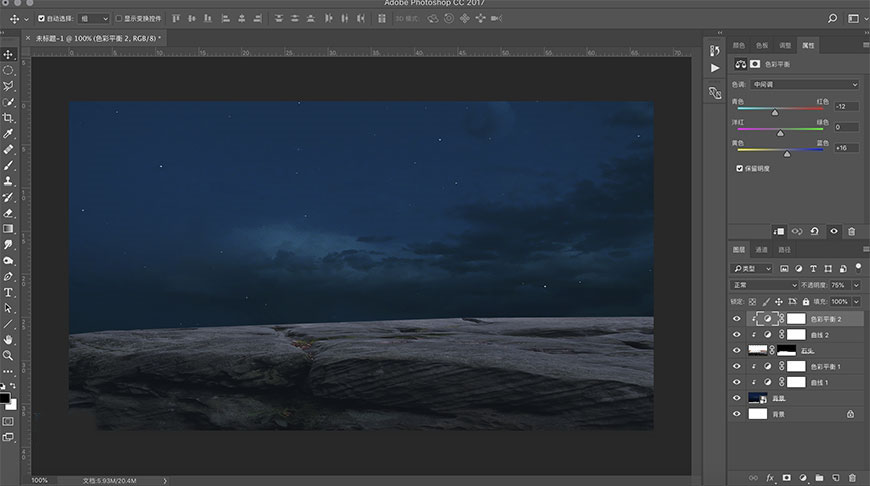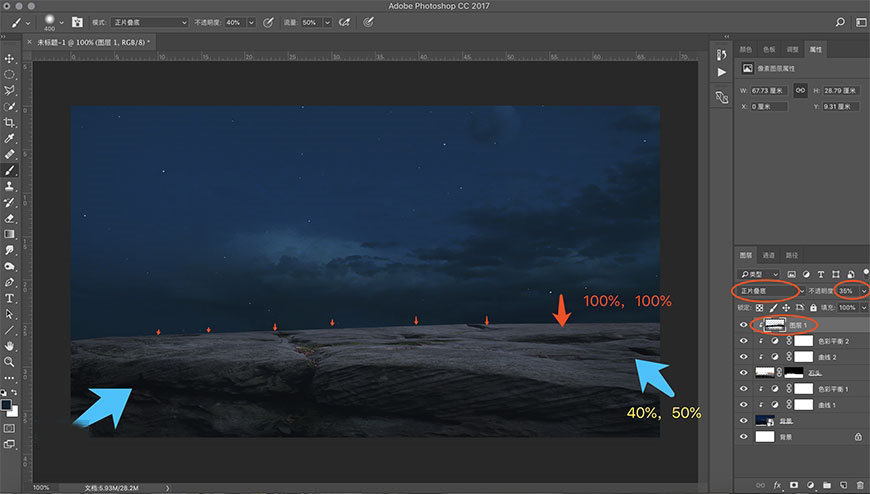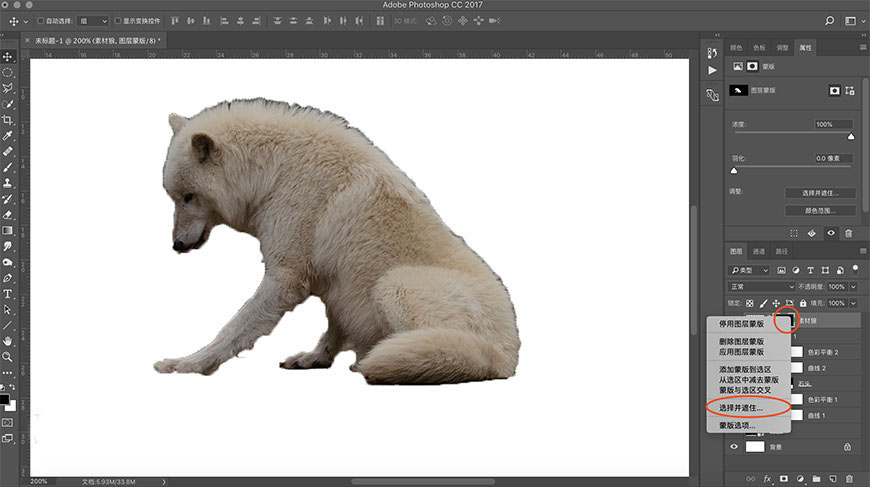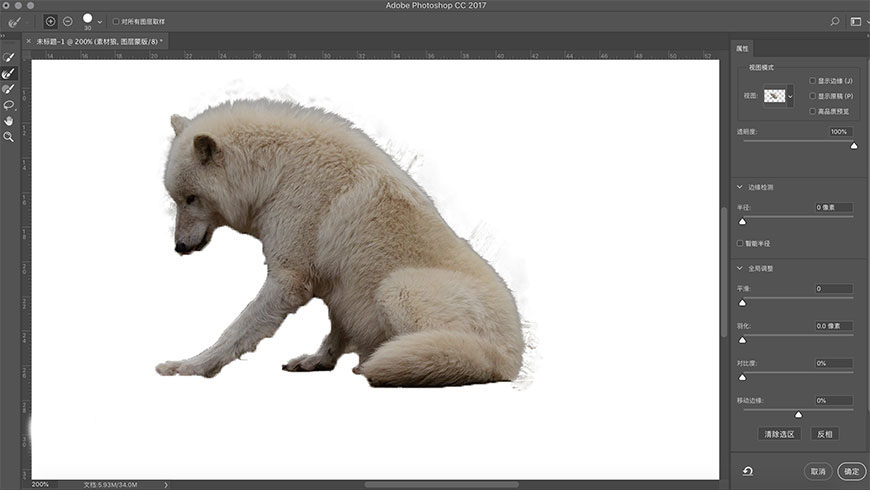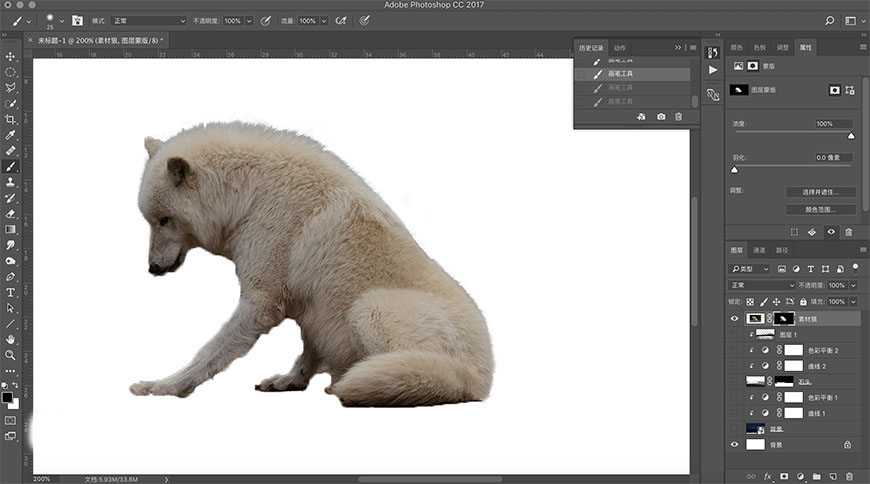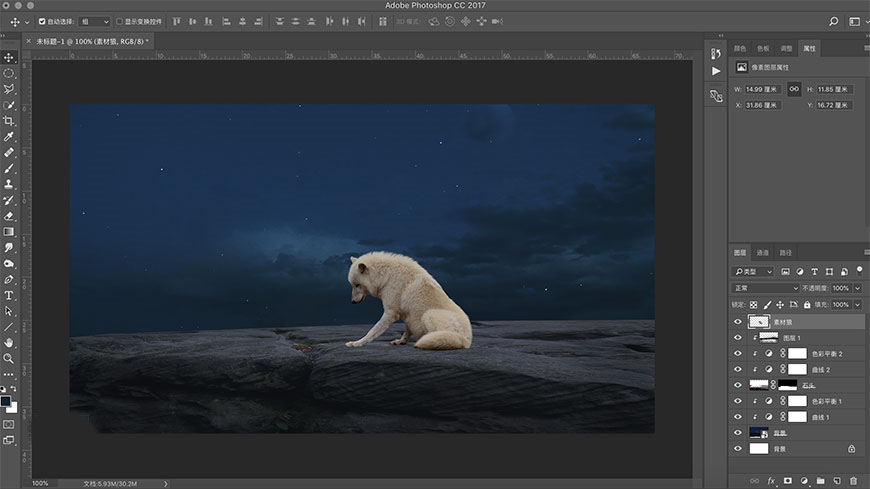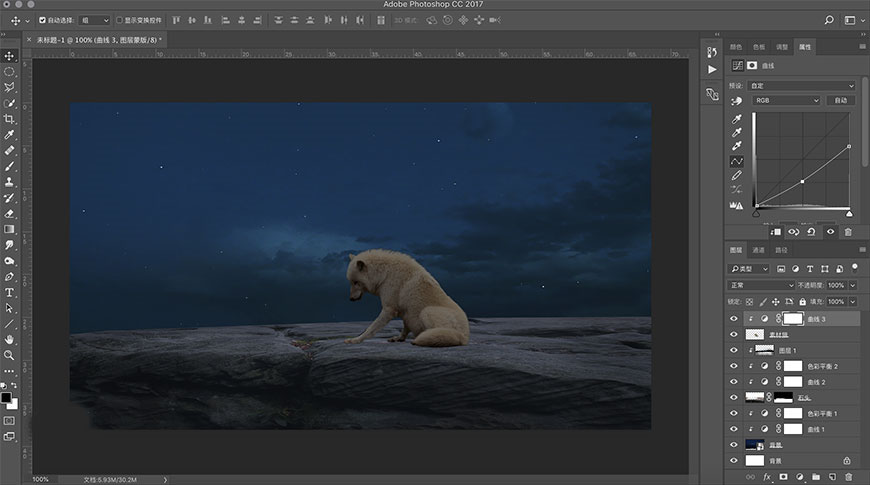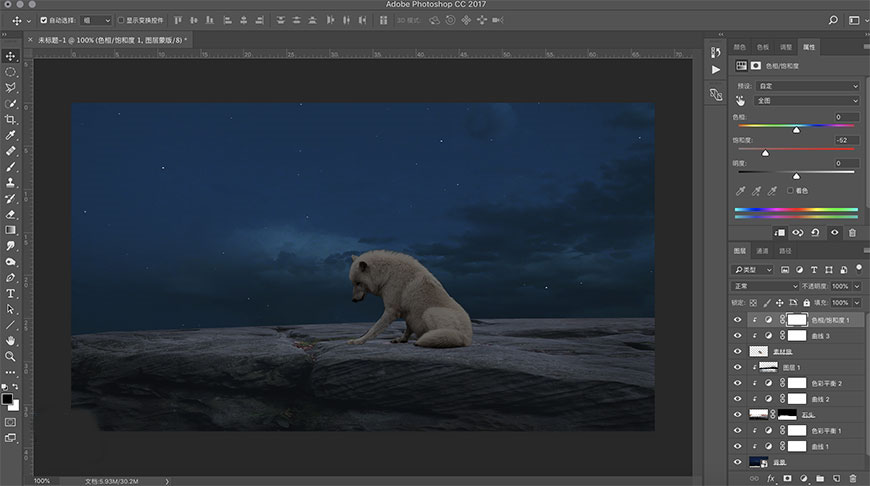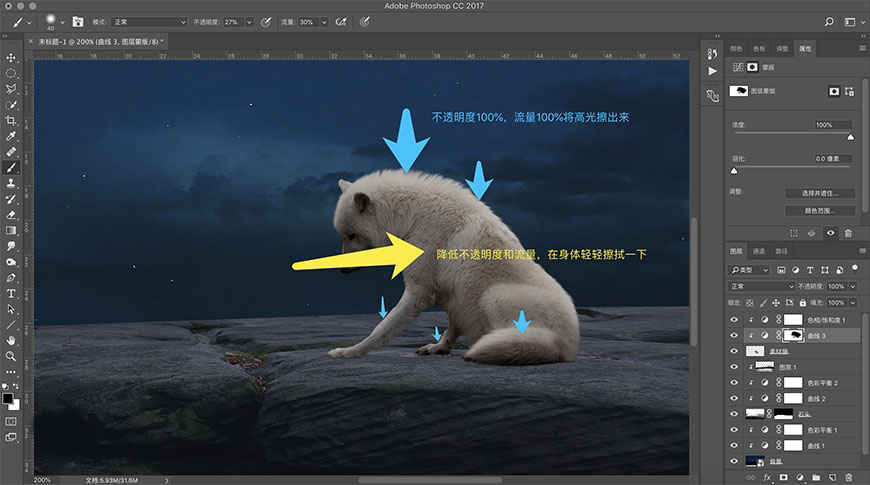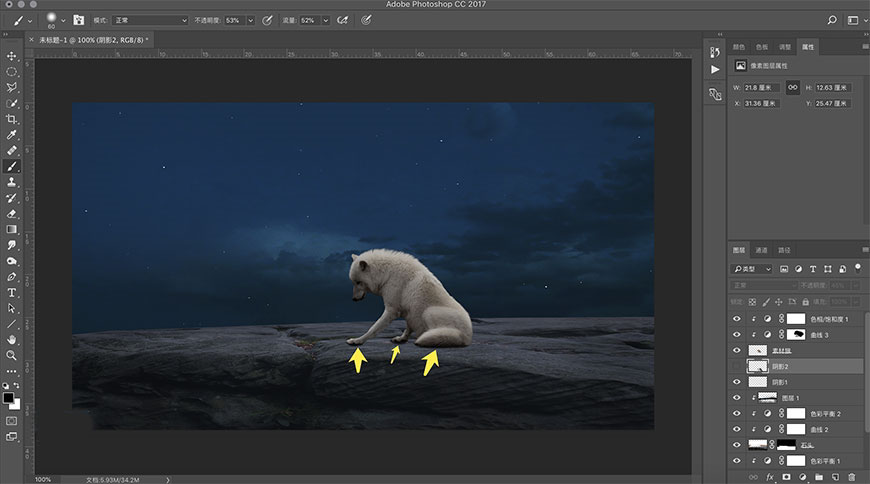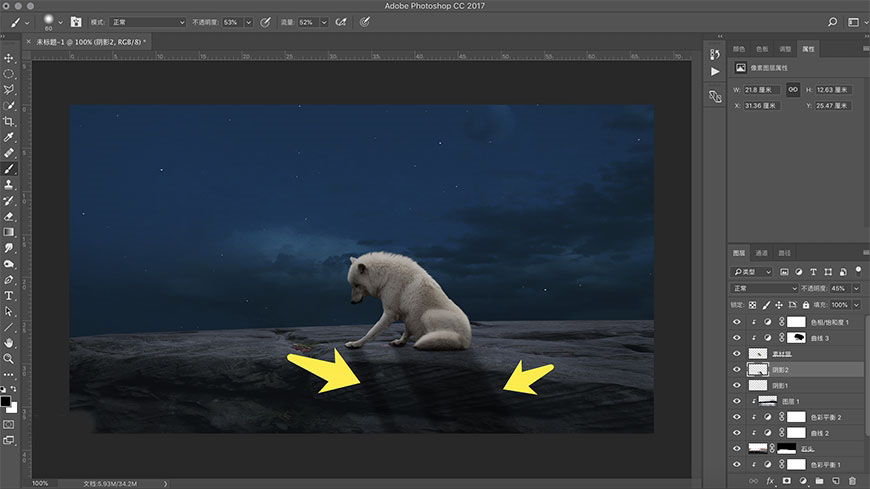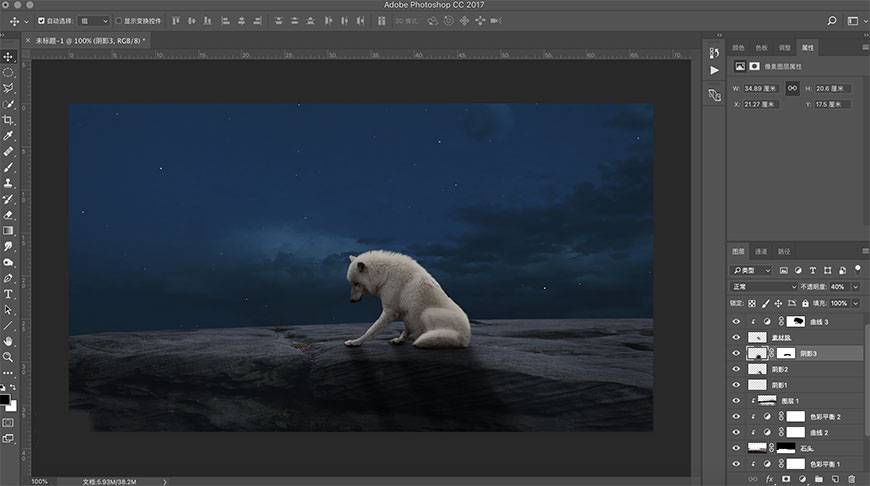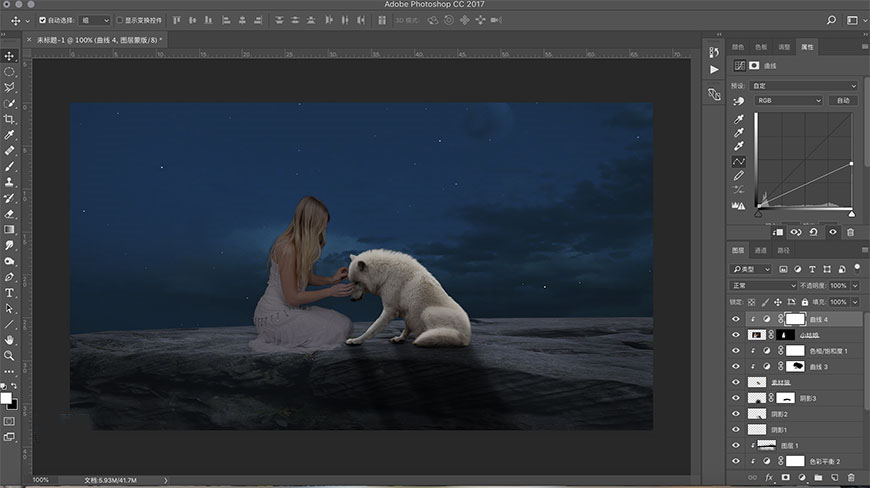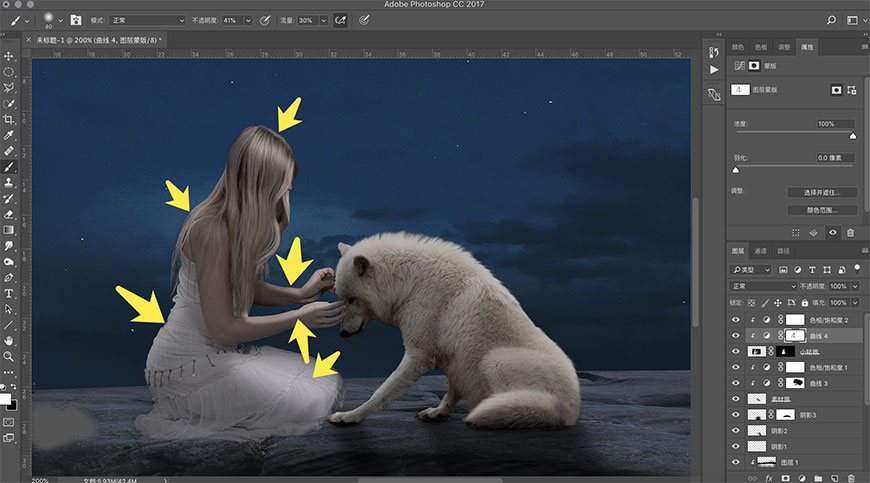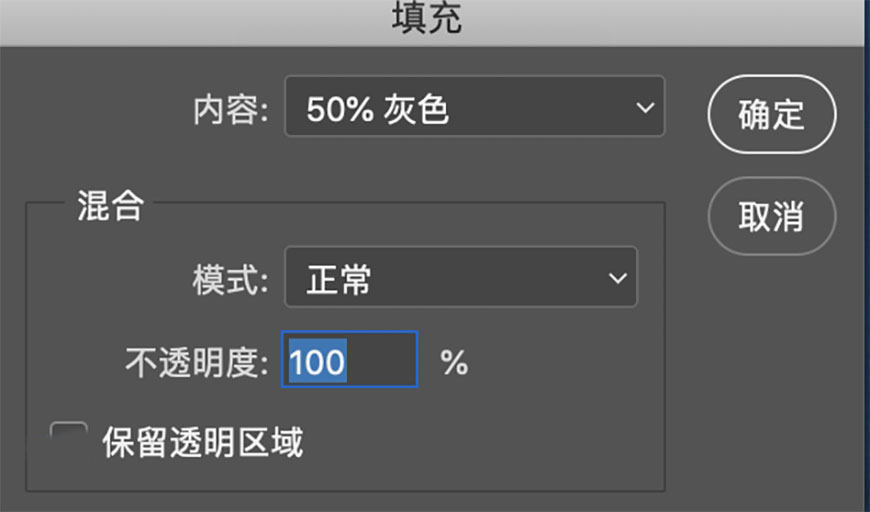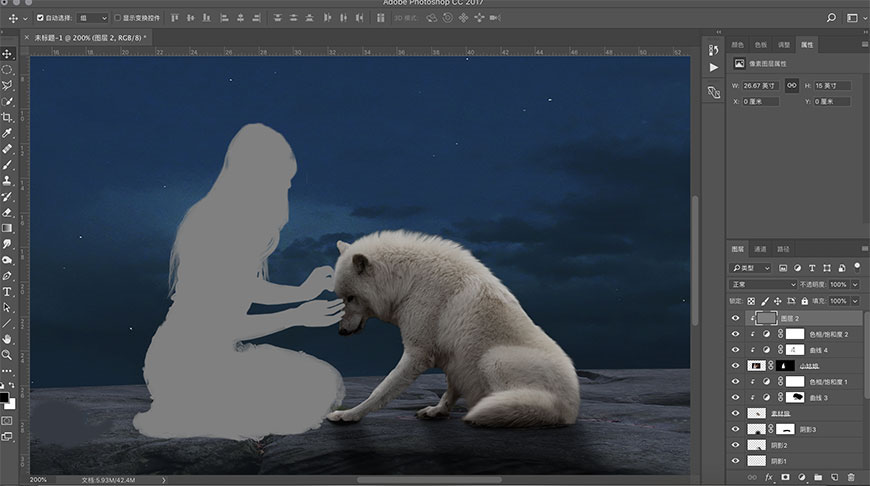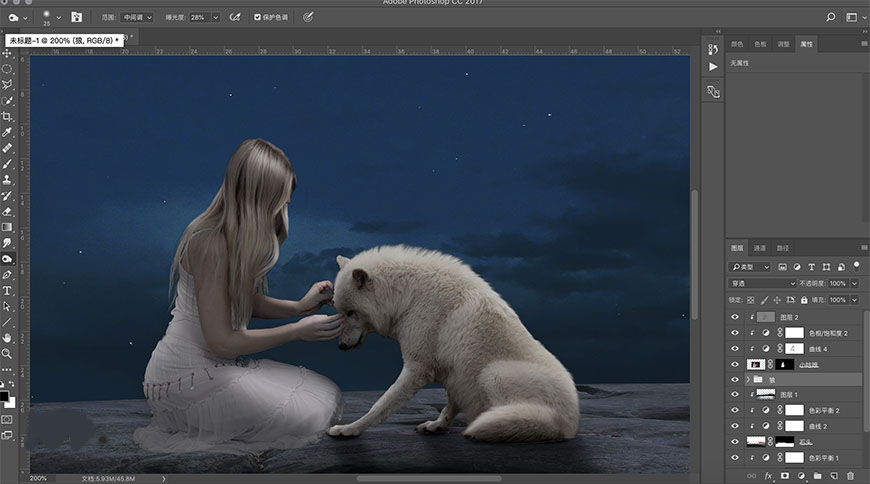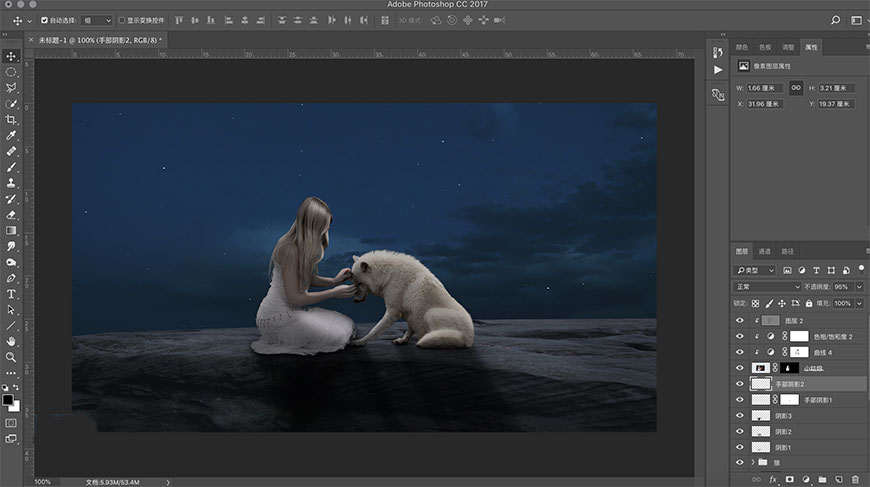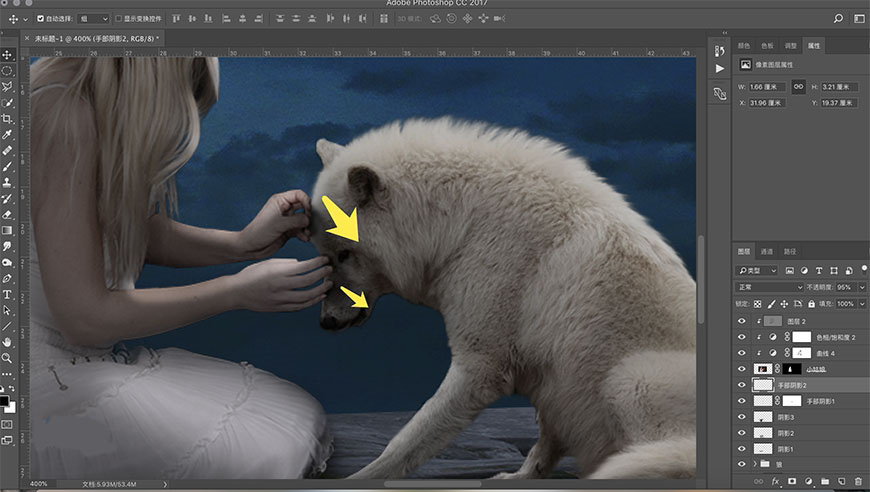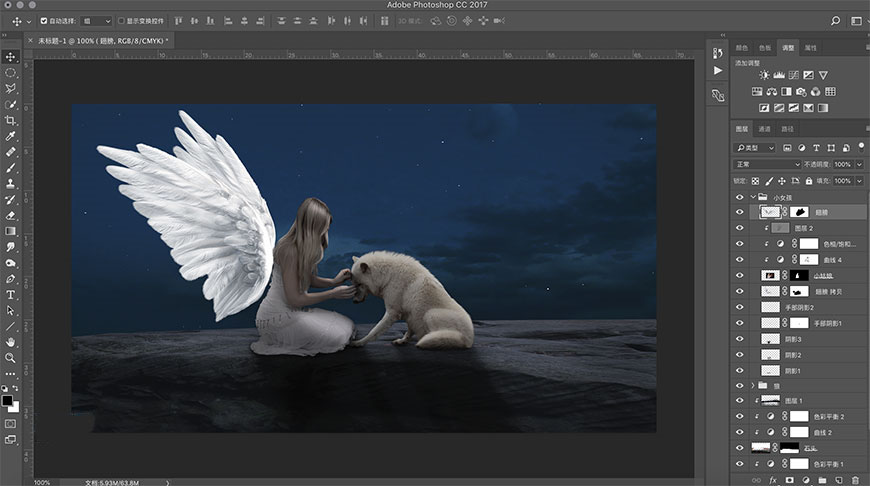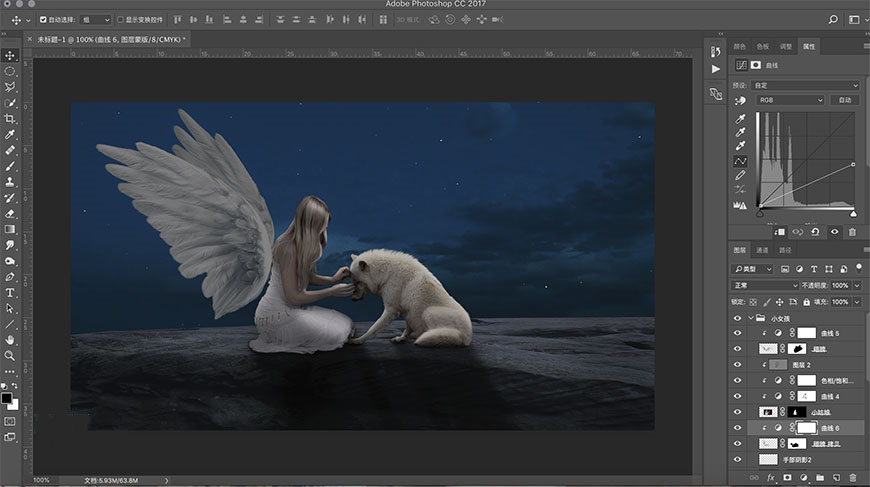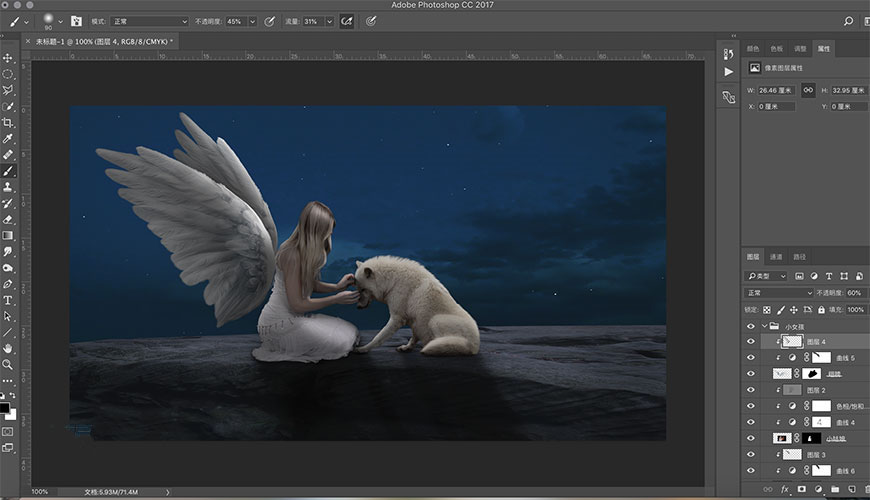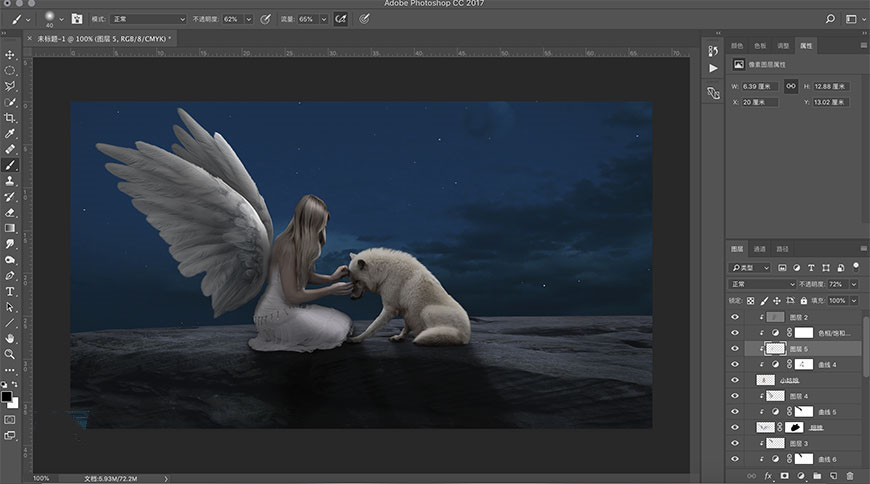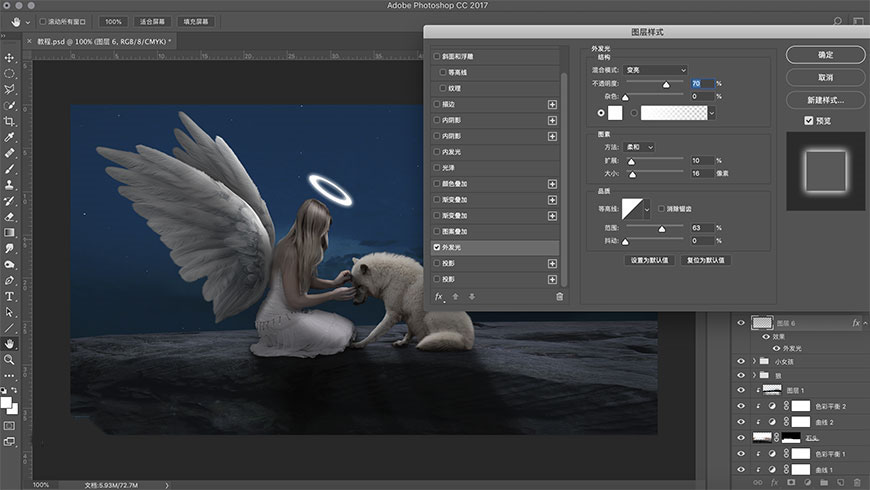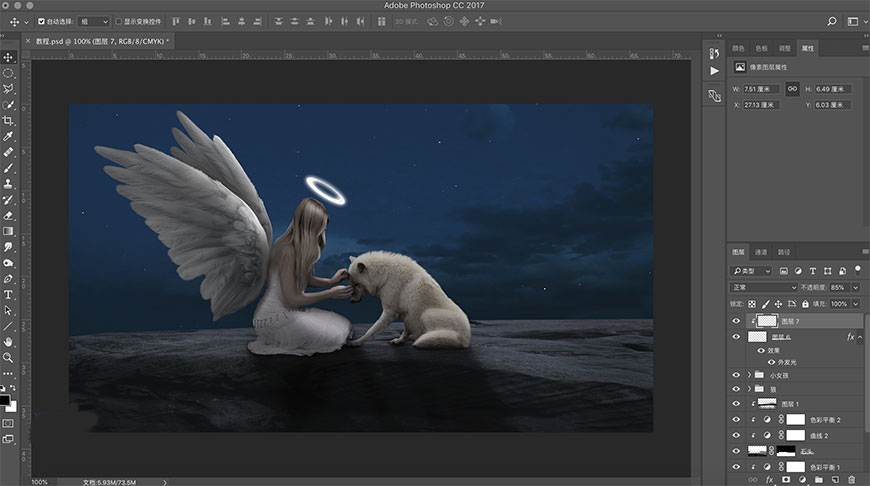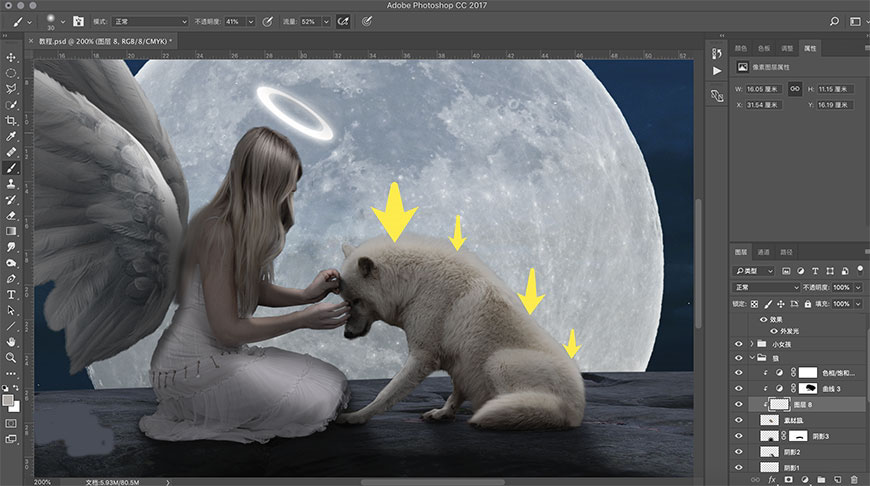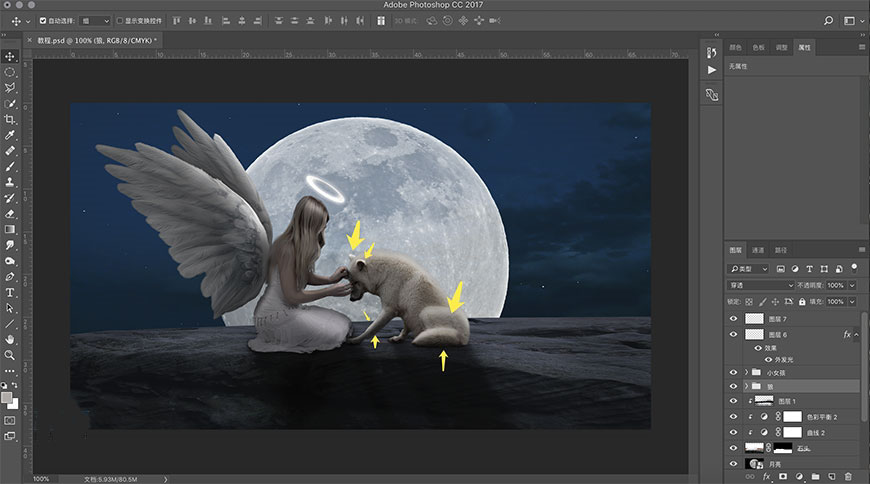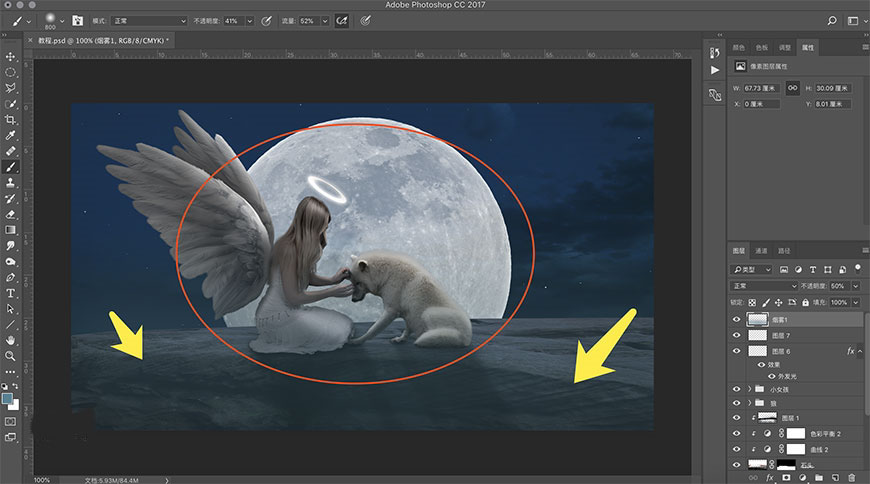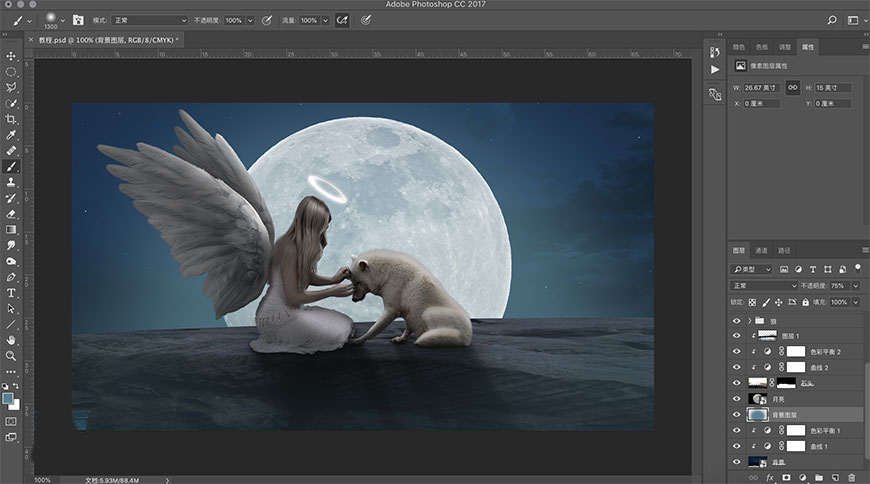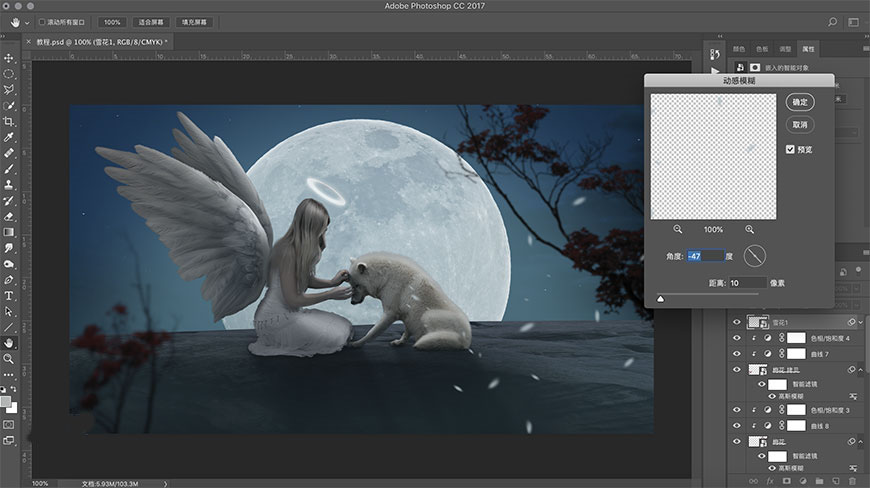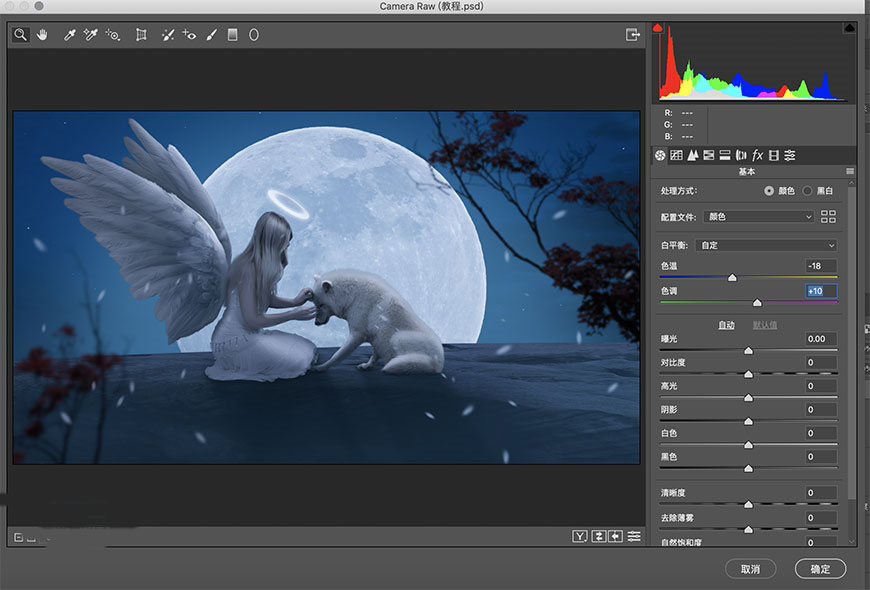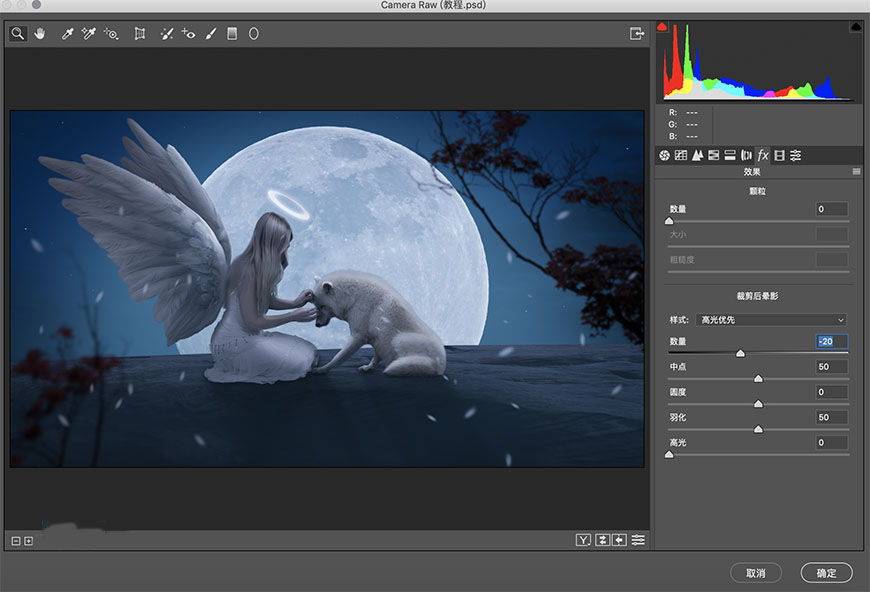最终效果
素材:https://pan.baidu.com/s/1iPzpBRQdYp0-0T7kXB5wsw
提取码:6hyu
1、新建文档(Ctrl+N),宽度1920PX,高度1080PX,分辨率:72PX。
2、导入素材包中命名为“背景”的图片,并Ctrl+T调整图片大小到适合位置,回车确定,更改名称为“背景”。(这里不需要将整个背景填充满,只需要左右适当拉伸,将天空放在合适的位置即可)。
3、处理天空颜色,在调整命令中选择曲线,并创建剪贴蒙版,将曲线暗部稍作上调,让暗部的天空稍稍提亮即可,其次用同样的方式添加色彩平衡,参数如下。
4、将素材库里“石头”图片裁剪出来放入图中,并且Ctrl+T调整大小位置,命名为“石头”,将图片栅格化后用多边形套索工具将多余的地方裁减掉,如图。
5、给石头添加曲线蒙版,将暗部稍作提亮,亮部压暗,添加色彩平衡蒙版,并调整其不透明度,使其与背景颜色相符。
6、新创建图层,并与石头建立剪贴蒙版,选择吸管工具吸取石头与天空接缝处颜色,然后选择柔边画笔工具,调整画笔不透明度为100%,流量100%,模式调整为正片叠底,透明度改成35%,在石头边缘处擦拭,然后调整画笔不透明度40%,流量50%,在两侧以及石头暗部进行阴暗位置的处理。
7、将素材库中“狼”用快速选择工具创建选区后建立蒙版,在蒙版图标右键选择“选择并遮住”选项,如图:
用调整边缘画笔工具在狼的边缘毛发处轻轻擦拭,效果如图,点击确定,在图层蒙版上用柔边画笔工具(不透明度100%,流量100%)将周围的杂质都擦除掉,个别细节位置用套索工具修整。
8、接下来给狼修整毛发。先从素材包里安装好笔刷,将图层蒙版右键,选择应用到图层蒙版(这里需要注意一点,如果对图片没有进行栅格化处理的话,是无法选择应用到图层蒙版的),选择涂抹工具,选择素材包的笔刷,强度调整为50%,在狼的边缘处轻轻顺着毛发进行涂抹,使其边缘看上去具有毛质感,Ctrl+T调整大小到合适的位置。
9、调整狼身上的光影。调整命令下分别添加色相饱和度和曲线蒙版,效果如下。
在曲线蒙版上选择柔边画笔工具(前景色#000000)在狼的身上添加光影效果,方法如下:注意光源位置。
10、添加狼的阴影。新建图层,放在狼图层下面,命名为阴影1。在狼与地面交接处选择柔边画笔工具,#000000,不透明度为100%,流量100%擦拭,然后调整图层不透明度,如图所示效果。
新建图层,命名阴影2,调整不透明度与流量,擦拭出狼的影子,如图所示效果。
新建图层,命名阴影3,通过调整不透明度和流量,连接暗部和阴影过度,如图所示效果:将以上图层建组,Ctrl+G,命名“狼”。
11、将素材库“女孩”抠出来,Ctrl+T调整到合适位置,按照刚才给狼的处理方法,添加曲线蒙版和色相饱和度,如图。
同样,在曲线蒙版上将小女孩的光影处理出来,同样的方法添加高光。
新建图层并且建立剪贴蒙版,编辑——填充——50%灰色,点击确定。
图层模式选择强光,然后用加深减淡工具在人物上处理光影,调整不透明度,让整个人看上去更加有层次感。
12、创建小女孩的阴影,和狼的步骤一样,新建图层,分别命名为阴影1,阴影2,阴影3:手部阴影同理。
13、添加女孩的翅膀。将素材库中的“翅膀”放入图层中,并且创建蒙版将右侧翅膀擦去,只留下左侧翅膀,调整位置,复制另外一边,调整位置。
同样的方法,给两个翅膀加上曲线蒙版,将颜色压暗,注意后面的翅膀要比前面的稍微暗一些,通过曲线蒙版,用柔边画笔工具调整不透明度和流量对翅膀做轻微的光亮处理,建立图层蒙版,用柔边画笔工具给翅膀交接处做暗部处理。
14、修饰头发,为了避免穿帮,可以将女孩子后背的头发用涂抹工具稍稍拉长,覆盖在翅膀的前面,在小女孩图层上建立剪贴蒙版,在翅膀与后背交汇处做投影效果。
15、添加光圈。新建图层,命名“光圈”,用布尔运算做出一个椭圆光圈,调整位置大小,双击进入图层模式,添加外发光。
建立光圈图层的蒙版,用柔边画笔工具,#000000,调整不透明度和流量将光圈的远处进行压暗处理。
16、从素材库拖入“月亮”到背景图层上方,Ctrl+T调整到适合的位置,模式选择滤色,调整不透明度。
17、再次调整狼与小女孩的光影关系:在狼的图层上创建剪贴蒙版,用吸管工具吸取狼背部边缘颜色,选择柔边画笔工具,调整不透明度与流量,在背部轻轻将黑色印记擦拭掉。
接着开始调整狼身上的高光暗部细节。
18、创建烟雾。新建图层“烟雾1”,选择柔边画笔工具,#4f8193,调整画笔不透明度和流量,在下方擦拭出烟雾,然后调整图层的不透明度,创建蒙版,将画面中心用柔边画笔工具#000000,不透明度100%流量100%将中心拍出来(图中画红色圆圈的位置)。
19、创建背景高光,在背景图层上新建一个图层,“背景高光”,选择柔边画笔工具,#4f8193,不透明度和流量都为100%,放大笔刷,在石头下方拍出光源,调整整体不透明度。
再次创建图层,命名“烟雾2”,并且置于所有图层上方,用同样的柔边画笔工具在人物中心拍一下,调整不透明度。
20、将素材库“梅花”拉进PS,Ctrl+T调整位置大小,将不需要的位置删掉,置于图层右上角,然后复制,Ctrl+T右键选择水平翻转,将复制过来的梅花放在左下角,调整好位置如下。
21、接下来给梅花做颜色处理。建立曲线蒙版与色相饱和度蒙版,将梅花颜色压暗,明度压暗,远处的要比近处的更深一些。
将两个梅花图层右键转换为智能对象,然后点击滤镜——模糊——高斯模糊,右边梅花半径为2.6px,左边的梅花高斯模糊半径为:6.0px。
22、添加雪花。新建图层,“雪花1”。用素材库中的笔刷,选择第一个,用吸管工具在月亮上吸取白色,在狼的一侧分别放大点缀,右键转换为智能对象,选择滤镜——模糊——动感模糊,调整角度,点击确定,同样的方法在小女孩一侧进行点缀,最后调整不透明度。
23、按住shift+Alt+Ctrl+E盖印图层,选择滤镜——camera raw滤镜,调整色温和色调及暗角,然后就大功告成啦。
最终效果