效果图:

素材:




操作步骤
1.首先,打开【Ps】,【Ctrl+N】新建任意画布大小,【Alt+Delete】填充黑色前景色。打开素材,将摩托车拖入画布,【Ctrl+U】色相,选择【着色】,调整色调,参数如下
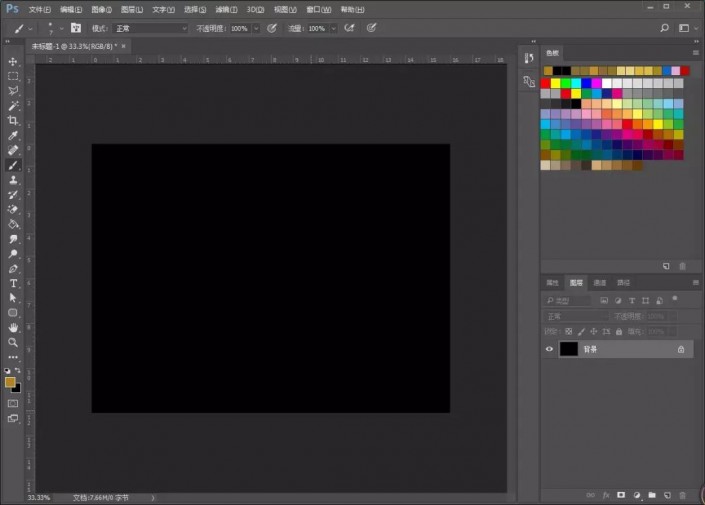
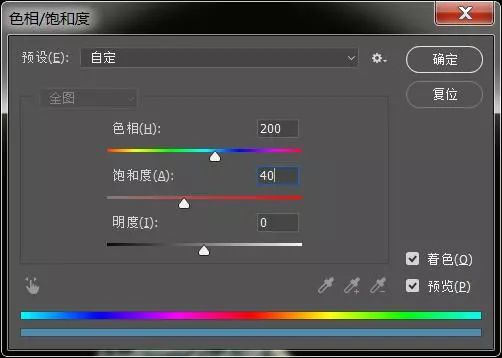
2.【Ctrl+J】复制一层,模式为【正片叠底】。再复制一层,模式为【叠加】。点击-【滤镜-模糊-高斯模糊】,半径为【5】。点击-【滤镜-模糊-动感模糊】,角度为【90】,距离为【100】。

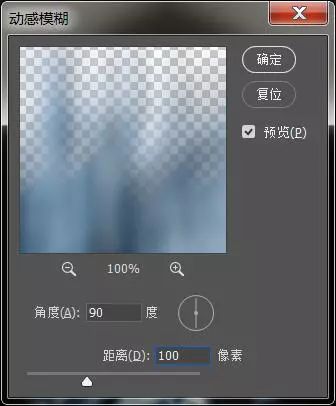
3.新建空白图层,【Ctrl+Delete】填充白色背景,模式为【叠加】。再复制一层,模式为【差值】。隐藏黑色背景,选择下面的白色图层,添加【色彩平衡】,调整色调。

4.拖入【火焰骷髅】,【ctrl+】调整位置。添加【蒙版】,用【画笔】擦除多余的部分。然后拖入【火焰素材】,模式为【滤色】。调整大小、角度和位置。【Ctrl+Shift+X】液化,修改火焰形状。


5.按住【Alt键】拖动复制多层图层,【Ctrl+T】调整角度大小和位置。【Ctrl+G】将火焰编组。拖入【南瓜头素材】,【Ctrl+单击缩略图】调出南瓜选区,【Ctrl+Shift+I】选区反向。删除
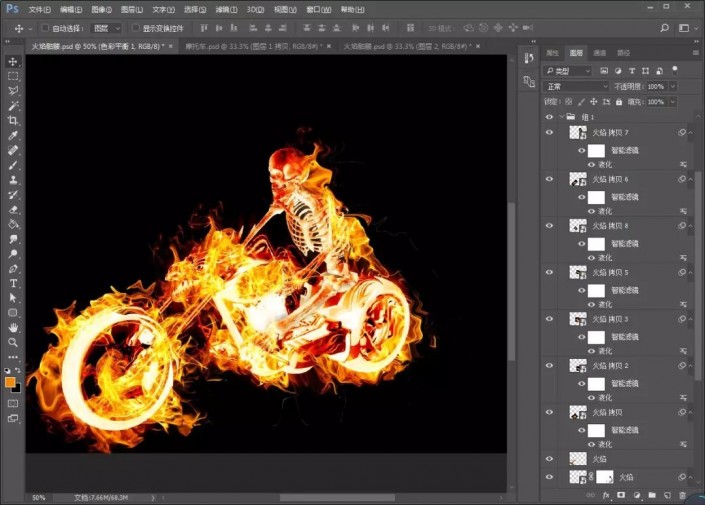
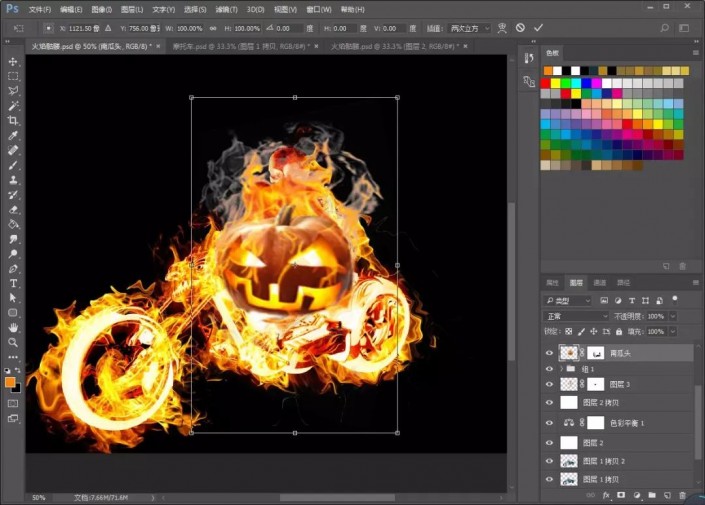
6.然后【ctrl+T】变换调整南瓜头,添加【蒙版】,擦除不必要的部分,用画笔将素材融合,调节【色相/饱和度】

7.新建空白图层,默认前景色为白色,大家可以在网上找一些烟雾笔刷,点一下,添加【蒙版】,擦掉不要的部分。调整不透明度,放到合适的位置

完成:

骑着火焰摩托的骷髅照片就制作完成了,平时我们看的比较复杂的合成照片,没有想到就这么轻松完成了,所以同学们一定要动手练习起来,通过练习提高自己的PS技术。
以上就是教你用ps合成制作超炫的火焰骷髅骑士图片教程的详细内容,更多关于ps合成火焰骷髅骑士的资料请关注PSD素材网(www.PSD.cn)其它相关文章!





















