教你如何使用Photoshop CC2018中文版通过多次曝光合成一个男人走进女孩内心世界的效果图,通过观察最终效果图,你可能会觉得难度并不是很大,因为效果图很简洁,但是,合成的时候还是要花费一定的心思。重点是把人物的内心的想法,用一幅唯美的图片展示出来。好了,话不多说,下面就让我们开始我们的合成之路吧!
最终效果:

具体步骤:
1、新建文件。打开PS软件,按Ctrl + N 新建,尺寸为757 * 981像素,分辨率为72像素/英寸,如下图,然后点击确定。
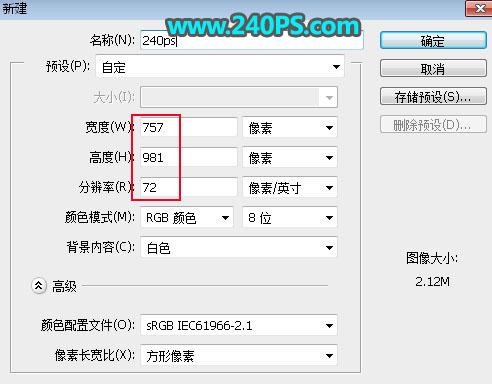
2、把前景色设置为黄灰色#82837a,然后用油漆桶工具把背景填充前景色。
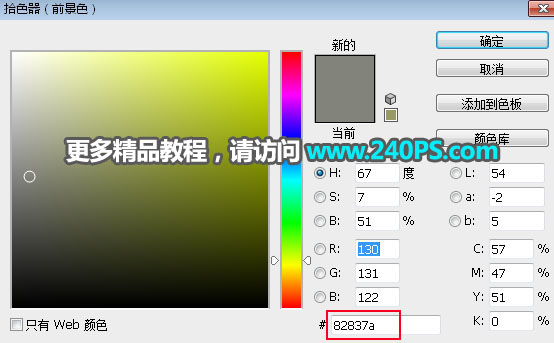

3、把下面的森林日出素材保存到本机,然后用PS打开。

4、用移动工具把当前素材拖到新建的文件里面,并调整好位置。

5、把当前图层混合模式改为“滤色”,不透明度改为20%,如下图。

6、新建一个图层,按字母键“D”把前,背景颜色恢复到默认的黑白;然后选择菜单:滤镜 > 渲染 > 云彩,效果如下图。

7、把当前图层混合模式改为“滤色”。

8、点击蒙版按钮,给当前图层添加蒙版。

9、选择渐变工具,在渐变预设里面选择黑白渐变,然后在属性栏选择“线性渐变”,不透明度设置为100%,如下图。
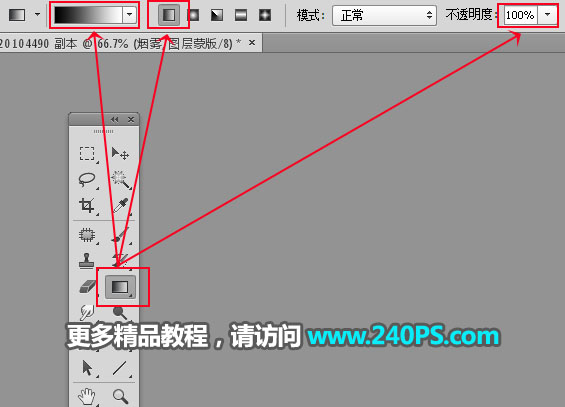
10、用渐变在蒙版上拉出右下角透明的线性渐变,如下图。

11、创建色彩平衡调整图层,对中间调进行调整,参数及效果如下图。
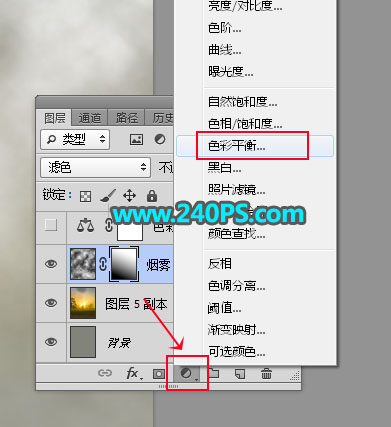
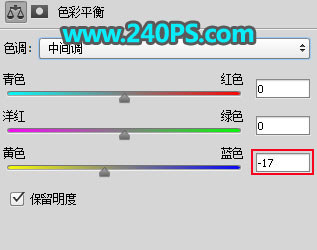

12、打开下面的人物素材1。

13、用自己熟悉的方法把人物抠出来。

14、用移动工具把抠出的人物素材拖进来,并调整好位置,如下图。然后把人物图层复制一层,副本图层隐藏,选择原人物图层。
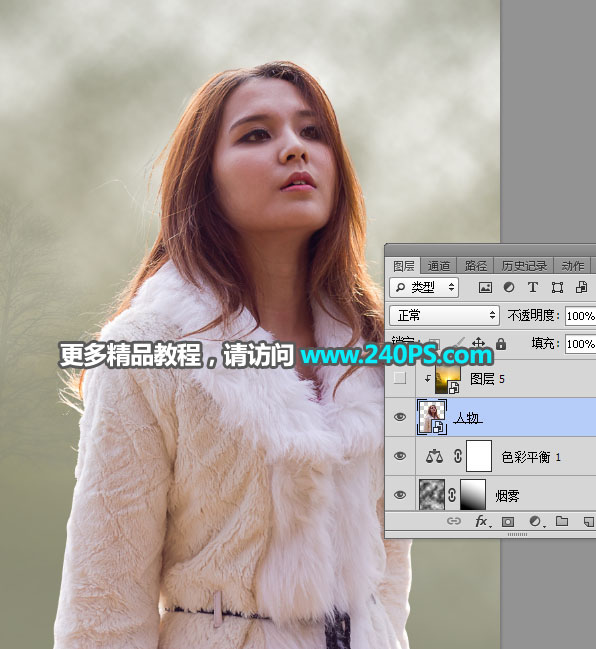
15、打开下面的日出素材,用移动工具拖进来。按Ctrl + Alt + G 创建剪切蒙版,然后调整好位置。


16、把人物副本图层显示出来,如下图。

17、给当前图层添加图层蒙版,然后把蒙版填充黑色,如下图。

18、前景色设置为白色,选择画笔工具,画笔不透明度设置为10%,如下图。
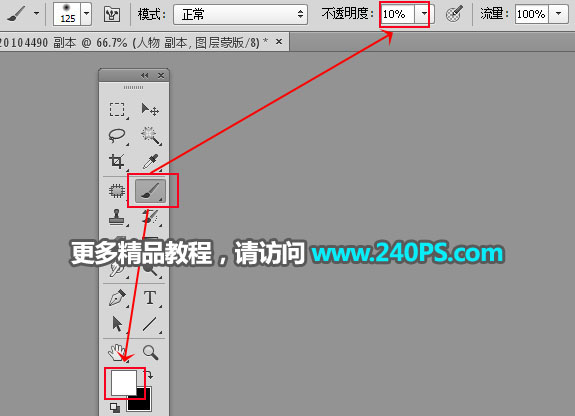
19、用画笔工具把人物头部右侧及局部区域擦出来,如下图。

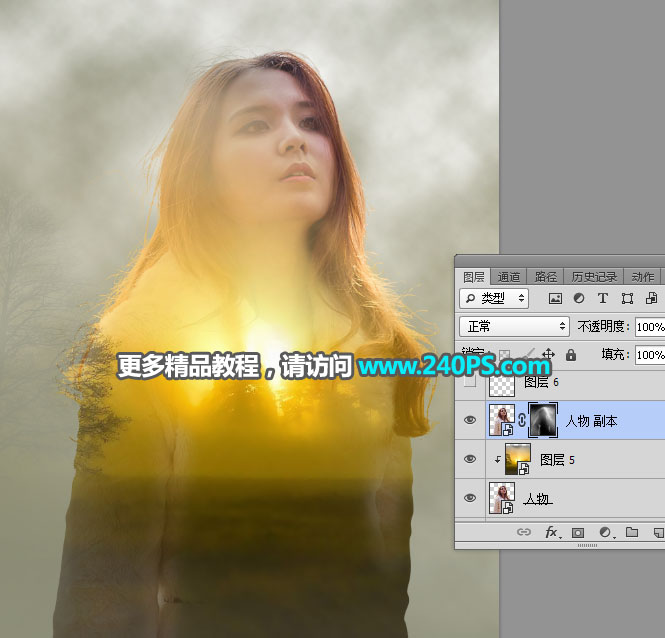
20、打开下面的人物素材2。

21、把人物抠出来,再用移动工具把抠出的人物素材2拖进来。

22、按Ctrl + T 调整一下大小,并调整好位置,然后把图层命名为“人”,如下图。

23、创建曲线调整图层,把RGB通道大幅压暗,参数设置如下图,确定后创建剪切蒙版;把蒙版填充黑色,然后用透明度为10%的柔边白色画笔把人物底部背光区域涂出来。
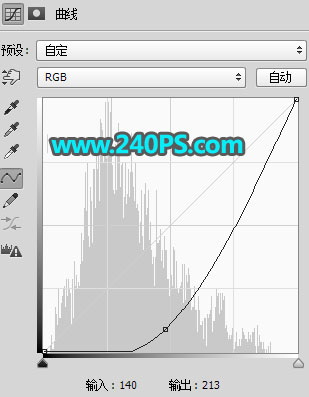


24、创建色相/饱和度调整图层,降低全图饱和度和明度,参数设置如下图,确定后创建剪切蒙版。
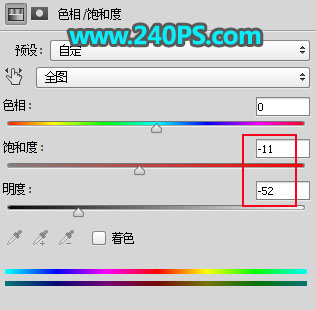

25、新建一个图层,创建剪切蒙版,把前景色设置为淡黄色#fbf796,然后用透明度为10%的柔边画笔给人物受光区域涂上高光。
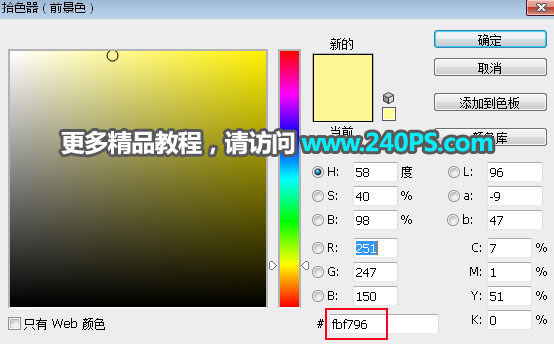
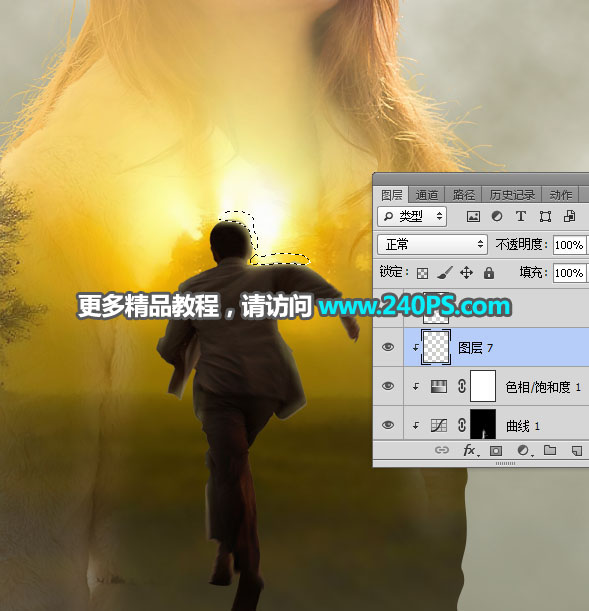

26、在“人”图层下面新建一个图层。

27、前景色设置为黑色,用透明度为10%的柔边画笔给人物的脚下涂上阴影,如下图。


最终效果:

教程结束,以上就是关于Photoshop CC2018中文版多次曝光合成人走进女孩的内心世界教程的全部内容,希望大家学以致用,创作出更多好的作品!文章来源于 www.sucaijiayuan.com,感谢作者 昀恒 给我们带来经精彩的文章!





















