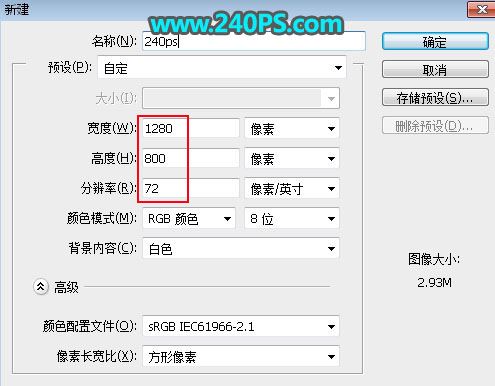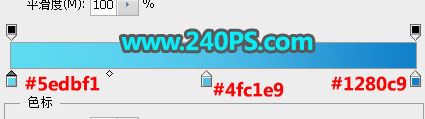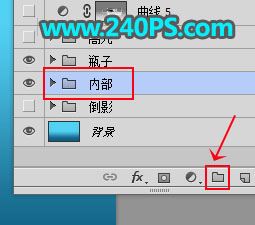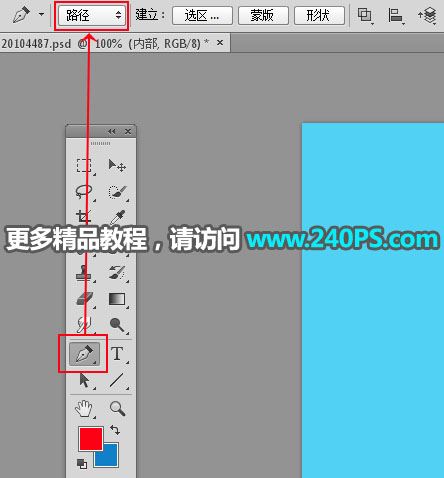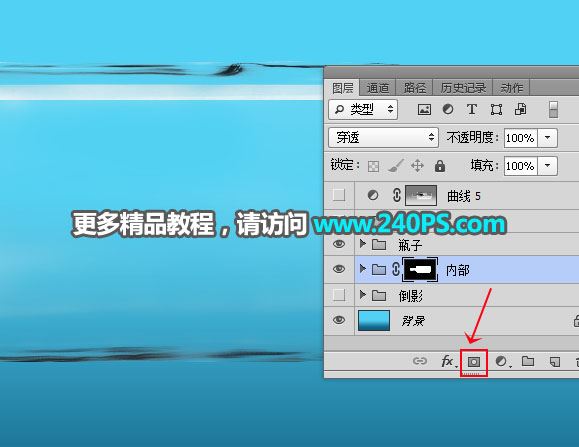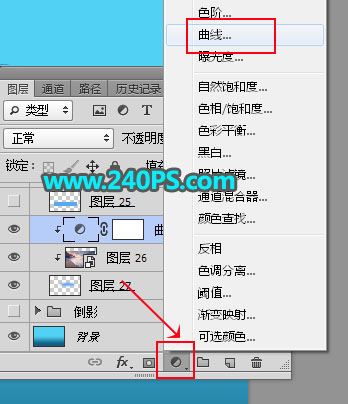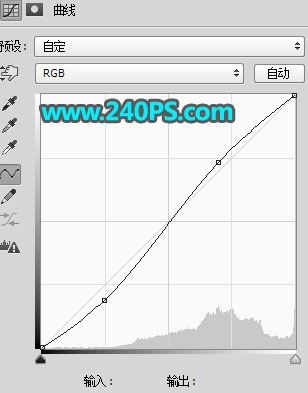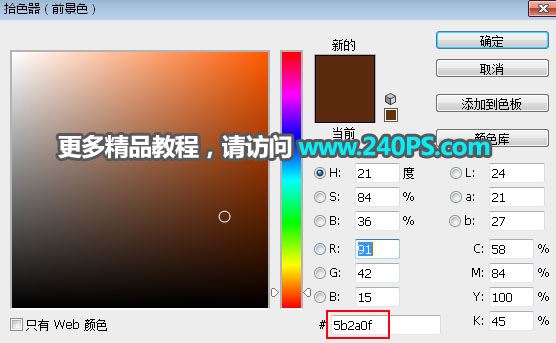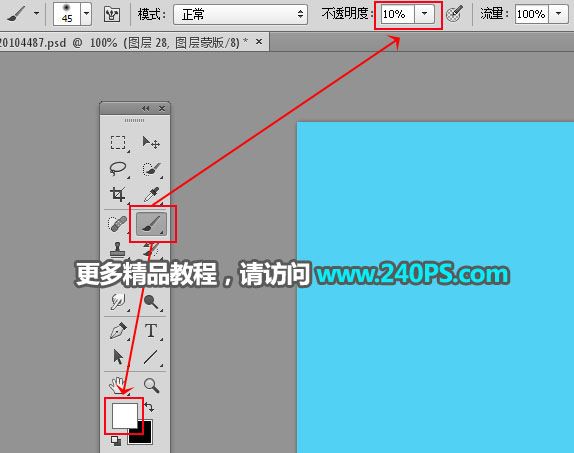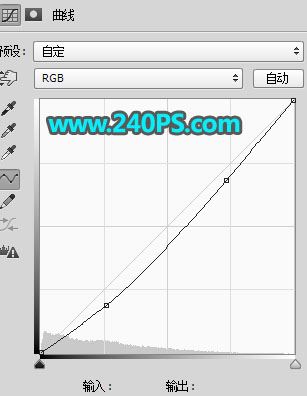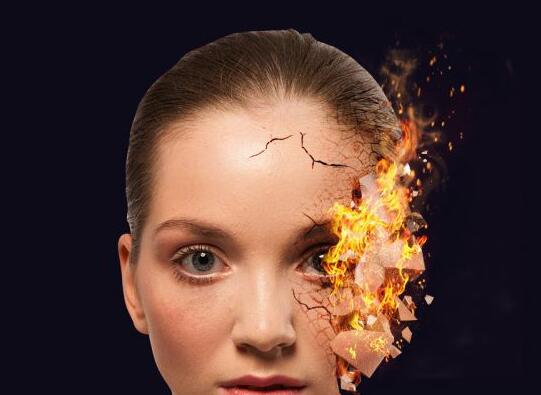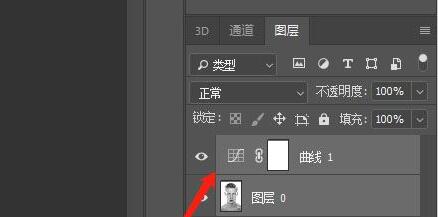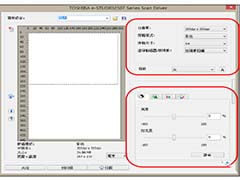ps怎样制作合成玻璃瓶中唯美好看的绿色生态大自然图片?运用PHOTOSHOP软件,可以很简单的制作大家想要的照片,下面和小编一起来看看具体步骤吧。
最终效果
1、打开PS软件,按Ctrl + N 新建,尺寸为1280 * 800像素,分辨率为72像素/英寸,然后确定。
2、在工具箱选择“渐变工具”,颜色设置如下图。
3、在属性栏选择“线性渐变”。
4、由顶部往下拉出下图所示的渐变作为背景。
5、把下面的瓶子素材保存到本机,然后用PS打开,用通道把瓶子抠出来,包括高光和暗部。
6、用移动工具把抠出的瓶子拖进来,选择菜单:编辑 > 变换 > 逆时针旋转90度,然后调整好位置,如下图。
7、选择“背景图层”。
8、新建一个组,命名为“内部”。
9、在工具箱选择“钢笔工具”,在属性栏选择“路径”,如下图。
10、用钢笔沿着瓶子的轮廓勾出下图所示的路径。
11、按Ctrl + 回车把路径转为选区。
12、点击蒙版按钮,给当前组添加蒙版。
13、在组里新建一个图层,用套索工具勾出下图所示的选区,按Shift + F6 羽化35个像素。
14、把选区填充蓝色,按Ctrl + D 取消选区。
15、打开下面的天空素材,用移动工具拖进来,按Ctrl + Alt + G 创建剪切蒙版,然后调整好位置。
16、创建曲线调整图层,增加明暗对比,参数设置如下图,确定后创建剪切蒙版。
17、新建一个图层,用“矩形选框”工具拉出下图所示的矩形,填充蓝色,按Ctrl + D 取消选区。
18、打开下面的岩层素材,用移动工具拖进来,创建剪切蒙版后调整好位置,如下图。
19、创建纯色填充图层,颜色设置为红褐色#5b2a0f。
20、把当前图层混合模式改为“正片叠底”,然后把蒙版填充黑色,如下图。
21、把前景色设置为白色,选择画笔工具,画笔不透明度设置为10%,如下图。
22、用画笔把平底底部区域涂暗一点,如下图。
23、创建曲线调整图层,把RGB通道压暗一点,参数设置如下图,确定后创建剪切蒙版。
24、新建一个图层,用钢笔工具勾出下图所示的选区,填充蓝色,然后取消选区。
25、用涂抹工具把顶部边缘涂出一些柔边效果,如下图。
26、打开下面的草地素材,用移动工具拖进来,创建剪切蒙版后调整好位置。
27、新建一个图层,创建剪切蒙版,混合模式改为“滤色”。前景色设置为淡黄色,用透明度为10%的柔边画笔把草地顶部边缘涂亮一点。
28、打开下面的小山素材,用移动工具拖进来,然后调整好位置。
29、打开下面的花朵素材,用移动工具拖进来,然后调整好位置。
30、打开下面的人物素材,用移动工具拖进来,调整好位置后加上投影,然后调整一下光影,如下图。
31、根据自己的喜好,加上一些蝴蝶和小动物,如下图。
32、在图层的最上面新建一个组,给中间部分渲染一点高光,并用光晕笔刷加上光晕,如下图。
33、在背景图层上面新建一个组,命名为“倒影”。
34、把背景图层隐藏,在组里新建一个图层,按Ctrl + Alt + Shift + E 盖印图层,然后把背景图层显示出来。
35、选择菜单:编辑 > 变换 > 垂直翻转,用移动工具往下移动跟原瓶底对接;然后把混合模式改为“正片叠底”,添加图层蒙版,用黑白渐变拉出底部透明效果,如下图。
36、新建一个图层,用椭圆选框工具拉出下图所示的选区,羽化30个像素后填充暗蓝色,然后取消选区。
37、新建一个图层,用细喷溅笔刷加上喷溅,再用岩层纹理创建剪切蒙版,效果如下图。
最终效果
教程到此结束,小伙伴是不是有所启发,何不自己动手尝试一下呢。