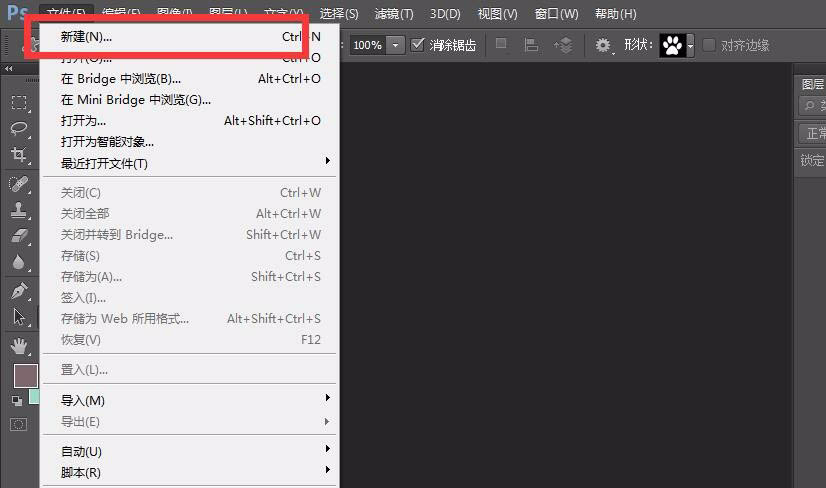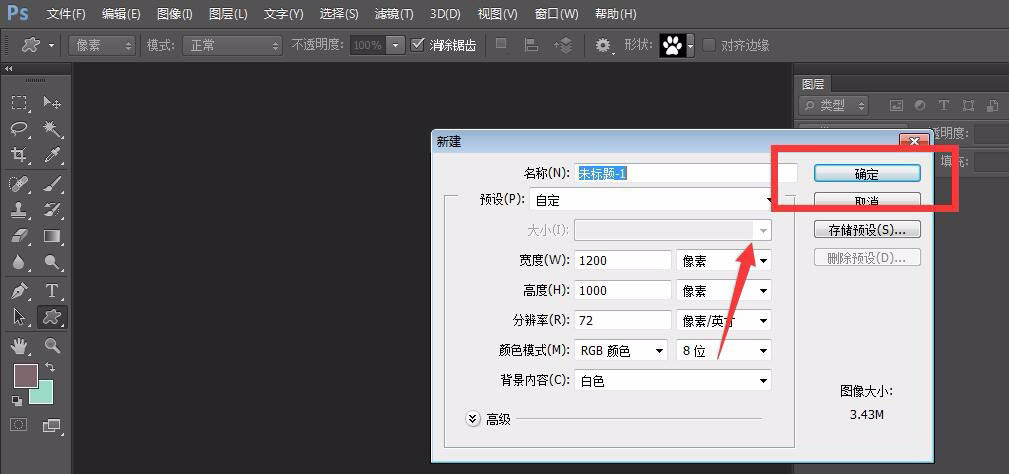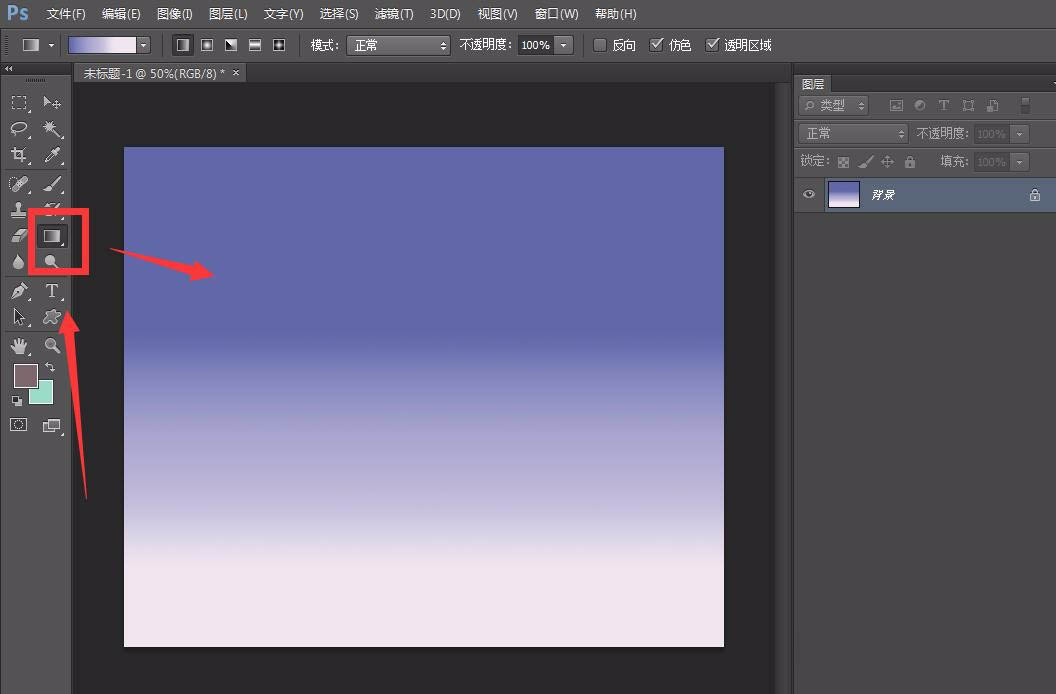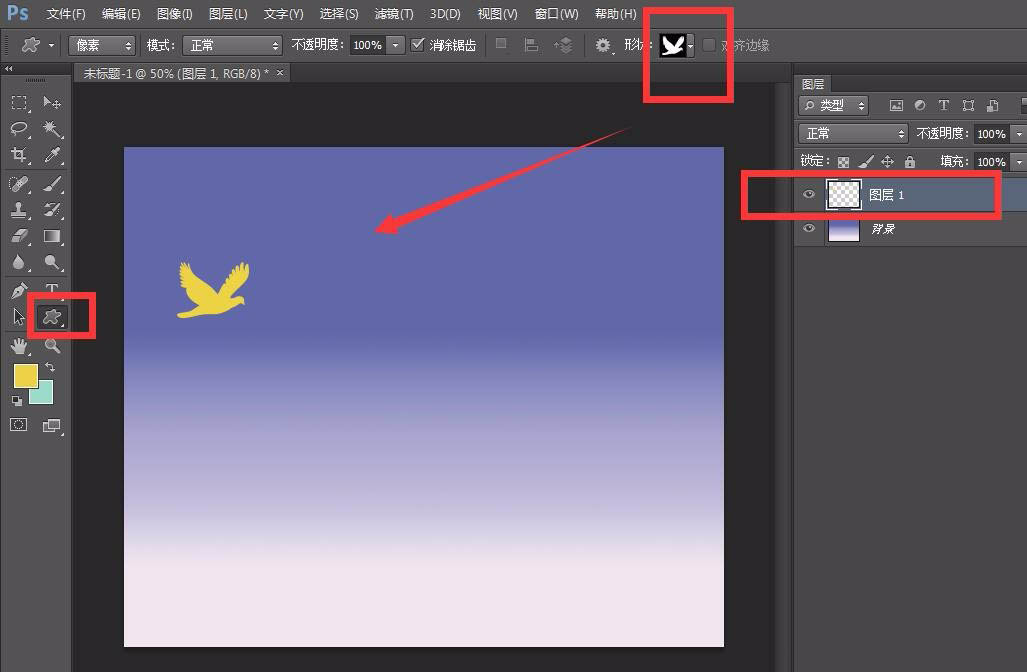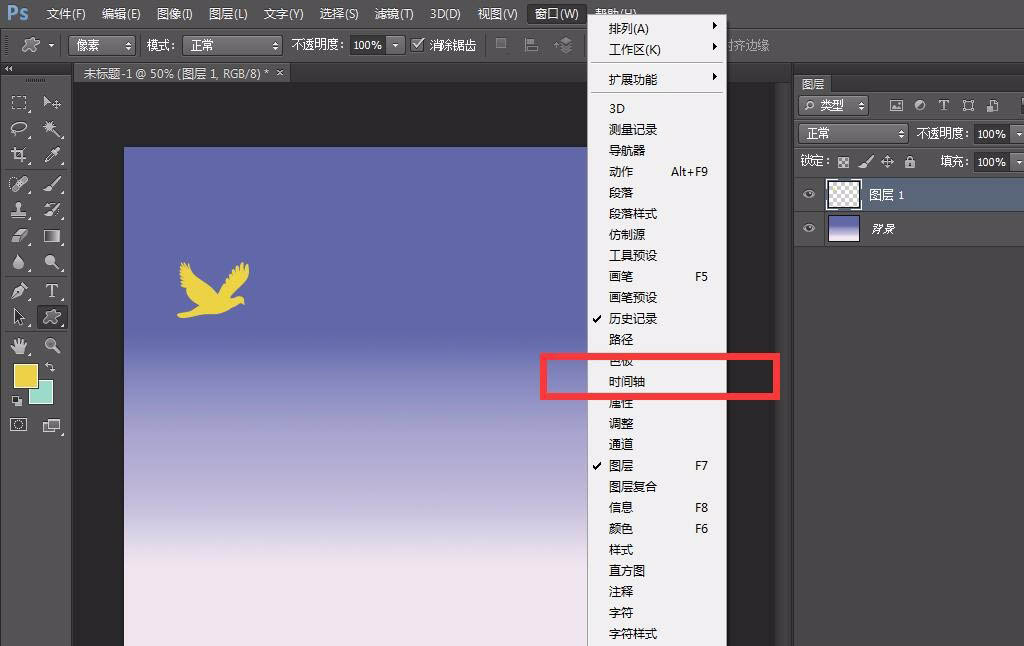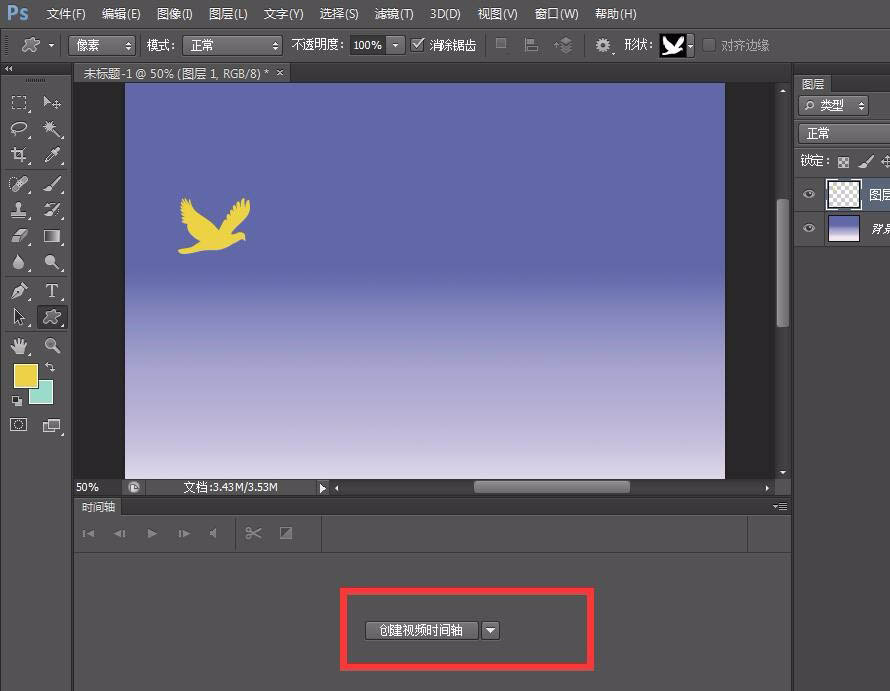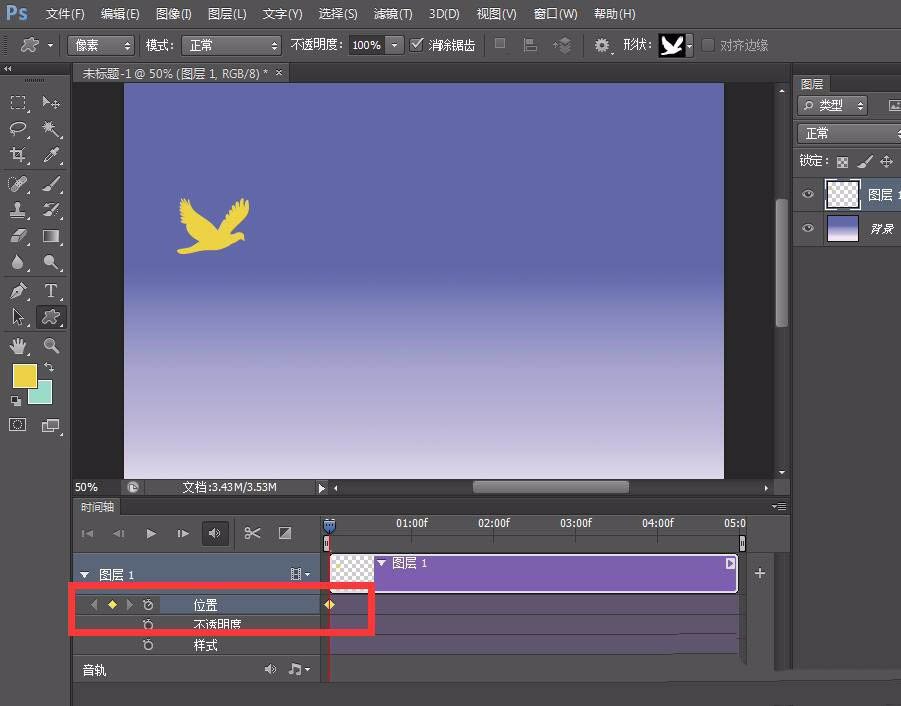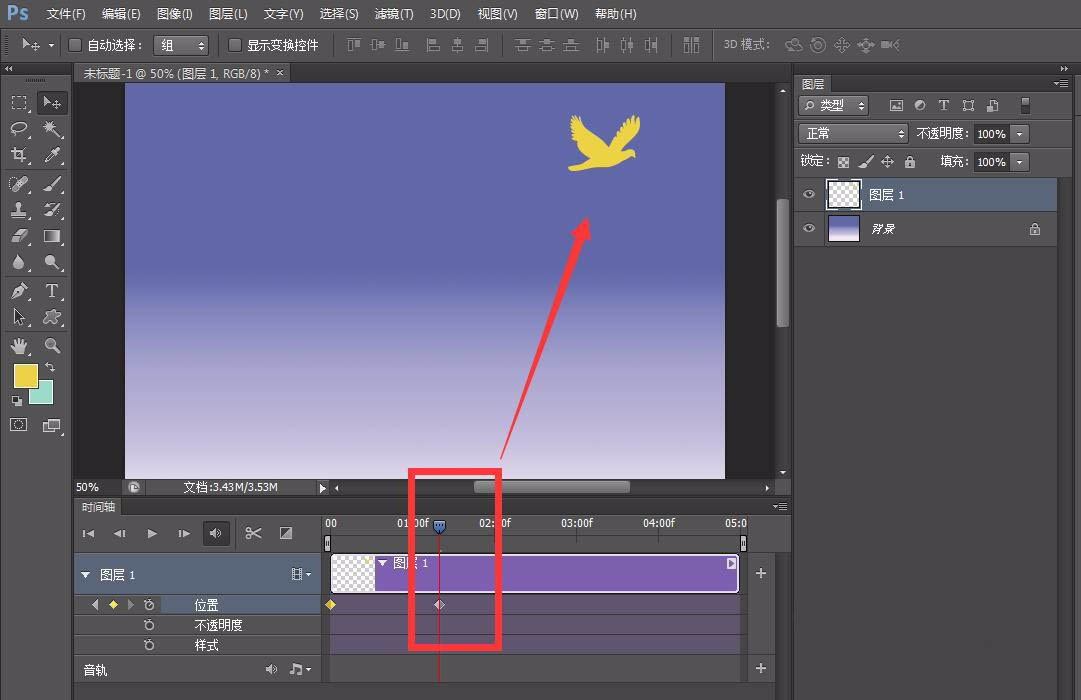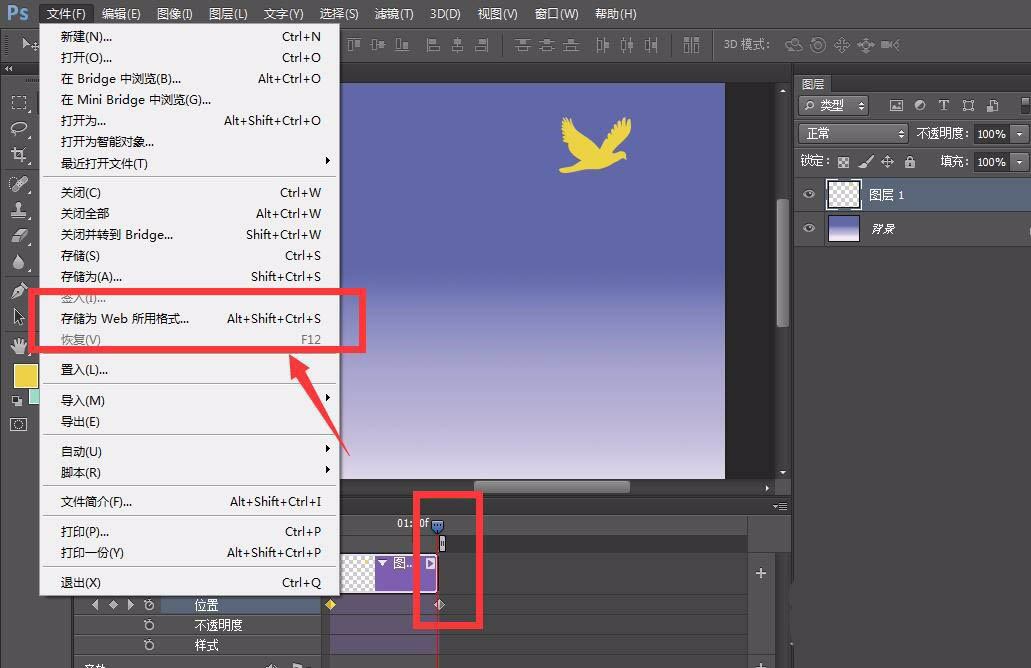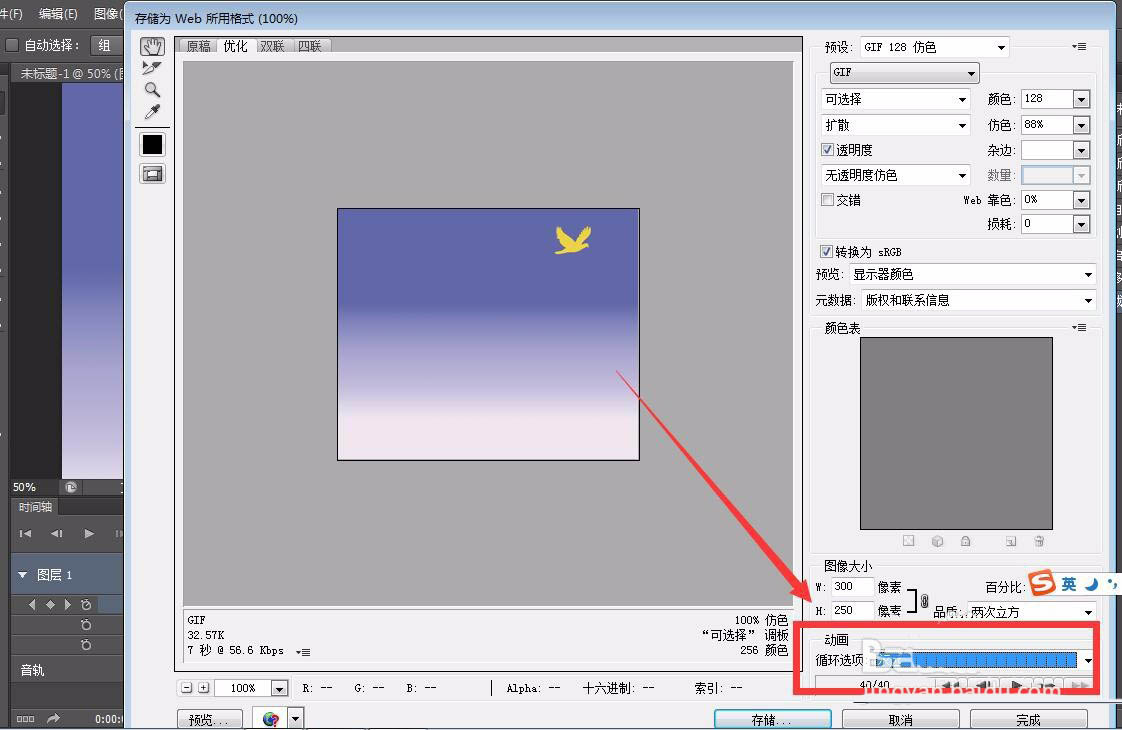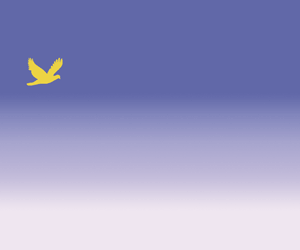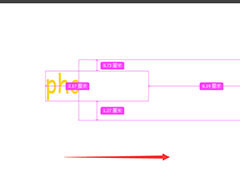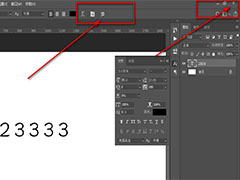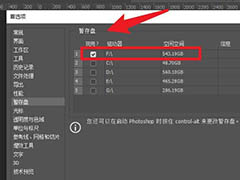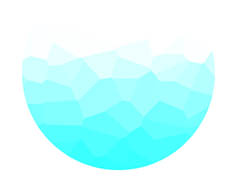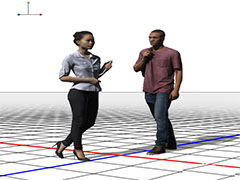photoshop中想要制作鸟儿飞翔的动画效果,该怎么制作呢?下面我们就来看看详细的教程。
首先,我们打开photoshop,点击左上角【文件】——【新建】,新建画布。
用渐变工具,在画布上填充蓝白渐变色,如下图,模拟天空的效果。
新建图层,我们用工具栏中自定义形状工具,在画布上画一个小鸟。
点击菜单栏的【窗口】——【时间轴】——【创建时间轴】。
下面,我们点开小鸟图层前的倒三角,找到【位置】选项,如下图,我们在起始地定下第一个标记点,将滑块移动到时间轴后方,然后移动小鸟,记录第二个标记点。
我们修改时间轴长度到自己喜欢的长度,点击菜单栏【文件】——【存储为web所用格式】,设置动画循环效果为【永远】。
最后,来看一下我们的制作效果吧,是不是还挺简单的,大家不妨也来试试。
以上就是ps做鸟儿飞翔的动图效果的技巧,希望大家喜欢,请继续关注PSD素材网(www.PSD.cn)。