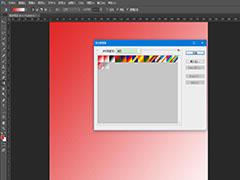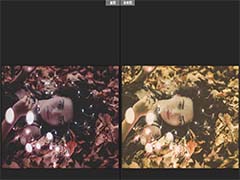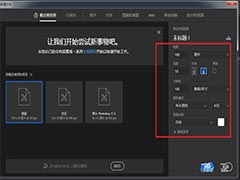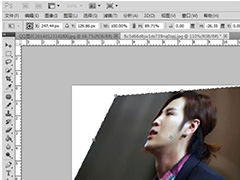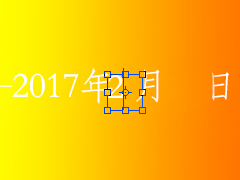ps中想要制作一个冲压拉丝金属效果,该怎么制作这个效果呢?下面我们就来看看详细的教程。
1、打开Photoshop CS5软件,点击【文件】-【新建】,按图示参数新建一个ps文档;
2、点击右下角的【新建图层】图标,新建一个空白图层。点击【矩形选框工具】在作图区域绘制一个矩形选框后,点击【油漆桶工具】将选框部分填充为:黑色;
3、鼠标双击图示空白区域,弹出【图层样式】设置栏,勾选【斜面和浮雕】和【图案叠加】,并按图示设置好对应的各个参数,完成冲压拉丝金属效果的制作;
4、点击【自定义形状工具】,点击【形状图层】并将颜色设置为:黑色后,在作图区域绘制出一个自定义“X”图案。点击【文字工具】按图示制作一个文字图案(如图所示);
5、鼠标双击图示空白区域,弹出【图层样式】设置栏,勾选【斜面和浮雕】和【图案叠加】,并按图示设置好对应的各个参数,完成自定义图案冲压拉丝金属效果的制作。完成后将自定义图案的图层样式拷贝粘贴到文字图层上即可。
以上就是ps制作金属拉丝效果的教程,希望大家喜欢,请继续关注PSD素材网(www.PSD.cn)。