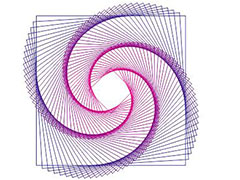CorelDRAW新手教程:学习如何使对象适合路径进行绘图。很多人都会选择CorelDRAW 2019(Win系统)来绘制一些设计或工作中的矢量图案,绘制矢量图形是这个软件最大的优点,为许多用户的工作带来了很大的便利。
若将设计中的某些对象进行一定路径的绘制,将会增加许多趣味性和美观性。那么如何使绘制出来的图形或添加进图纸中的文字适用于某一特定的路径呢?

图片1:CorelDRAW使对象适合路径
一、使某一图形适用于特定路径
这个功能的使用可以简单理解为在一个特定的路径上确定几个相同样式的图案,这个路径和图案都是用户自己设置的。
1.工具
这里将要使用到的有绘图工具、形状工具、选择工具等。
2.步骤
第一步,将要设置的对象绘制出来。这个一般是用户自己手动绘制的,当然也可以在素材库中挑选合心意的图片。
这里为大家介绍一下CorelDRAW的素材库,在“窗口”菜单—“泊坞窗”—“CONNECT窗口”中,可以找到一些简单的图画,还可以在“CONNECT浏览器”中下载更多素材。
示例中使用的是素材库中的一个小羊图案。
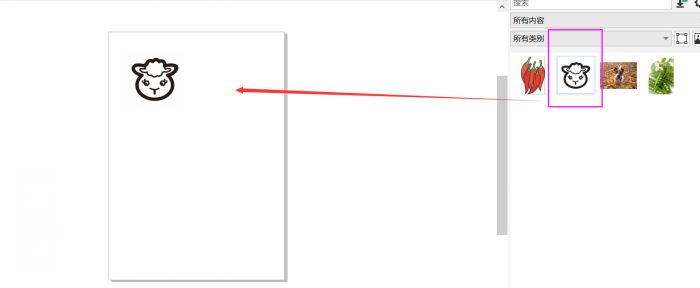
图片2:CorelDRAW素材库中选择图案
第二步,绘制将要适用的路径。路径可以根据自己喜好设置,我们这里简单示意。
第三步,将工具切换为第一个选择工具,先点击选择小羊图案,然后按住shift键选择路径。
第四步,在“对象”菜单下找到“使对象适合路径”,打开小窗口,进行一般设置后点击“应用”,即可完成此次任务。

图片3:过程图解
二、使文字适合路径
除了图案,CorelDRAW也具有为文字进行艺术加工的作用,文字也同样可以进行适合路径的设置。
使文字适合路径的步骤有两个,分别是输入文字和确定路径。
1.先输入文字后确定路线
步骤:添加文本并设置属性——绘制路径——选择文本——“文本”菜单——“使文本适合于路径”——移动文本进行动态预览——松开鼠标微调方向——完成设置。

图片4:CorelDRAW文字适合路径动态预览
2.先绘制路线再添加文本
步骤:绘制一条路线——“文本”菜单——“使文本适合于路径”——在路径——切换文本工具——点击合适位置输入文本并设置相关属性——完成设置。
将文本适用于某一路径后,可以加深对文字的艺术加工,这样用户也可以自己设置一些艺术字的类型了。
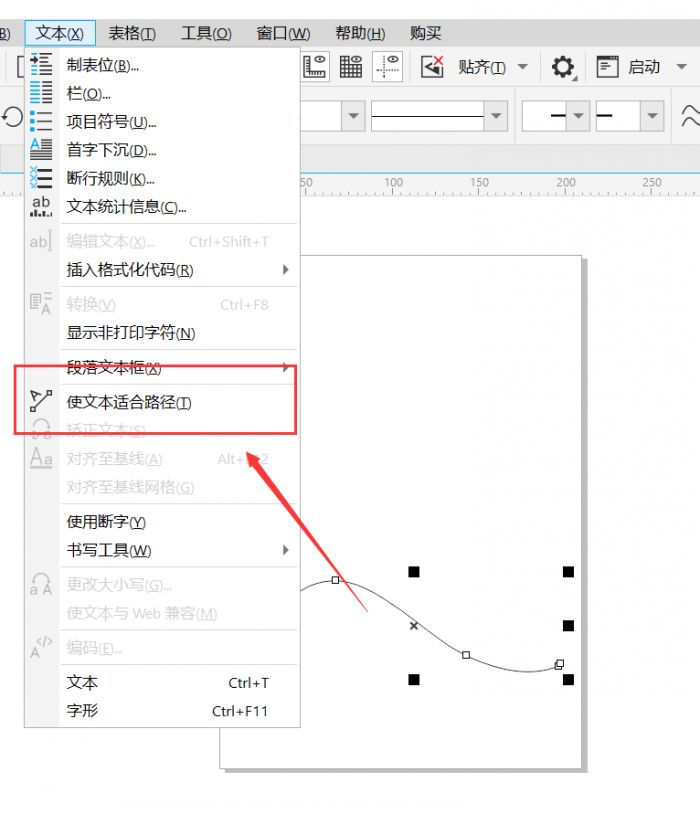
图片5:CorelDRAW先绘制路线再输入文字
以上就是关于如何在CorelDRAW中将对象适用于某一路径的具体步骤了,希望对各位读者可以起到帮助哦。