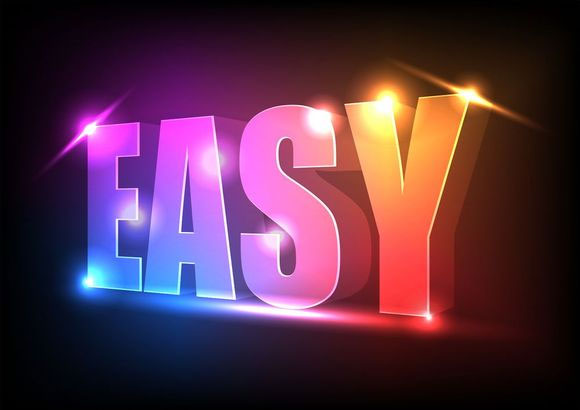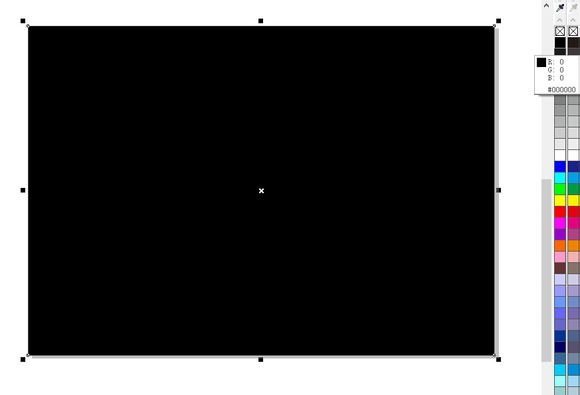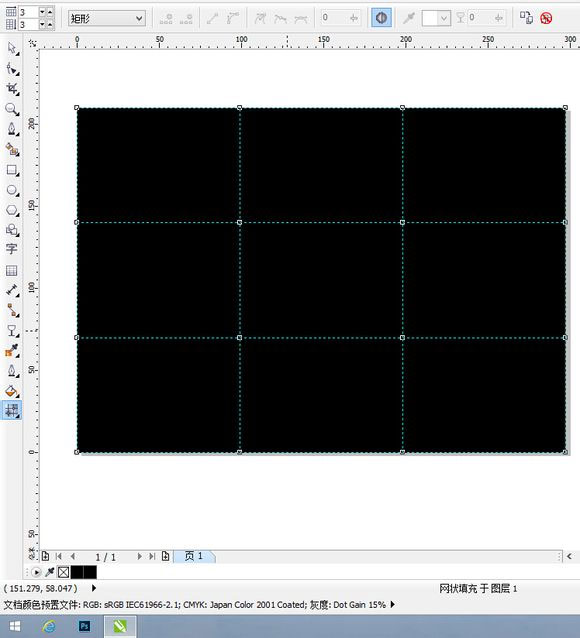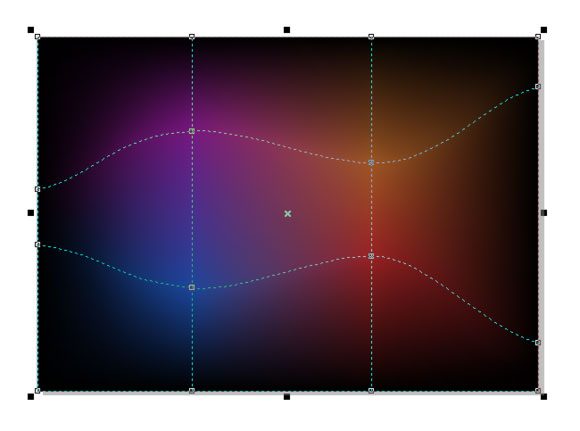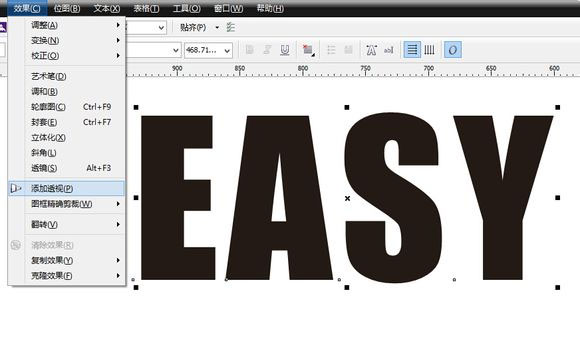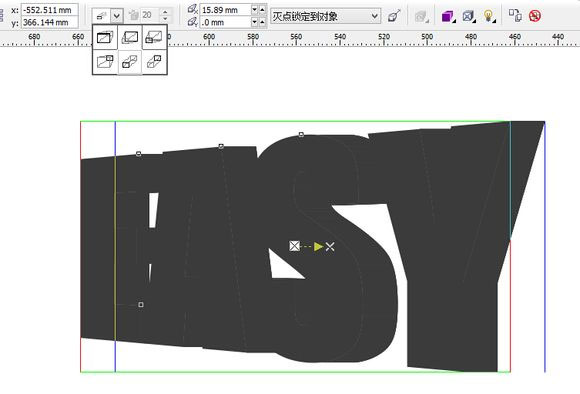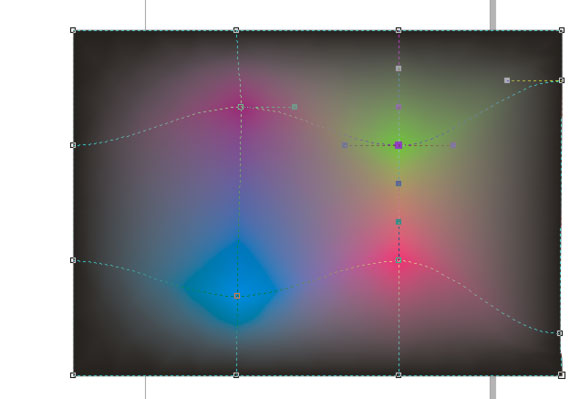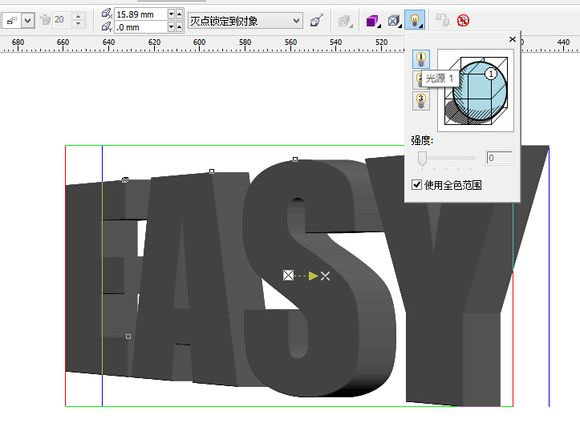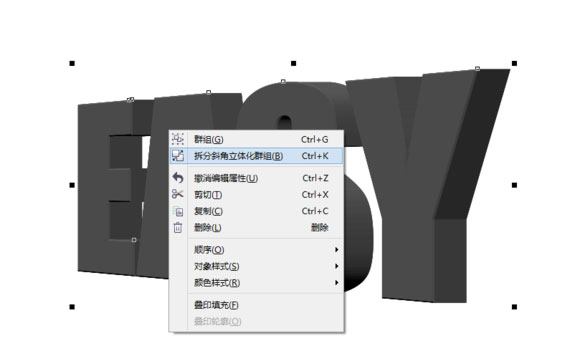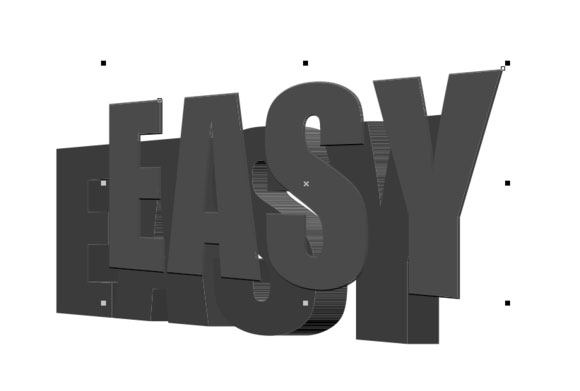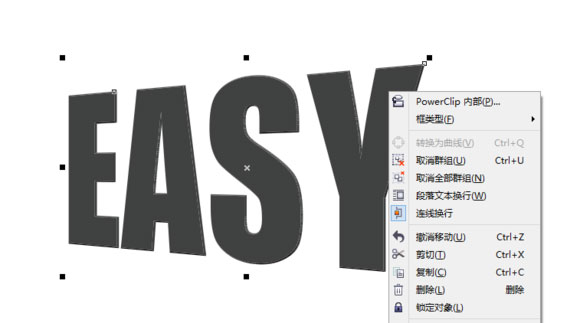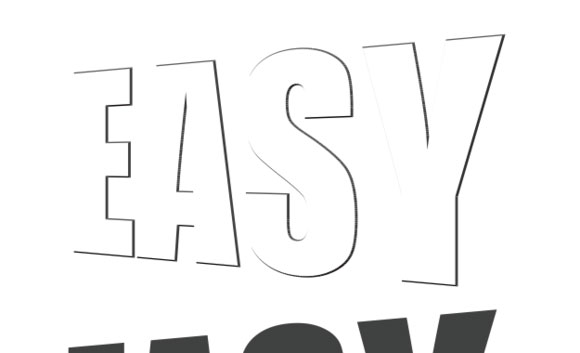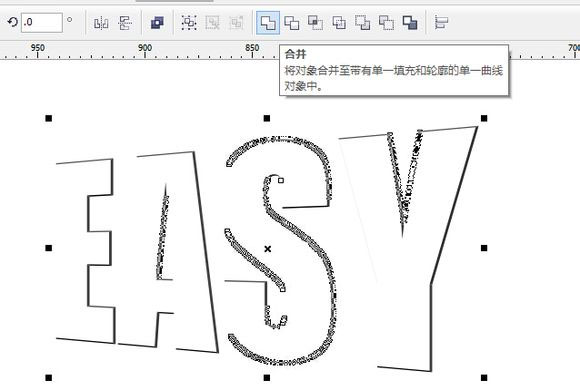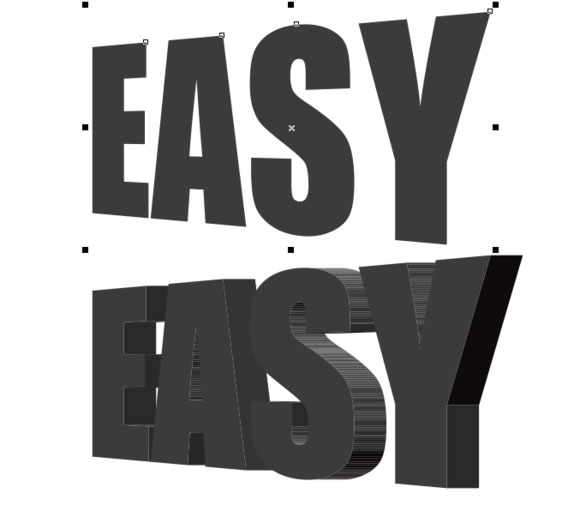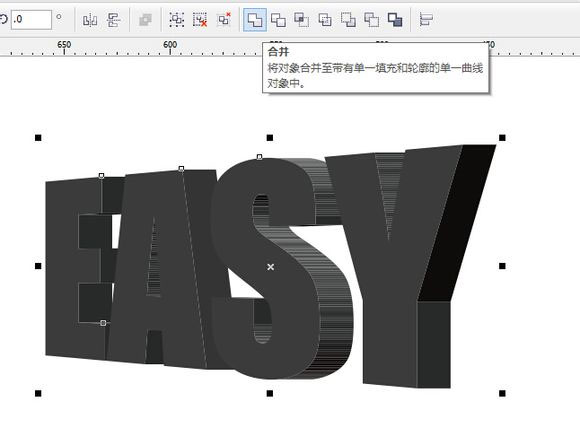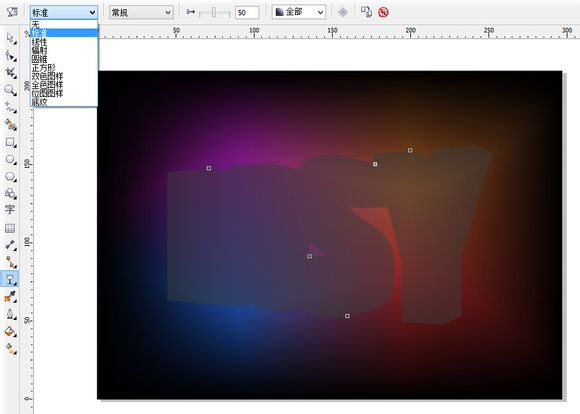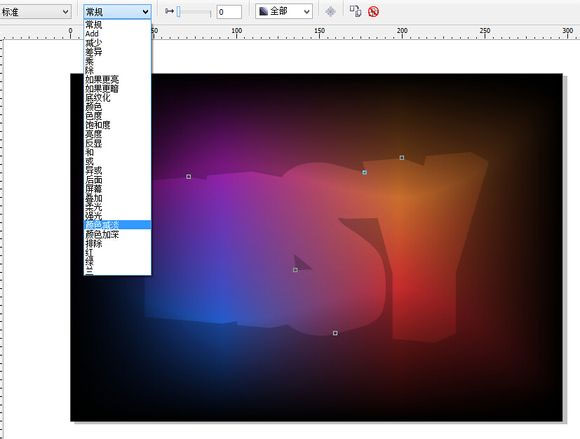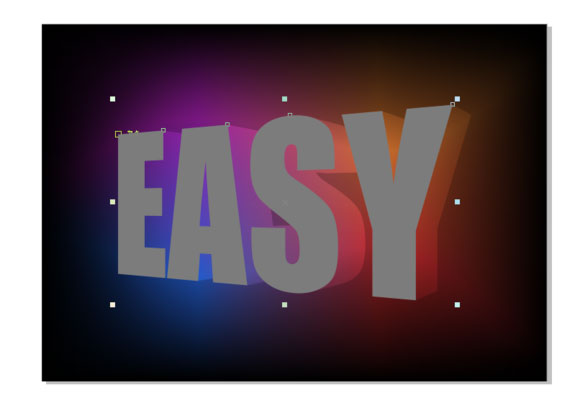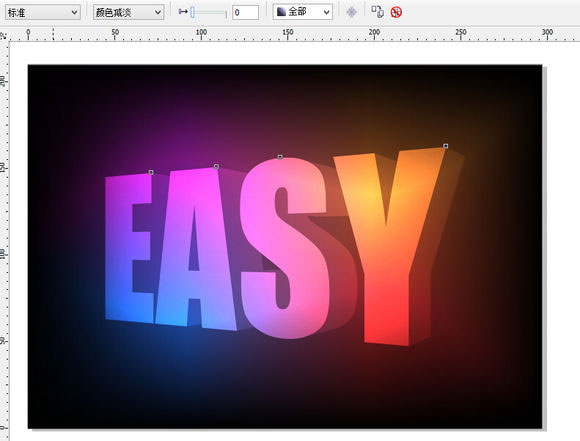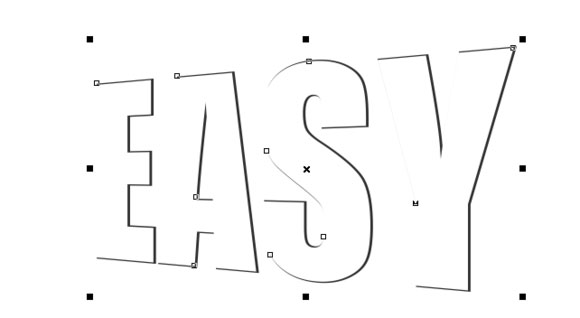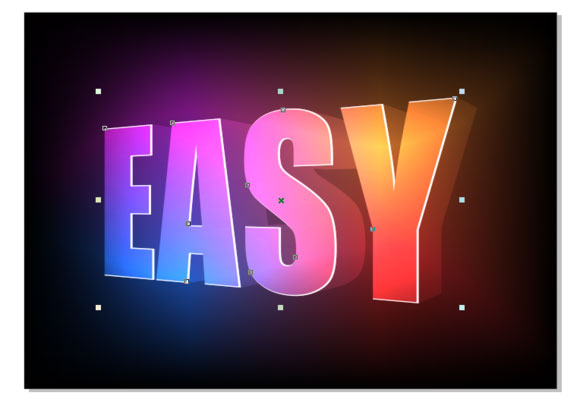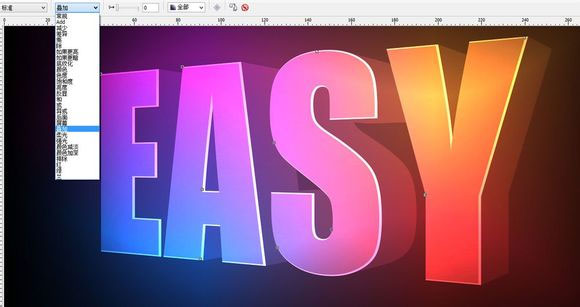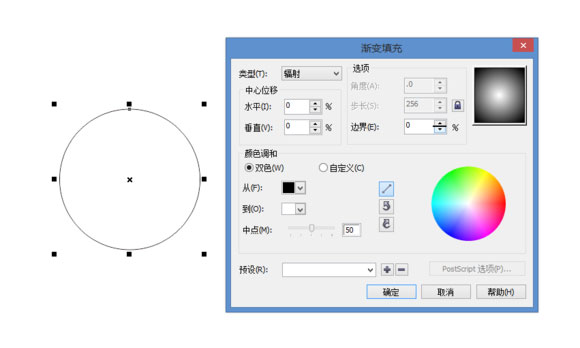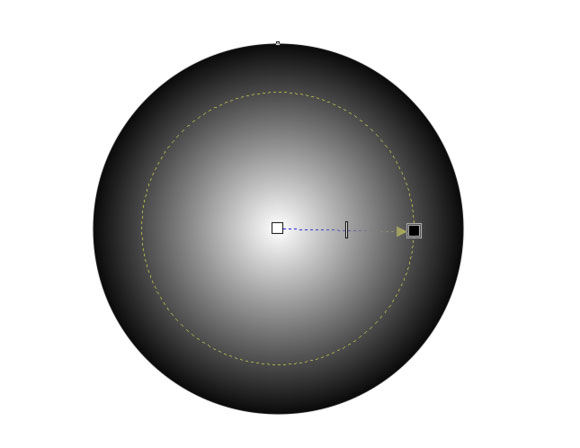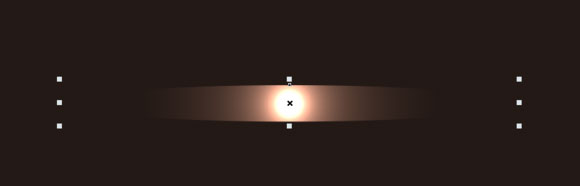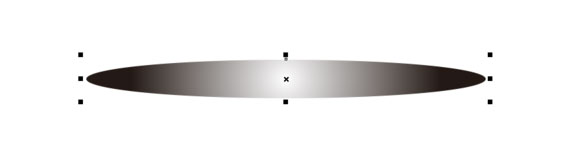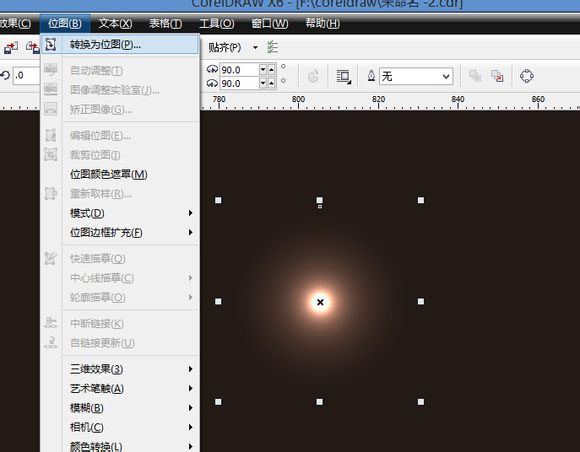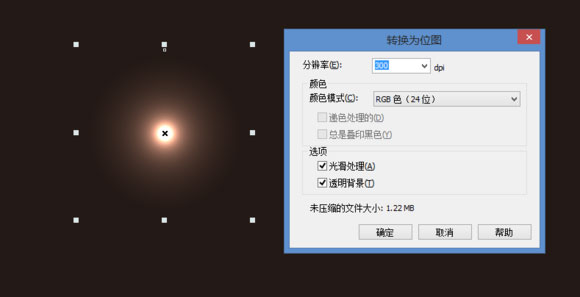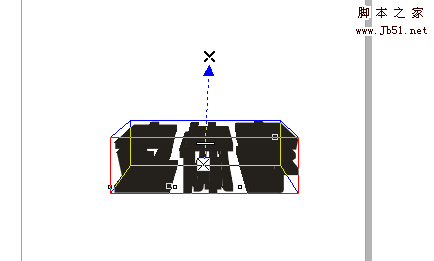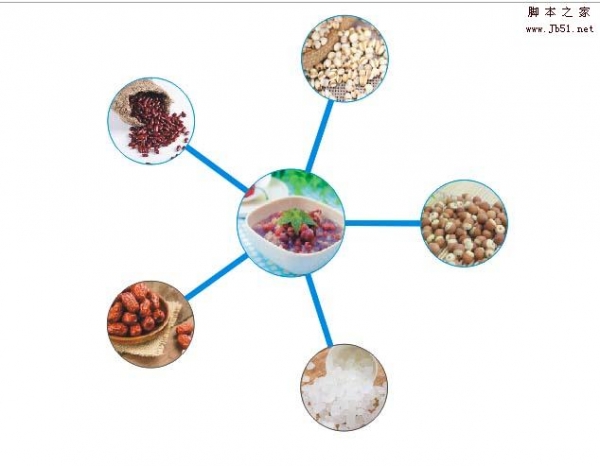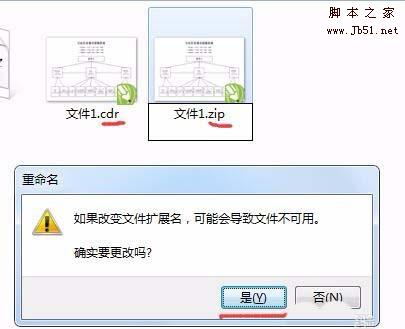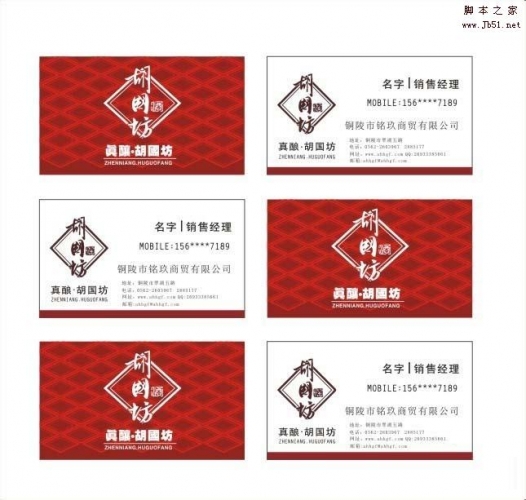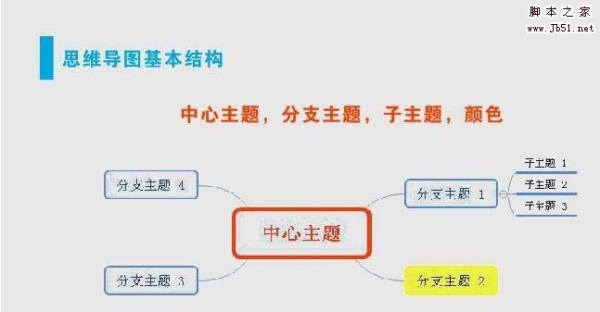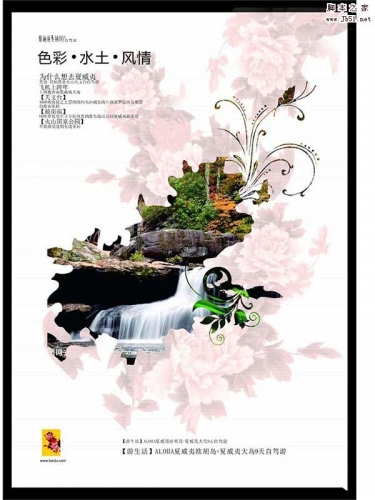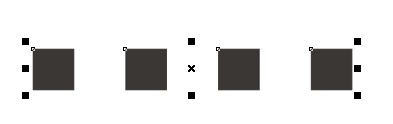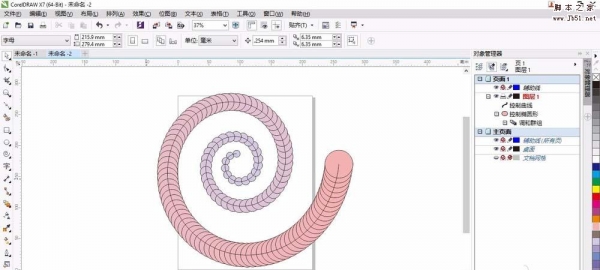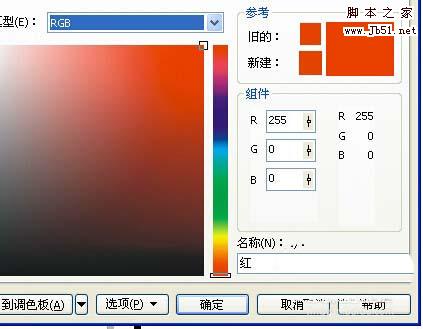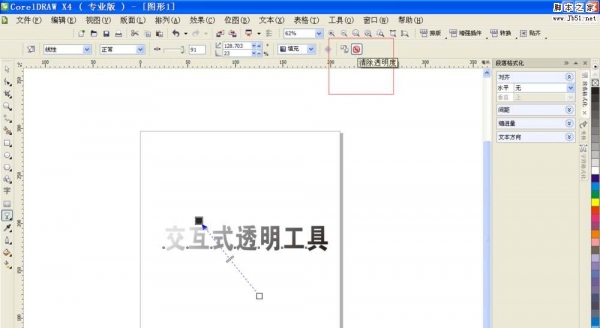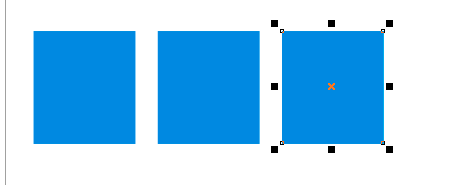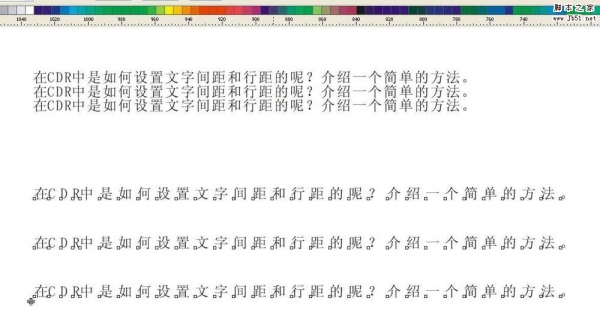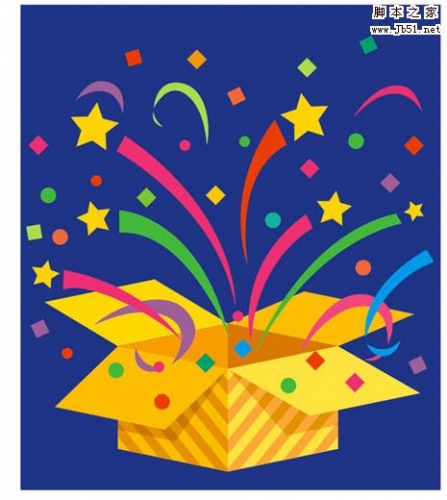cdr怎么做炫彩立体字?本教程以打造EASY的炫彩英文立体字效果为例,手把手教大家Coreldraw制作炫彩立体字的方法,教程主要用到了矩形工具、文本工具、混合模式等基本工具,难度就是添加立体化以及炫光效果的打造,好了,话不多说,下面让我们开始吧!
效果图:
主要过程:
为了方便我直接用的默认的A4画板横向,双击矩形工具可以快速的画出一个和画板一样大的矩形,我们打开RGB调色板(窗口 – 调色板 – 默认RGB调色板),填充黑色
工具栏左下角最后一个,选择网状填充,点击矩形,再看图片左上角,将网格数调成3
网格里面形状随意,中间四个点填充的颜色随意,自己感觉好看就行
使用文本工具打出自己想要的字(文字颜色随意),然后 效果 – 添加透视,透视效果随意,按自己的想法来
添加立体化,如上图选择立体化类型(第五个),按住Ctrl键向右拉出想要的厚度
为毛我填充是这样的? 醉了
为了方便观察,我给立体字加了一个光源,如图
想做切角效果的这步是我想到的很方便的方法,加上一个立体化倾斜(默认的深度可能比较大调小点即可),观察切角效果
选择立体字,右键拆分立体化群组
这时可以将easy几个字母挪到一旁(注意easy几个字母是有切角效果的),立体的那部分还是有用的,先不管它
选择刚才我们提取出来的字母,取消群组
这时我们用立体化倾斜做出来的切角可以提取出来了(下面的黑色字体可以删掉)
框选他们,如图 合并(不合并的话后面添加透明度效果可能不会成功)
回到我们之间保留的立体字,点击EASY的任意一个字母(注意:别点到立体的那部分了),复制粘贴,什么又得到了一个EASY,然后把这个字母放旁边,等下要用到
然后框选文字和立体的部分,选择合并
将合并的立体字移动到我们之间做好的背景上,颜色填充RGB深灰色
添加透明度,左上角的预设选择标准
再将混合模式改为颜色减淡,透明度移动到0我们经常会用到CorelDRAW透明度工具,但CorelDRAW的混合模式经常被忽略,事实上CorelDRAW的混合模式效果和AI是相似的,所以它同样强大,不经常用的同学可以讲究一下
还记得我们刚才从立体字里复制的那层EASY吗?将它填充较浅的颜色移动过来(点与点之间有自动贴齐的效果),所以很容易的将它们又重新组合在了一起
同上,选择 透明度 – 标准 – 颜色减淡,透明度0%,这样我们就得到了一个很不错的效果了
选择我们之前做的切角效果填充白色或比较亮的颜色
移动到合适的位置
和之前的步奏类似,这次将混合模式改为叠加,这样就快速的画出了切角高光
至于高光,原理和AI做高光是一样的
首先画一个正圆,渐变黑白填充,选择辐射(轮廓色为无)
将黑色往里面移一点确保边缘为纯黑色
和之前一样 混合模式为颜色减淡 移动到想要的地方,高光效果完成
如何得到这种高光?
我们可以直接压缩圆形,AI的话可以直接得到上面效果,但CorelDRAW会变成这个样子…
原因是CorelDRAW的辐射填充不会因为图形的压缩而变形
这是我们可以选择将图形转为位图
颜色模式需要选择RGB
这样我们再次压缩这个圆就可以得到这种高光了
高光大家看着添加,好看就行
教程结束,以上就是cdr怎么做炫彩立体字?Coreldraw制作炫彩英文立体字效果教程的全部内容,希望对你有所帮助!