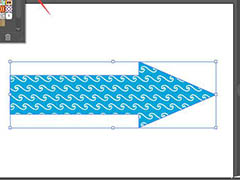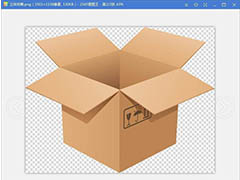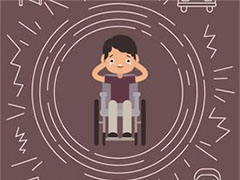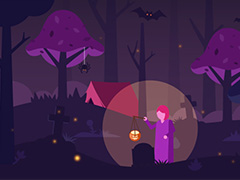步骤 01
在AI中新建一个文件(文件>新建),参数设置如下:
尺寸:800*800px
颜色模式:RGB
分辨率:72ppi
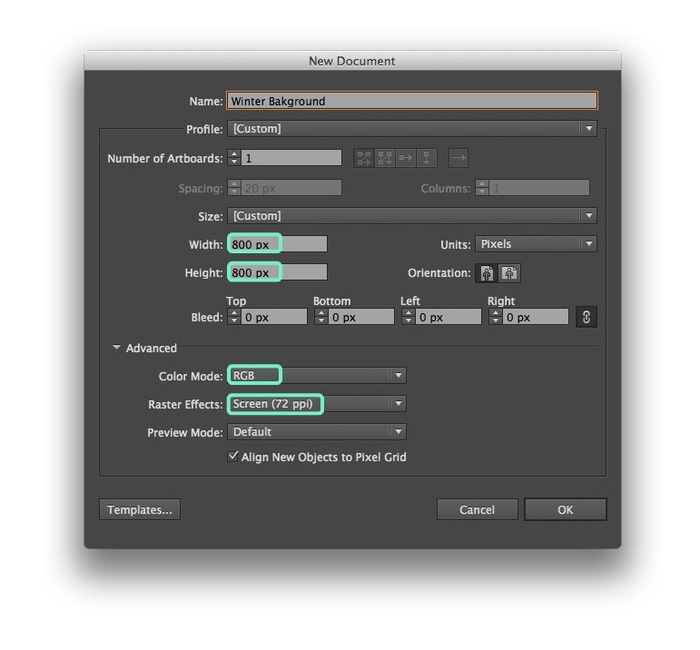
创建背景层
步骤 02
用矩形工具拉出一个矩形,要把整个画板都囊括进来,填充设置为带点青色的灰色(#E3E8EE),把它和画板对齐
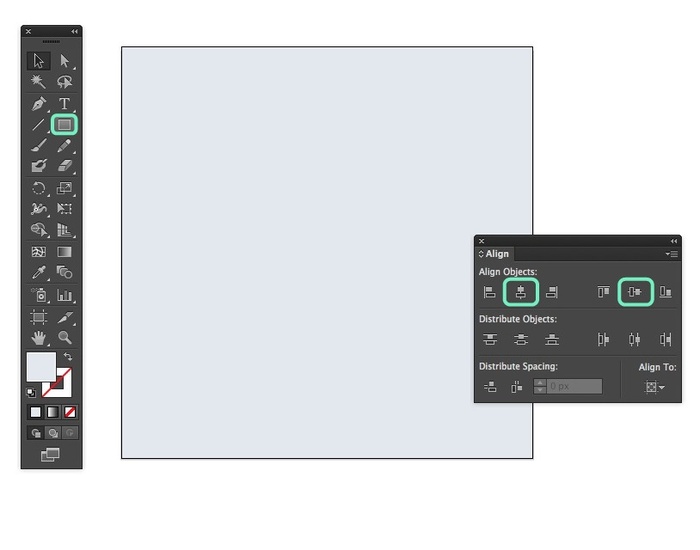
步骤 03
用网格工具在矩形中点出一些锚点,就像下面这样
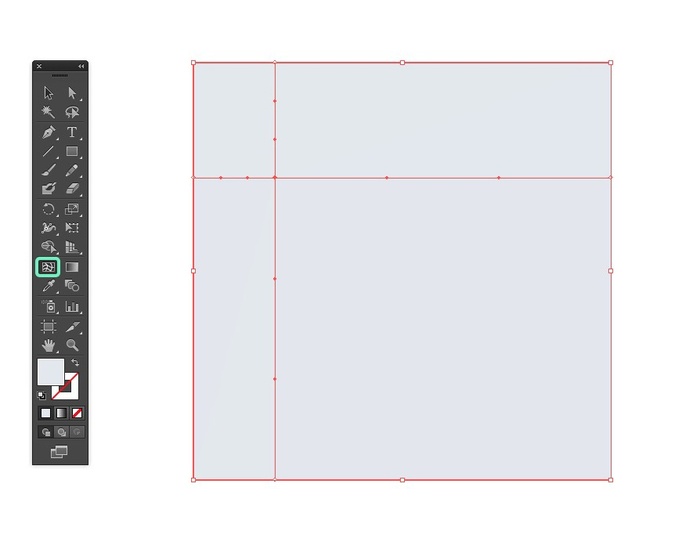
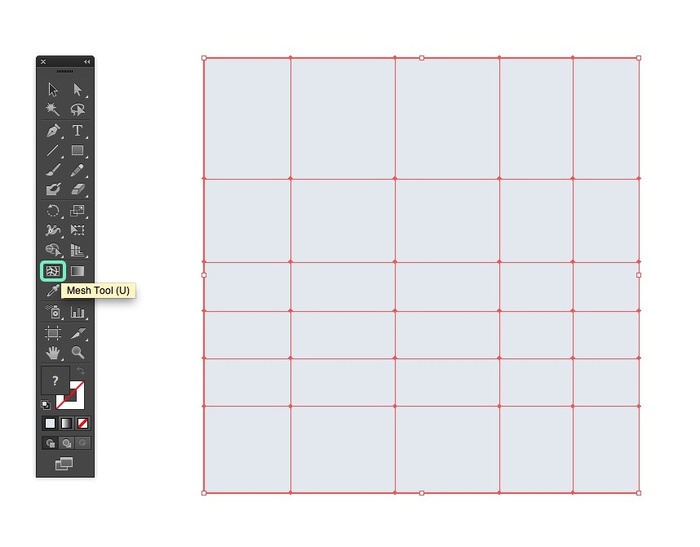
锚点弄好后就要开始上色了,我们要用的是冷色调。在这里我们需要做一个调色板,这样上色的工作量会小一些。画出6个小矩形(70*70px),给它们填充上不同的颜色

这样我们的调色板就做好了,把它们放在网格旁边
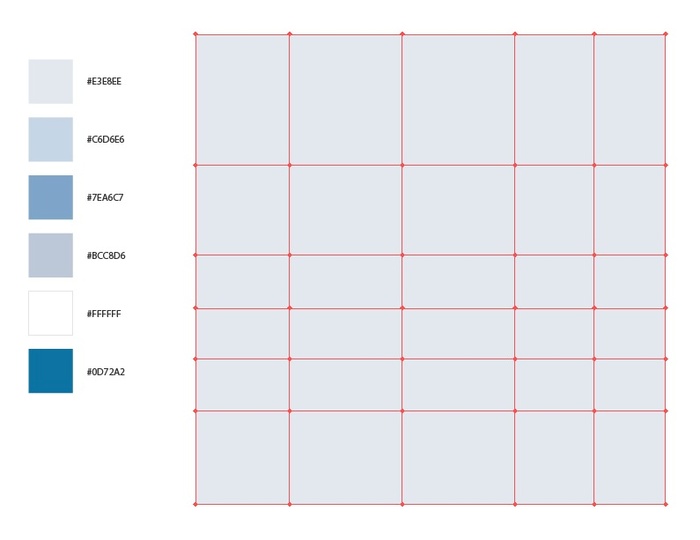
让我们给锚点上色吧,用直接选择工具(小白)(快捷键A)选中锚点,然后用吸管工具从色板上选择颜色

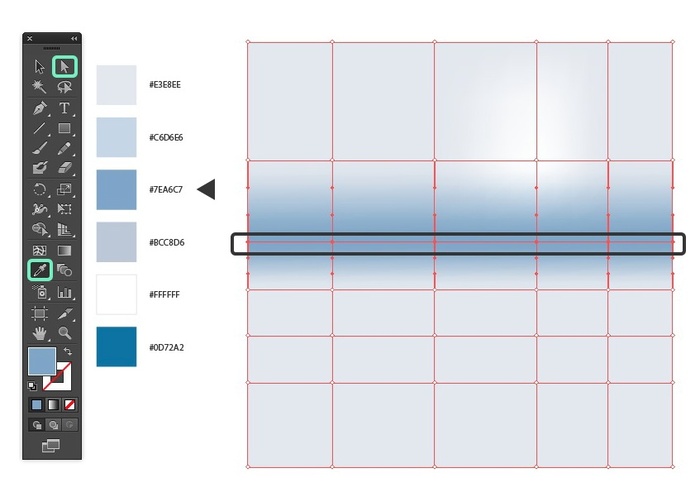
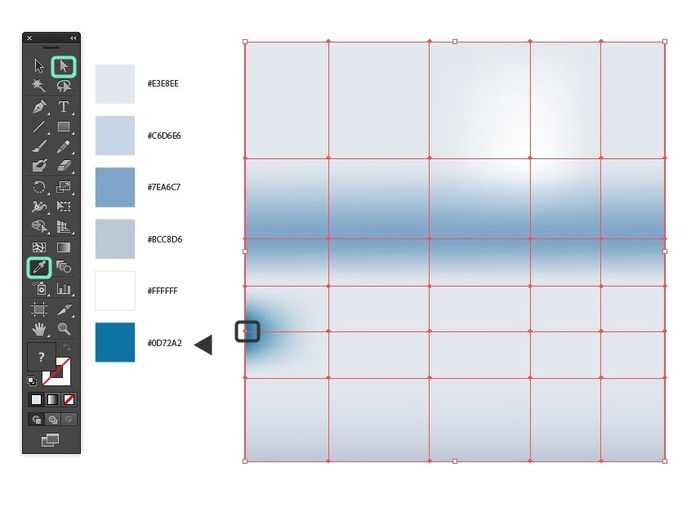
最终效果应该是这样的
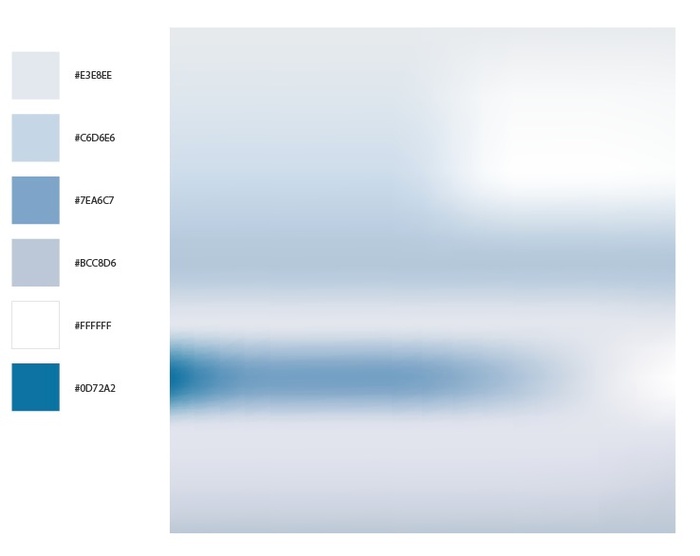
现在我们可以删掉那些色板了。打开图层面板(窗口>图层),并把网格层上锁,新建一个图层,命名为“图案与雪”,我们就将在这一层做图案和雪花

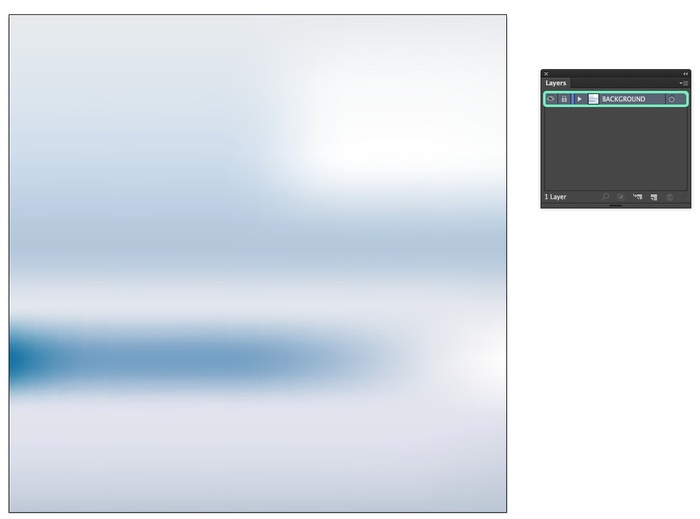
绘制雪花
用直线段工具画出一条水平线和垂直线,长120px,宽5px,水平垂直居中对齐。打开描边面板(窗口>描边),将它们的端点设置为“圆头端点”

选中这两条线段,复制一层到顶部(Ctrl + C > Ctrl + F),旋转45度(对象 > 变换 > 旋转).
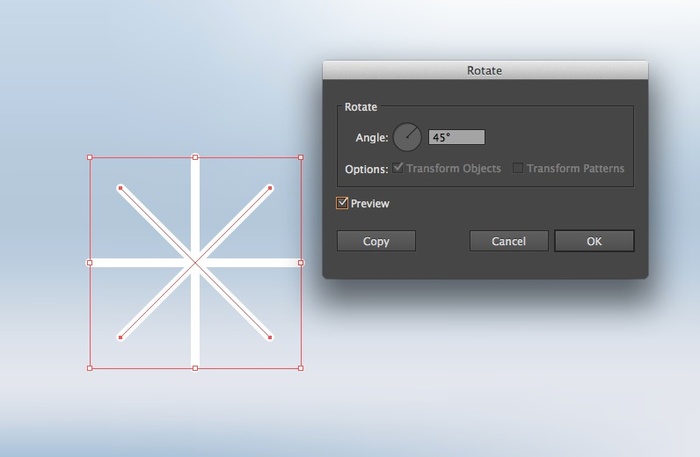
用星形工具创建一个16边星形,描边宽度为5px,关掉填充,参数设置如图所示
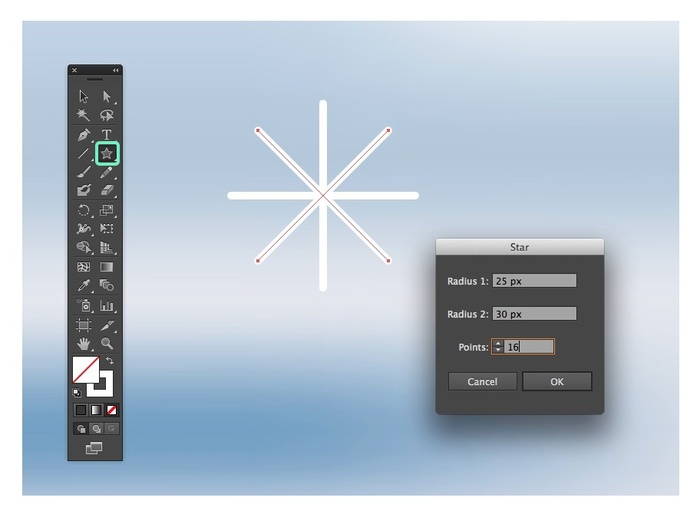
把它水平居中对齐
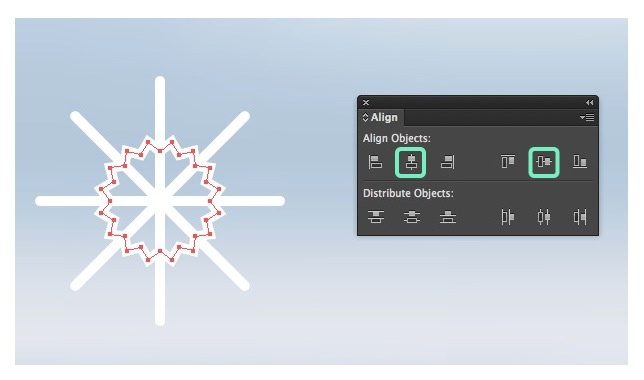
选中星形,复制一个到顶部,调大到86X86px,然后再复制一个,调大到138X138px
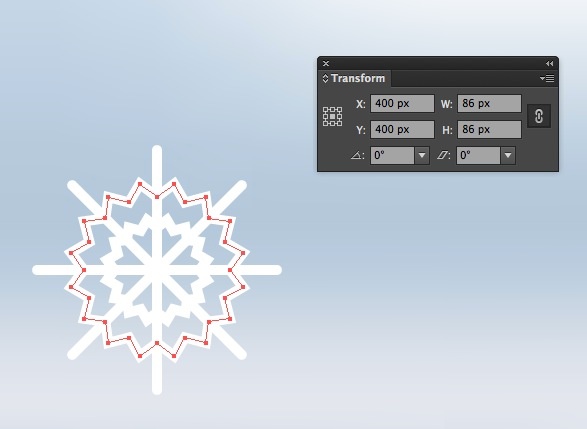
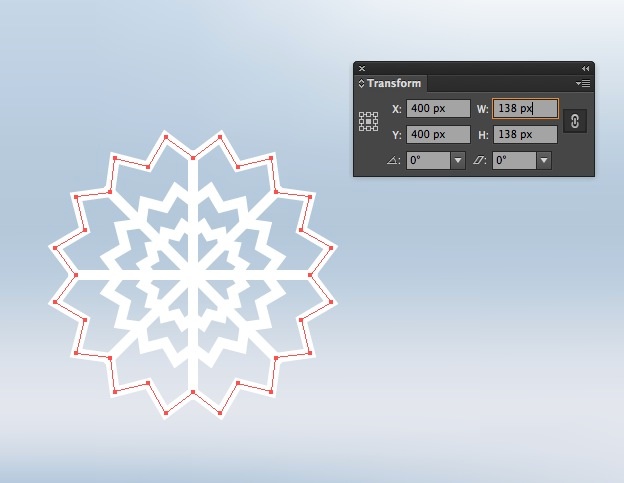
然后画一根描边同样为5px的短线,如图所示。把它复制一层,垂直对称(变换 > 对称),然后把它挪到右边。把这两条短线编组(对象 > 编组),水平居中对齐,复制一层到顶部,水平对称(变换 > 对称),
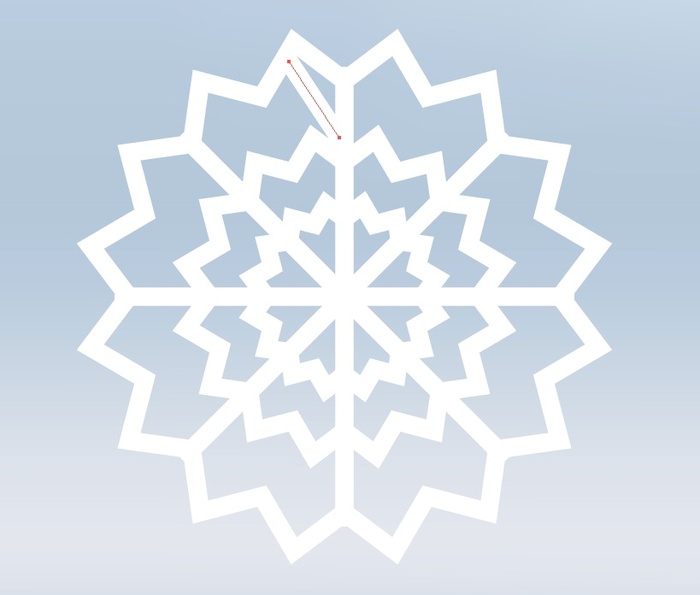
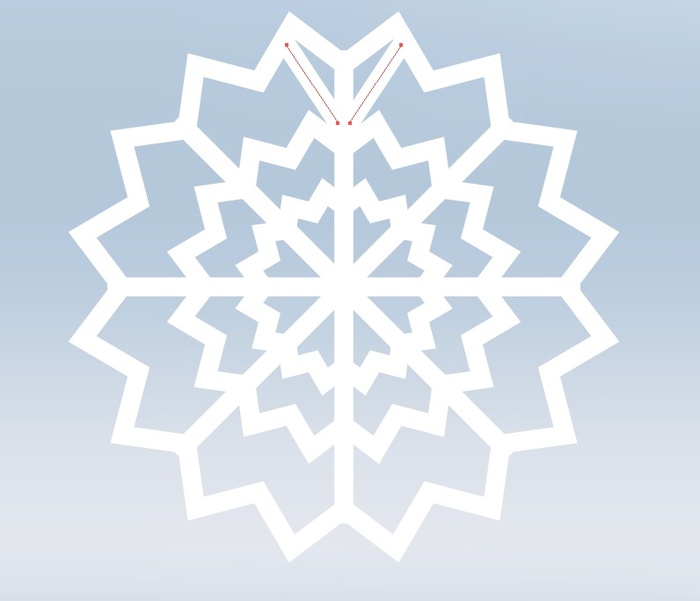
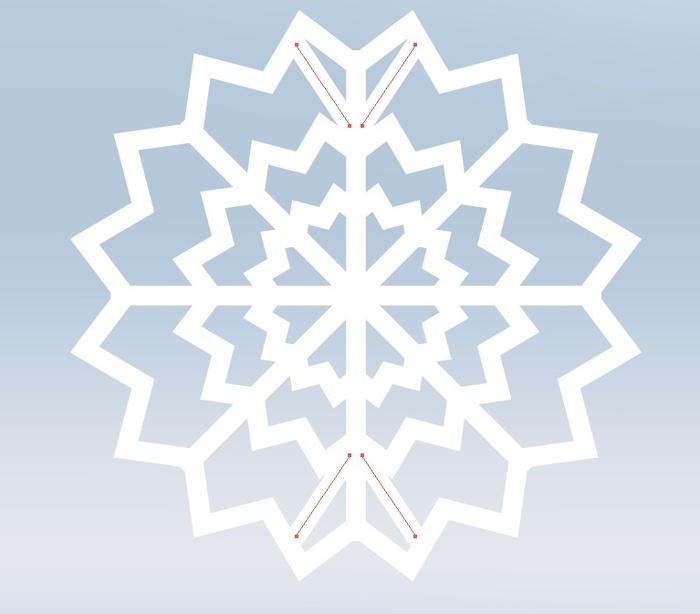
把这些短线段编成一个组,复制一层到顶部并旋转90°,把所有短线段再编成一个组,水平垂直居中对齐,应该就能得到如图所示的效果了

把整个雪花都编成一个组并扩展,这样我们第一个雪花就做成了!
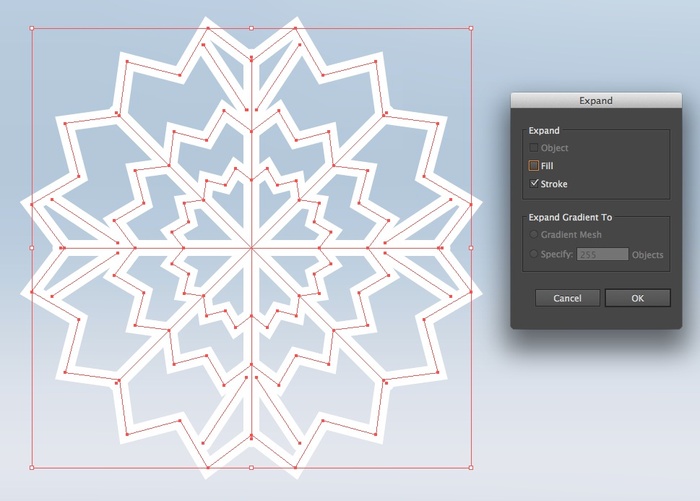
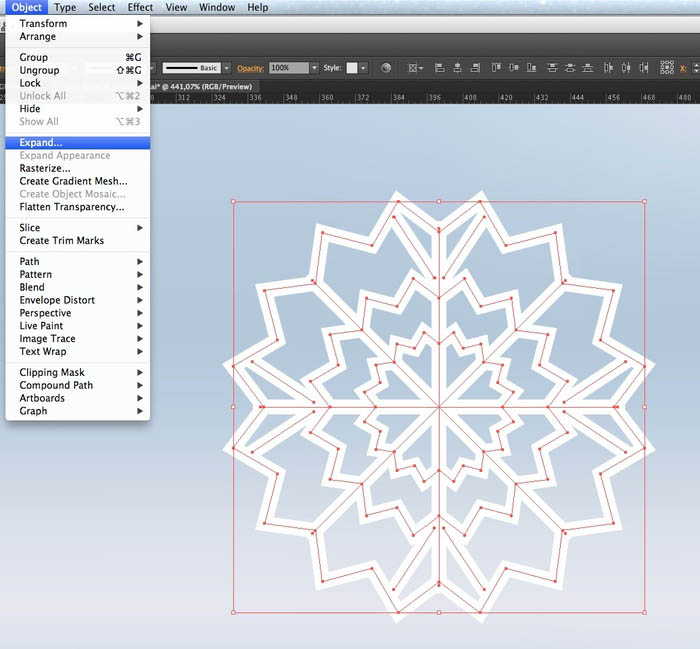
现在我们来做第二个雪花,把第一个复制一层到旁边,取消编组并删掉最大和最小的星形,把剩下的编组
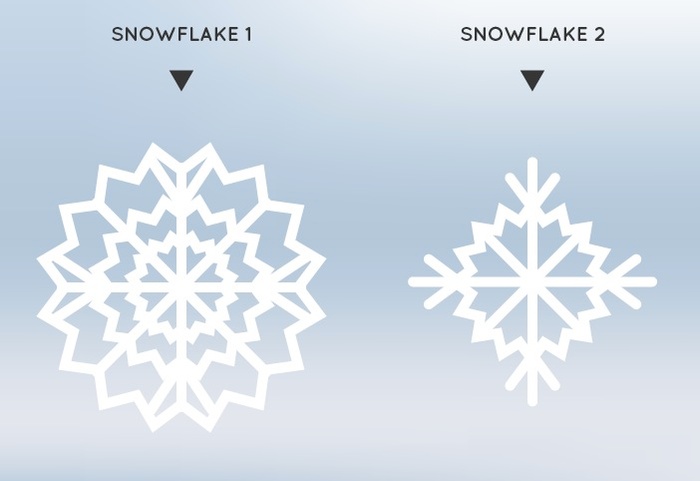
步骤 04
在背景上加一些雪花,不用加太多,因为我们之后还会加上图案的。选中所有雪花,混合模式改为柔光,然后把雪花层锁上,这样它在我们做图案时就不会造成干扰了(对象 > 锁定 > 所选对象)
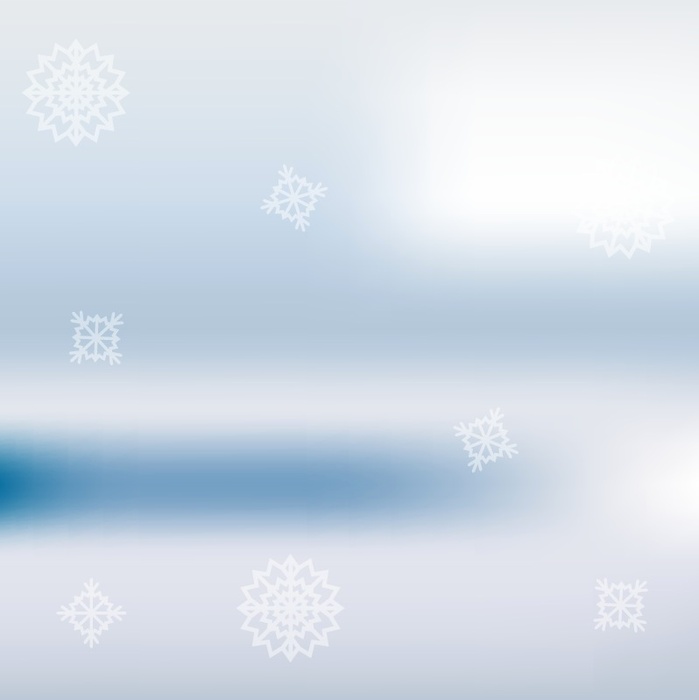
制作图案
在这一步中我们将创建一些图形并把它们做成符号来丰富我们的背景
步骤 05
用椭圆工具画一个大小为54*54px的椭圆,填充设为由亮蓝到黑色的径向渐变,混合模式设为“滤色”,如图所示
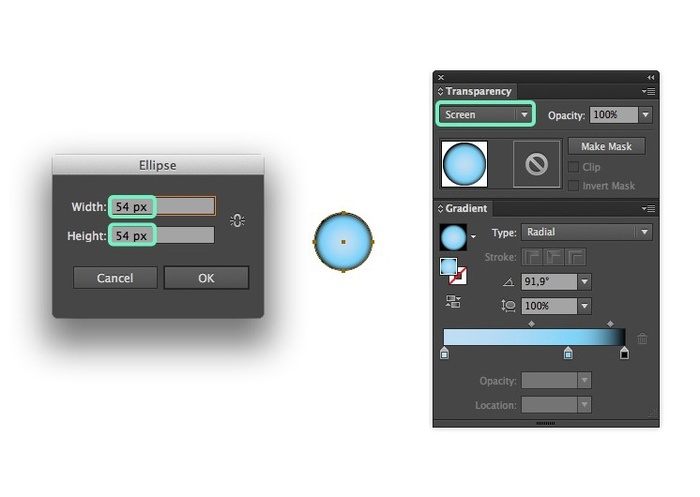
步骤 06
画一个填充相同,但大小为225*225px的圆,混合模式设为“滤色”
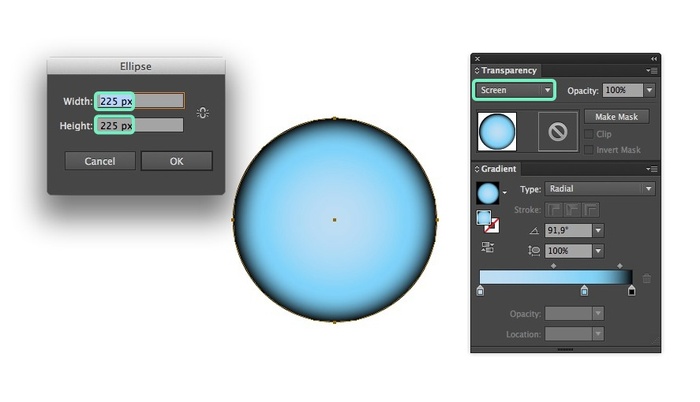
步骤 07
画一个大小为120*120px的椭圆,填充为由白色到黑色的径向渐变,混合模式设为“滤色”,不透明度设为30%
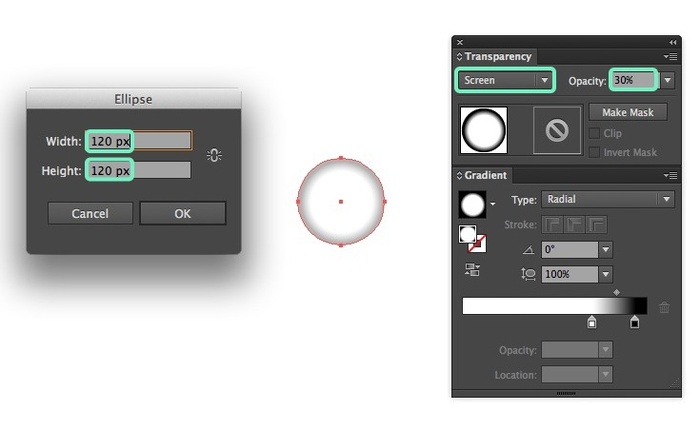
步骤 08
画一个大小为10*12px的椭圆,填充为由深灰到黑色的径向渐变,混合模式设为“颜色减淡”
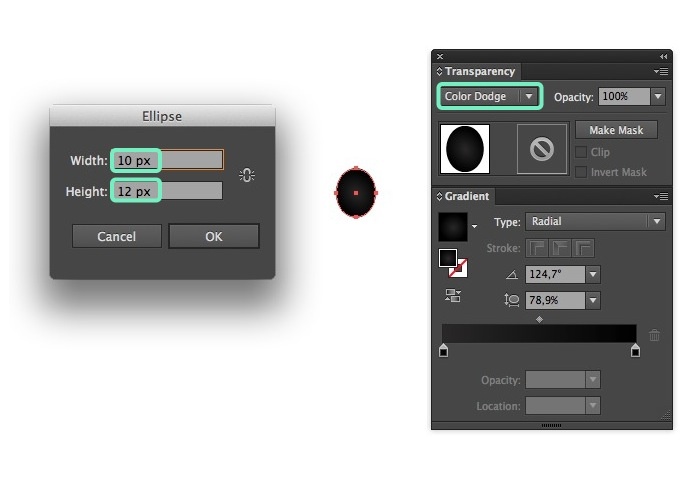
步骤 09
画一个大小为7*6px的椭圆,填充为由蓝色到黑色的径向渐变,混合模式设为“颜色减淡”
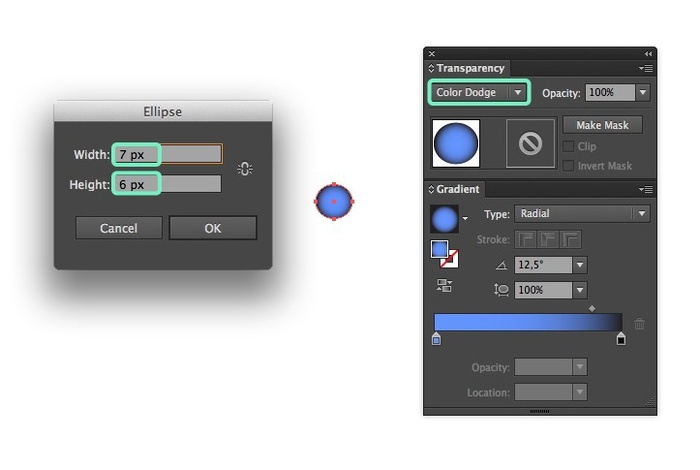
步骤 10
画一个大小为21*21px的椭圆,填充为由白色到黑色的径向渐变,混合模式设为“滤色”
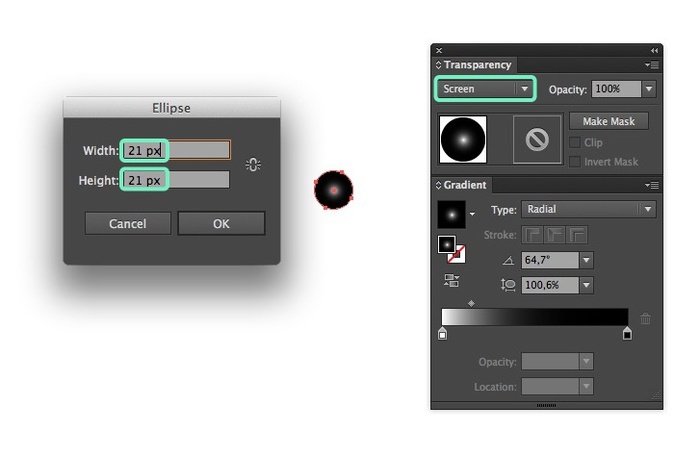
步骤 11
现在我们来画最后一个图形。用星形工具画一个大小为20*20px的五角星,填充为由蓝色到黑色的径向渐变,混合模式设为“颜色减淡”
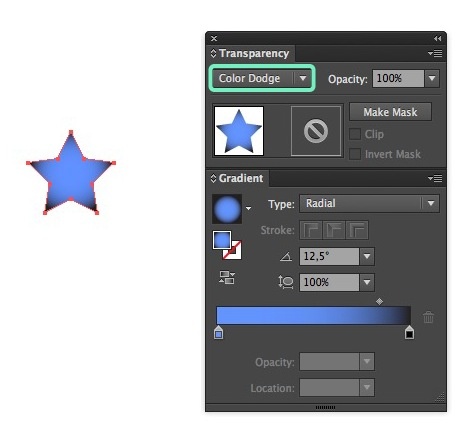
步骤 12
然后我们需要把它们做成符号。打开符号面板(窗口>符号),把我们刚才做的那些圆和星星都加进去,注意导出类型】都要是【图形】

现在你的符号面板看起来应该是这样的
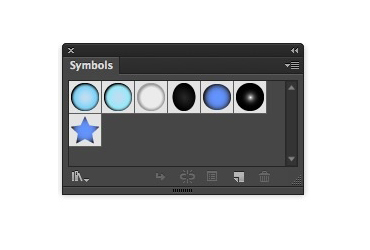
步骤 13
现在是时候给背景添加图案了。选择符号喷枪工具,然后选择第一个图案,给画面喷上图案,喷到外面去了也没关系
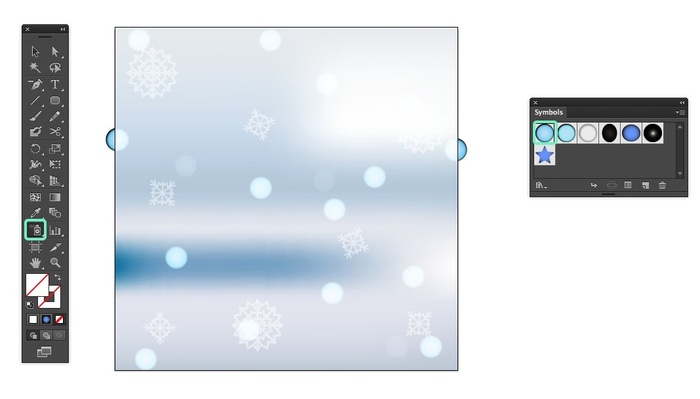
用同样的方法把剩下的几种图案都喷上去,这些图案的大小和透明度都不尽相同,这样画面看起来会丰富和美观
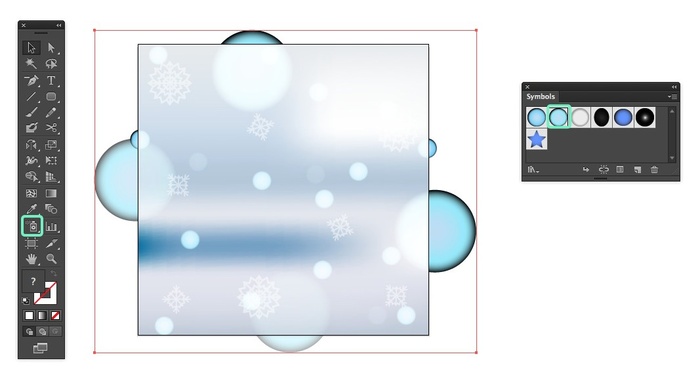
在符号喷枪工具的展开面板中还有其它与符号相关的工具,可以用来调整符号的大小,分布,不透明度等等,你可以自行进行尝试

给图案添加蒙版
步骤 14
选中所有的图案,点击“断开符号链接”,这样我们就可以使得图案分布得散一些
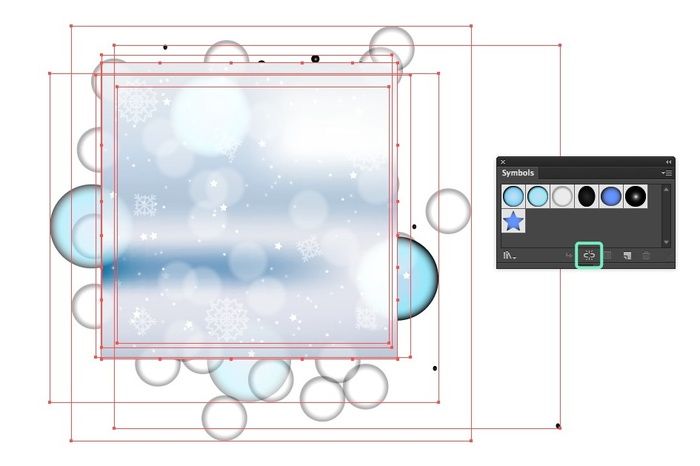
步骤 15
新建一个大小与画板一样的矩形(800*800px),把它和画板对齐,全选中所有物体,对象 >剪切蒙版 > 建立,这样画板外的图案部分就看不见了
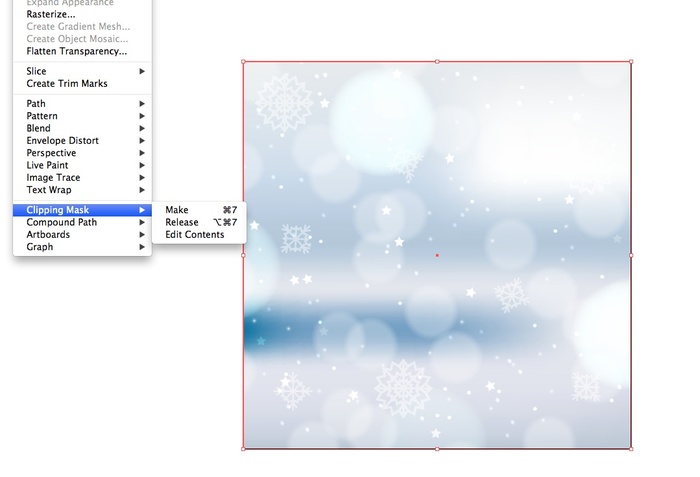
创建雪花笔刷
步骤 16
画一个大小为5*6px的椭圆,打开画笔面板(窗口 > 画笔),把刚画的椭圆拖到画笔面板里,选择散点画笔,参数设置如下
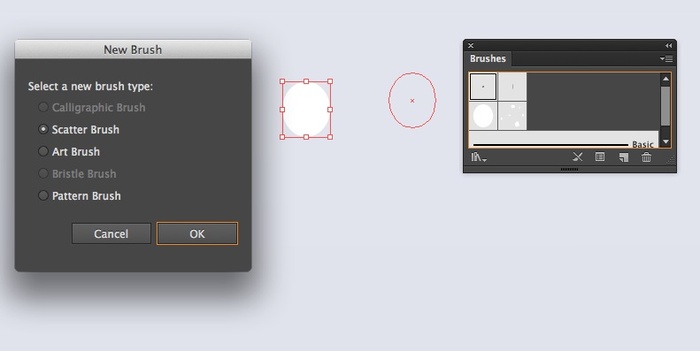
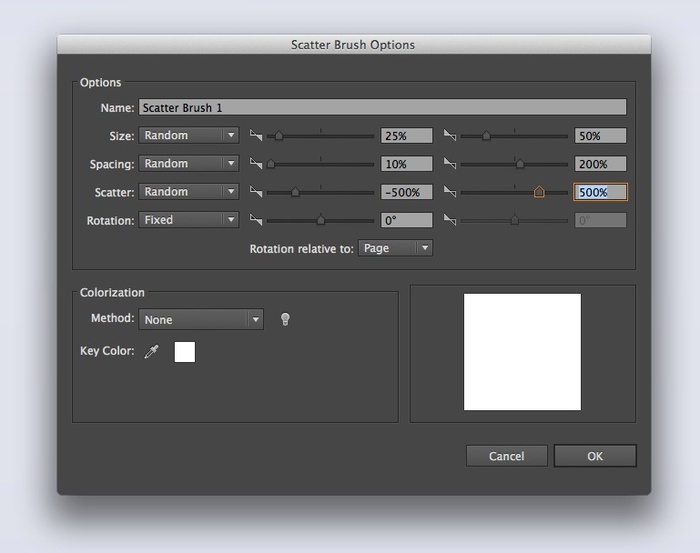
这样第一支画笔就做好了,下面让我们来做另一支画笔,画一些不规则图形出来,每个长宽都不超过5px,如下图所示
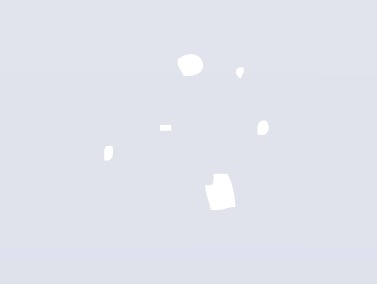
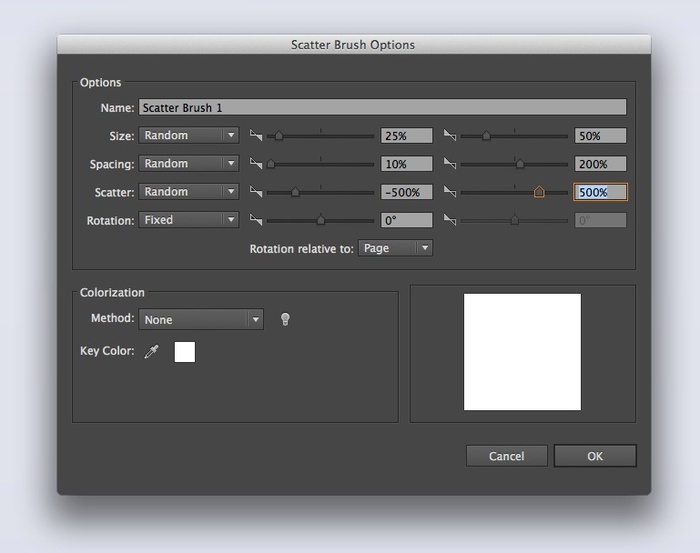
把画的这些图形都拖到画笔面板里,画笔类型和参数设置都和之前一样
步骤 17
现在用画笔工具来给背景刷加上雪的效果吧
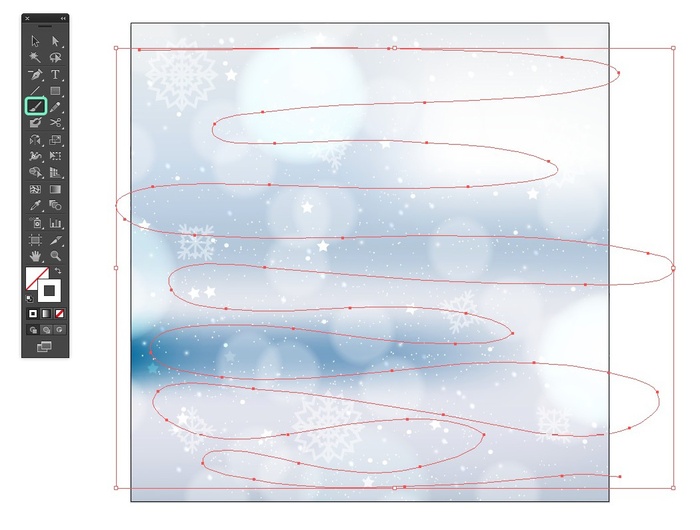
这样我们的冬季背景就做好啦!
最终效果

结语
本期教程到这里就结束了,数据不是绝对,根据自身情况操作。多尝试,希望大家在练习过程中多思考、理解制作思路和操作方法,活学活用。