这里我们要和大家学习的是户外美女照片调色实例,外景美女照片调色,夏日美女照片调色,PS调色教程:调出夏日阳光美女漂亮的中性色,暖色图片不一定要全部用暖色,暗部等部分可以适当装饰一些冷色,这样冷暖对比可以增加画面的层次感。画面看上去没有那么单调。
最终效果

原图

1、打开原图素材,把背景图层复制一层,简单给人物磨一下皮,去掉杂点即可,大致效果如下图。

图1
2、创建可选颜色调整图层,对黄、绿进行调整,参数设置如图2,3,效果如图4。这一步微调背景绿色。
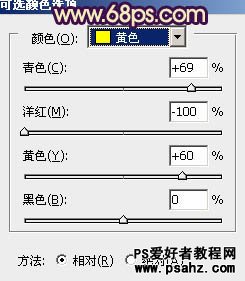
图2
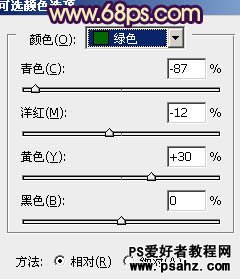
图3

图4
3、创建可选颜色调整图层,对黄、绿、白、中性、黑色进行调整,参数设置如图5 - 9,效果如图10。这一步把背景暗绿色调成青绿色,绿色调成黄绿色。
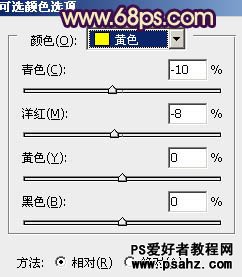
图5
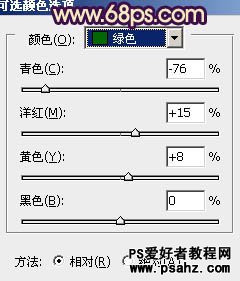
图6
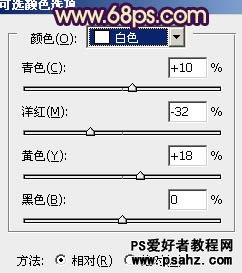
图7
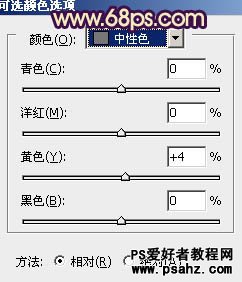
图8
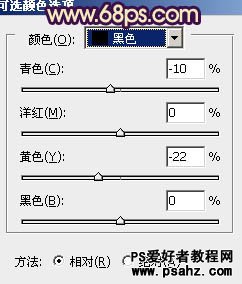
图9

图10
4、创建曲线调整图层,对RGB及蓝色进行调整,参数设置如图11,确定后把图层不透明度改为:40%,效果如图12。这一步把画面稍微调亮,并增加一些蓝色。
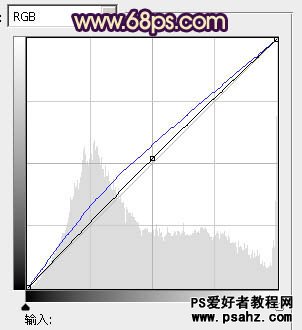
图11

图12
5、创建可选颜色调整图层,对黄、蓝、白、黑色进行调整,参数设置如图13 - 16,效果如图17。这一步给暗部增加蓝色,高光部分增加暖色。
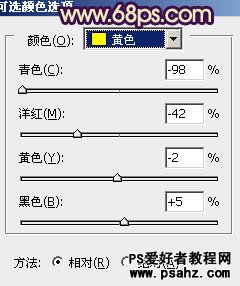
图13
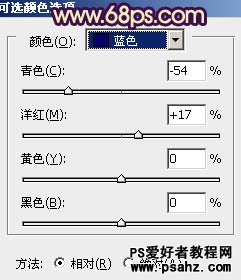
图14
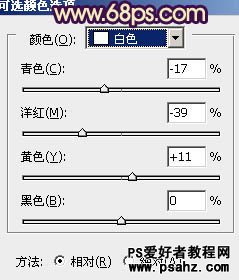
图15
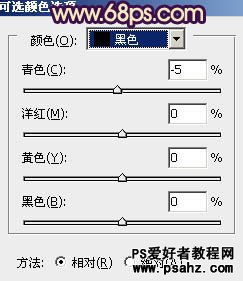
图16

图17
6、按Ctrl + J 把当前可选颜色调整图层复制一层,不透明度改为:40%,效果如下图。

图18
7、创建色彩平衡调整图层,对阴影、高光进行调整,参数设置如图19,20,效果如图21。这一步增强画面的暖色。
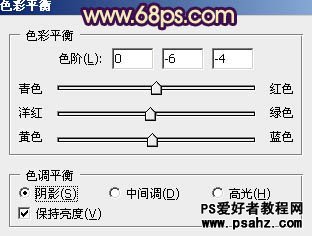
图19
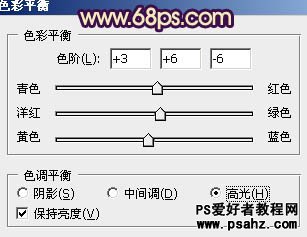
图20

图21
8、创建可选颜色调整图层,对红色进行调整,把画面稍微调红一点,大致效果如下图。

图22
9、创建亮度/对比度调整图层,参数设置如图23,确定后把蒙版填充黑色,用白色画笔把人物脸部擦出来,效果如图24。

图23

图24
10、根据自己的喜好可以给画面增加一些高光,方法任选,如图25。

图25
11、新建一个图层,按Ctrl + Alt + Shift + E 盖印图层。简单给图片柔化处理,再增加一些暗角,过程如图26,27。

图26

图27
最后微调一下整体颜色和细节,完成最终效果。






















