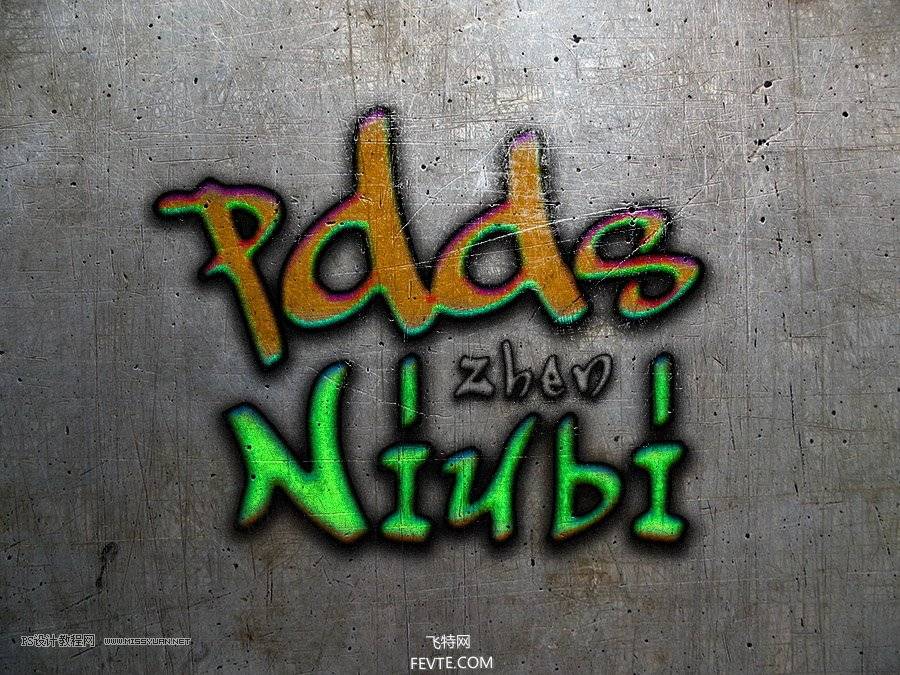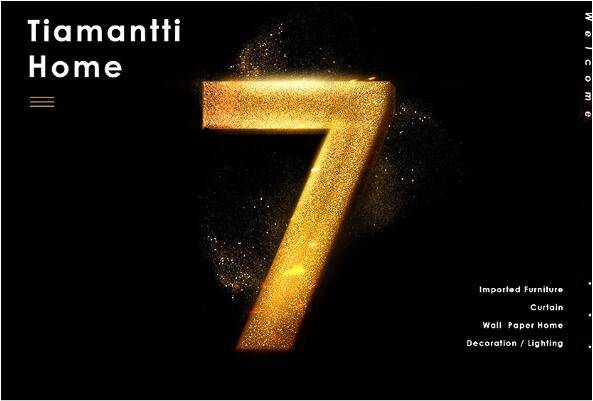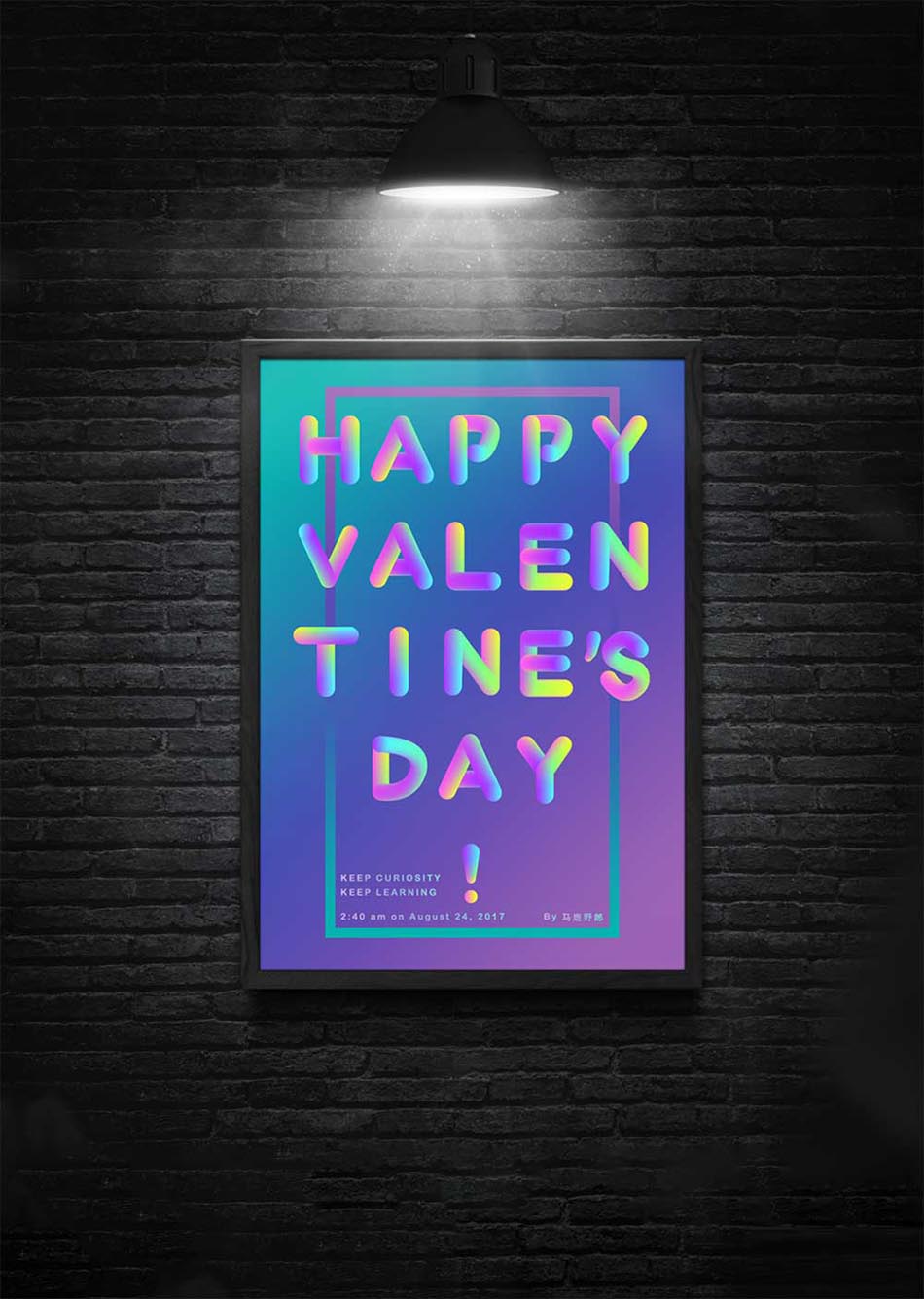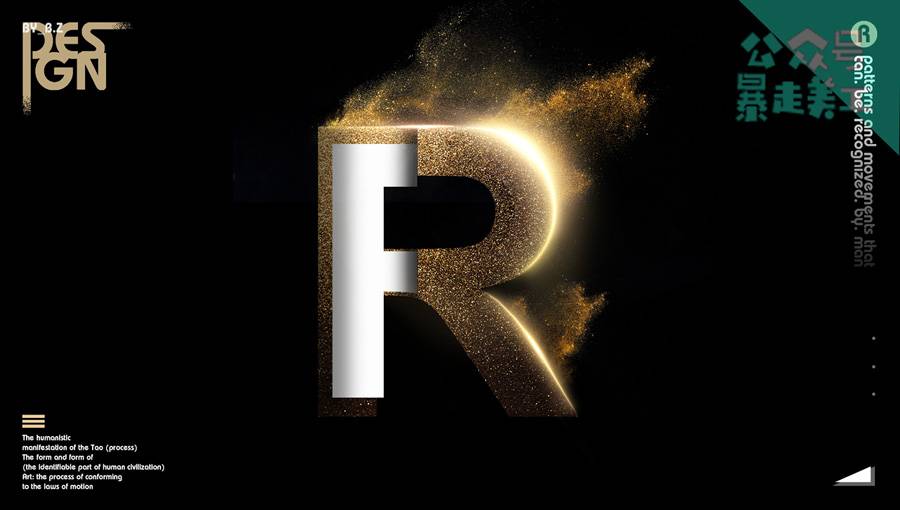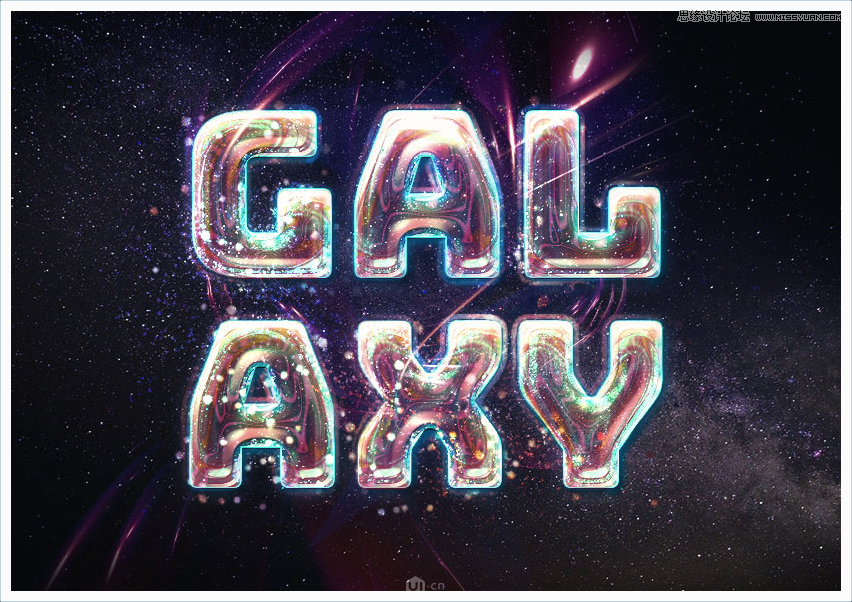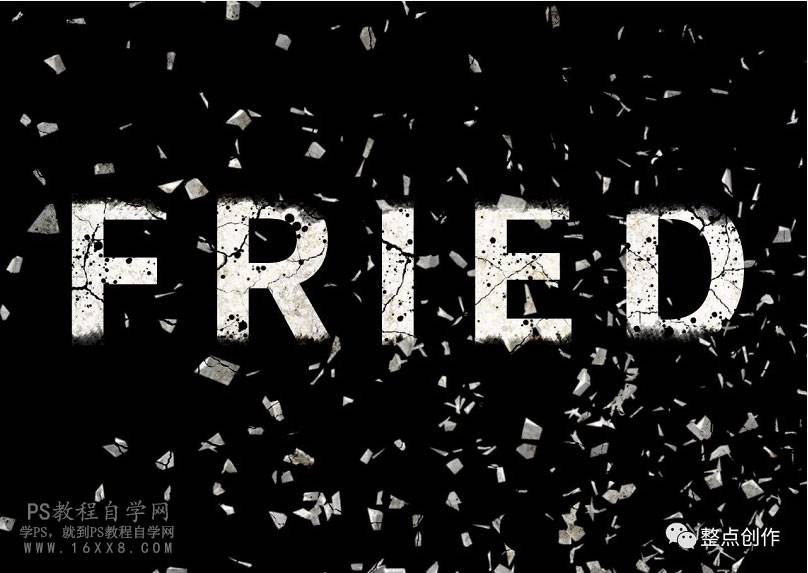今天我们来学习一例影楼后期处理,照片后期处理教程实例,PS影楼后期调色:调出影楼美女艺术照质感色。
原图

效果

详细教程学习
1、添加一个曲线调整层,调整曲线如下

2、添加一个纯色填充层,颜色代码 #f9e60f ,设置图层混合模式为 柔光 不透明度为 19%

3、添加一个可选颜色调整层,相关如图

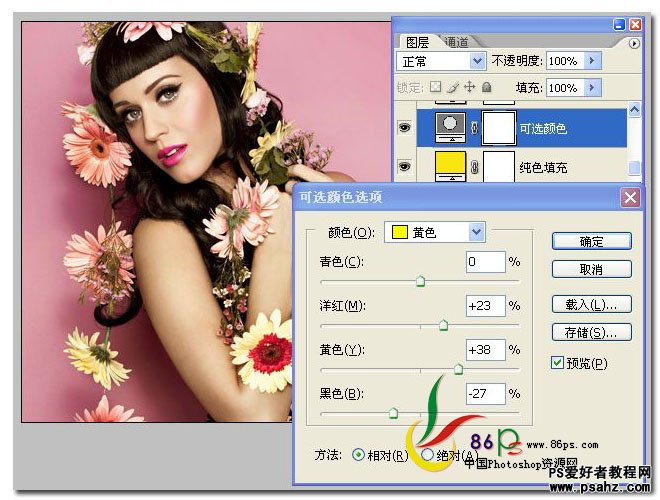



4、添加一个照片滤镜层,颜色代码为 #ec8a00
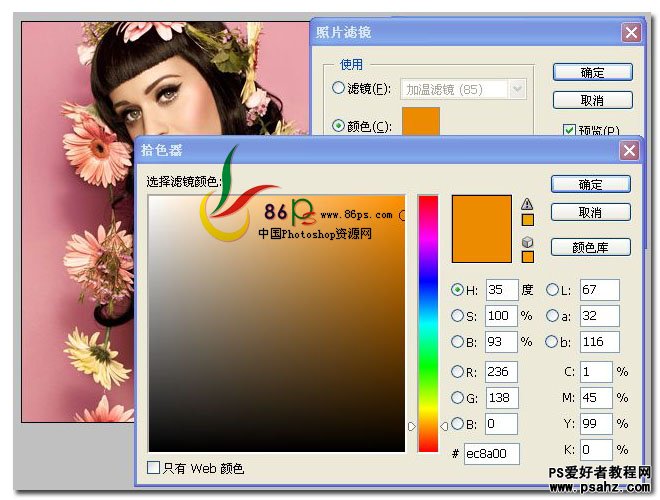
5、调整色彩平衡 色阶 +5 +3 -1
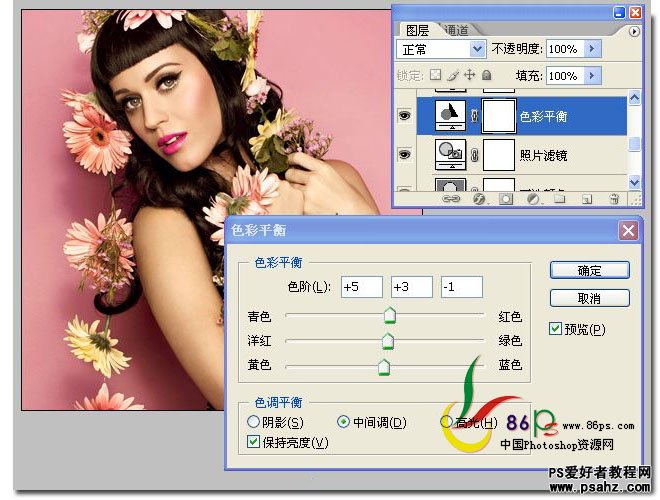
6、添加一个渐变填充层,设置图层混合模式为 柔光 ,不透明度为 18%

7、调整可选颜色,相关参数如图


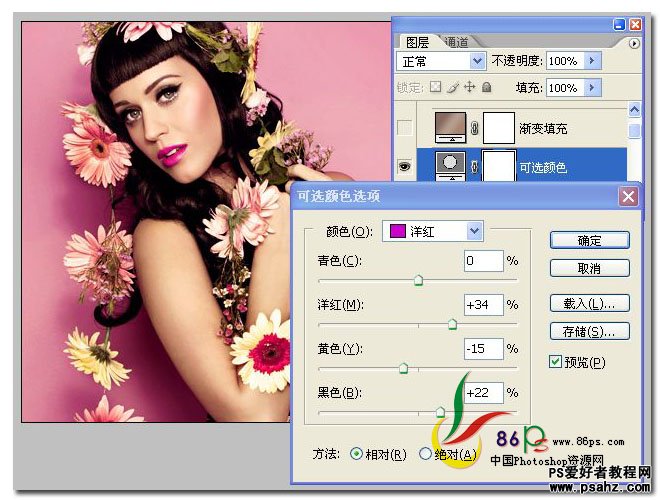
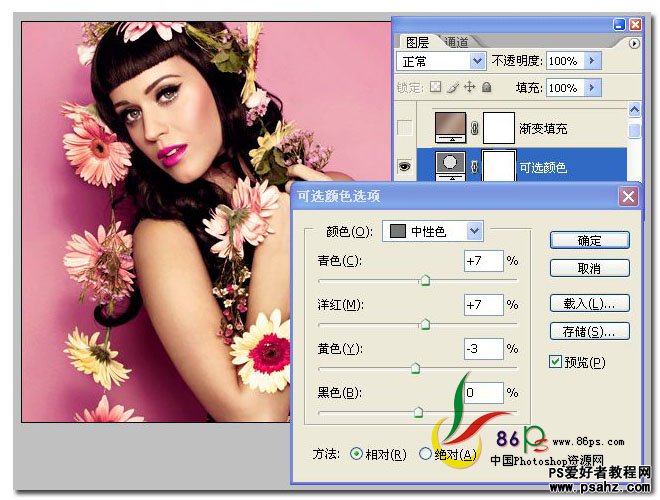
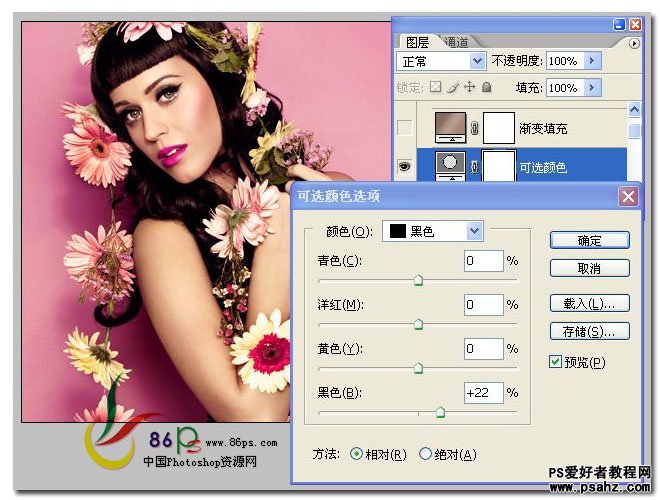
8、继续添加一个渐变填充层,设置图层混合模式为 柔光 不透明度为 38%

9、合并所有图层,完成效果如下