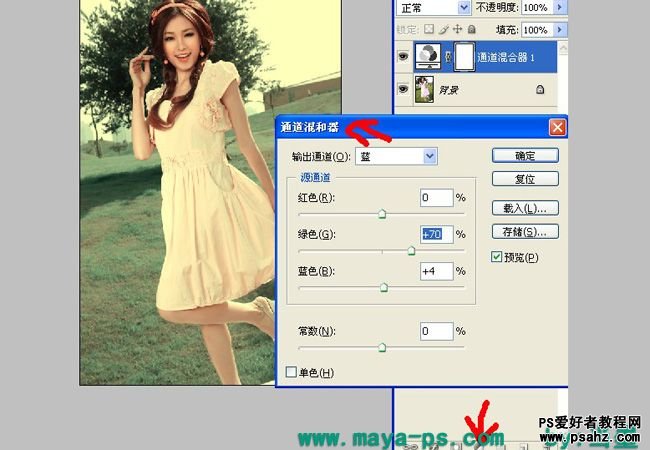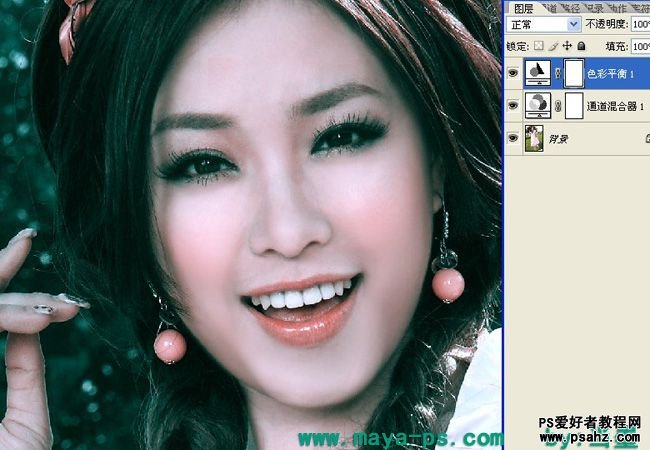这里我们教大家如何制作艺术美女照片,为MM照片调出艺术效果,photoshop为MM照片调出淡青艺术色调,制作思路:利用通道混合器也就是通道的颜色原理制作出简单好看的青色调
效果对比
1.首先打开图片。这是一张调整好的图片,本身片子也很不错感觉就是太平常了。我现在要改变整体的色调让她给人不一样的感觉
2.点击图层面板下面的“创建填充或调整层按钮”选择通道混合器选项。在弹出的对话框中把输出通道改为“蓝”,然后调整下面的源通道: 蓝色通道 +4 绿色通道 +70(这一步如果蓝色通道为0 绿色 100就等同于把用绿色通道覆盖了原来的蓝色通道)。就出下图示下面的淡淡的青黄色调这个也不错哦!不过不是我们要的。继续把绿色通道加大给位+102 是不是青色占主导了。在这里说明一下利用这个方法可以快速的制作出青、黄色调大家可以尝试下其他通道这里就不细说了
3.观察人物脸部你会发现,( ⊙ o ⊙ )!脸怎么这么红好不和谐哦,下面要对这些红色进行调整。方法很多我选择的色彩平衡,当然大家可以用可选颜色、色相饱和度等
4.还是惦记图层面板下面的“创建填充或调整层按钮” 这次选择 色彩平衡选项 。我要分别对图像的 暗部、中间调、高光进行调整,具体参数如图所示
5.经过上一步的调整看下脸部和谐了点吧。但是有点过了没关系现在只需要把色彩平衡这一调整层的透明度降低点就好了。试一下我降到55%感觉正合适。呵呵~大功告成。可能还有些细微的不合适大家可以再尝试下用可选颜色更进一步的调整。祝大家学习愉快