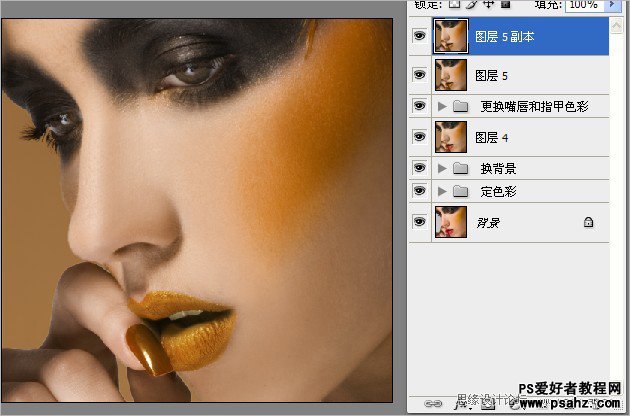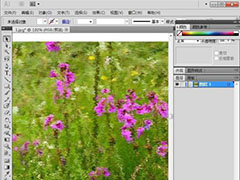这里我们教大家利用photoshop打造浓妆美女照片,时尚漂亮的美妆少女图片设计实例,PS调色教程实例,打造通透的美妆少女,妆容片其实个人认为它是最考验一个修图师的基本功底,除了色彩上的要求,又更加注重了细节上的把握,对于我们修图师来讲做妆容片的时候更多就是要考虑到化妆师要的东西,毕竟是妆容片,要体现的是妆面,而一个好的妆面片不仅能说明化妆师水平,也更能说明一个修图师的功底,在做妆面图的时候作为修图师的你,首先要考虑的是整个妆面的构图比例,然后是定义色彩,在次考虑五官修整和肤质控制。
效果图:

原图:

原片分析:
原片重点要调修哪些部位,使用的工具?
这张原片我主要是在色彩和肤质上做了修整,其次是统一了下嘴唇和指甲的色彩。
质感肤质打造的要点,运用的工具有哪些?
质感,色彩肯定会影响质感的,冷色调明显比暖色调更显质感,而本例中我恰恰用一个暖色调来做出强烈有质感的肤质,主要运用了滤镜下的图案生成器。
调修过程中应注意哪些问题?
在调修这张的时候,重点就在把握好肤质的生成,生成出来的肤质如何才能看上去真实,质感更强,这就是要重点去把握的地方。
具体调修步骤(教程):
1、打开RAW格式导出来的原片(具体值数如下图)。
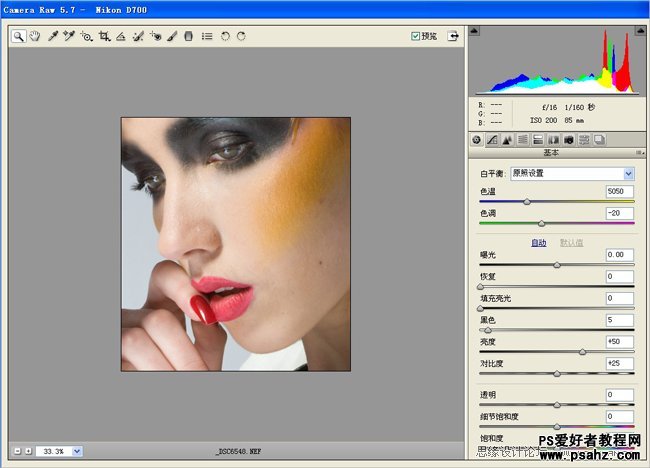
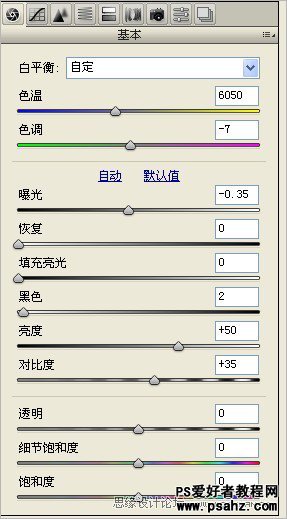
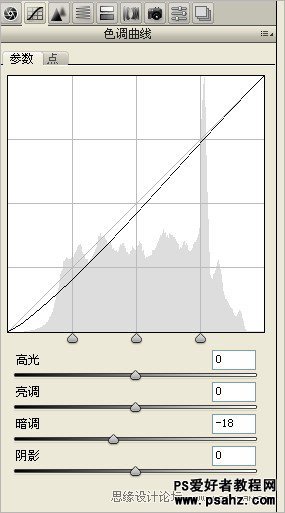
2、在RAW格式中主要调整了色温,接下来导成JPG到PS中,先给妆容片定整体色调。
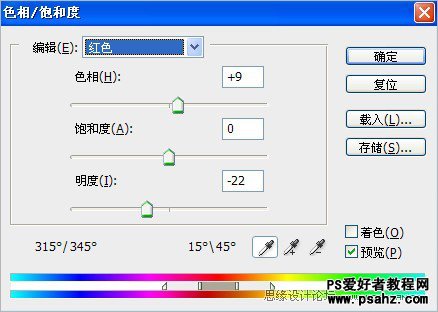


3、给背景换一个颜色。
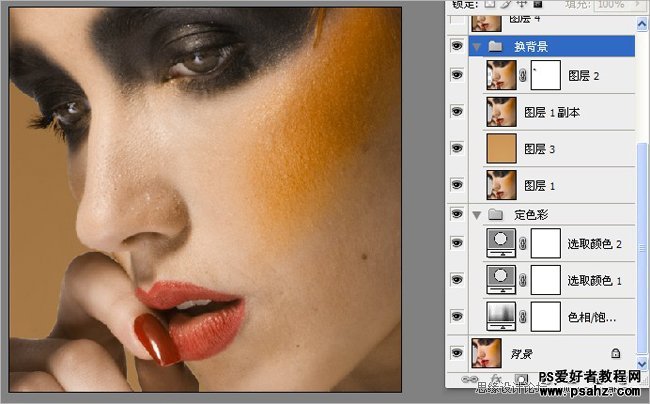
7、用选区取皮肤有质感的一块后复制,得到图层6,然后图层6载入选区,隐藏图层5副本。
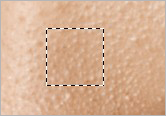
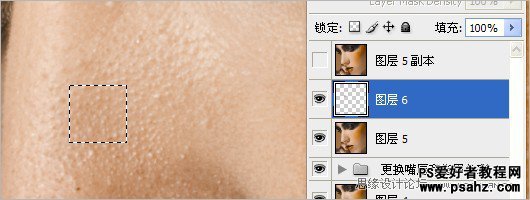
8、执行滤镜-图案生成器-点Generate生成皮肤。OK。
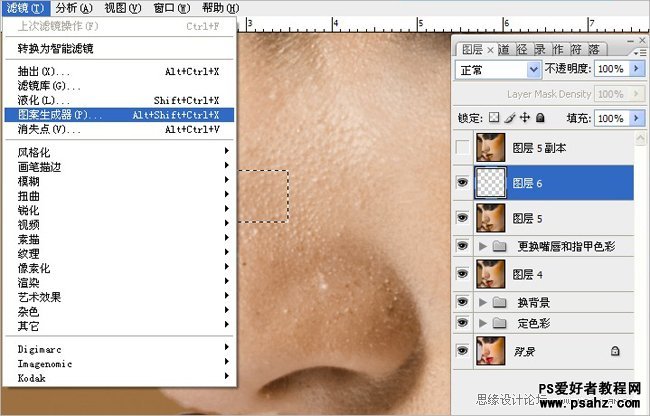
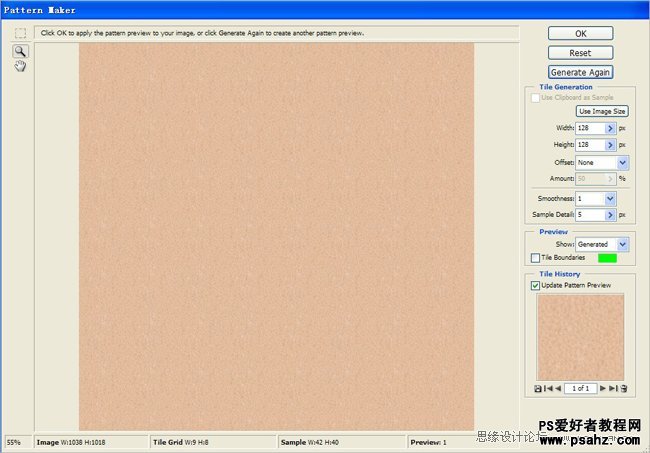
9、图层6不透明度为35,将图层6与图层5副本合并。

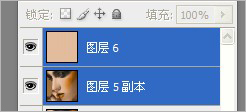
10、将图层6加上蒙版,蒙版反相得到黑色蒙版。
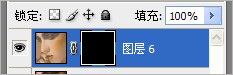
11、画笔不透明度10左右。前景色为白色。擦出面部要修整的部位。



12、锐化收工。

最终效果图:

3、嘴唇和指甲更换色彩,这样使整体的色调统一和谐。勾出嘴和指甲选区路径。

4、用可选调整色调,曲线加反差。

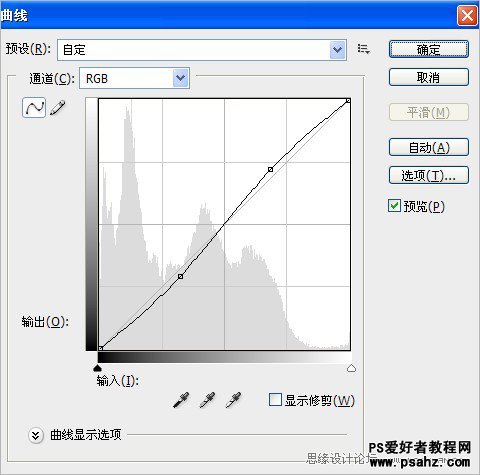
5、做到这里效果图如下,接下来开始对质感进行处理,也就是我们这次妆容片的重点---质感

6、盖印所有图层得到图层5,并复制图层5得到图层5副本。然用仿制工具对图层5副本进行磨皮处理。