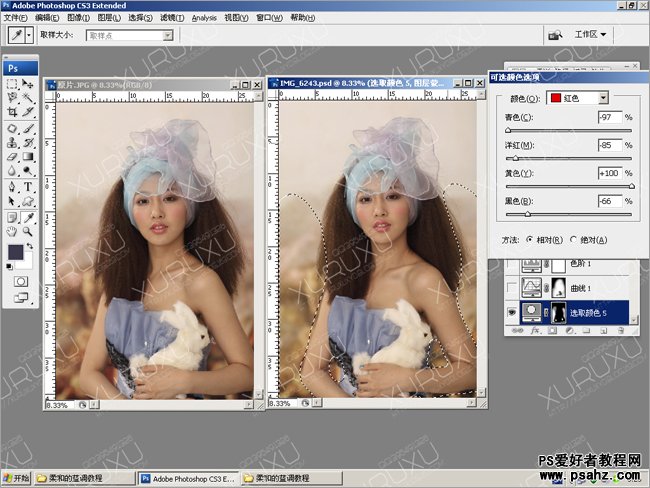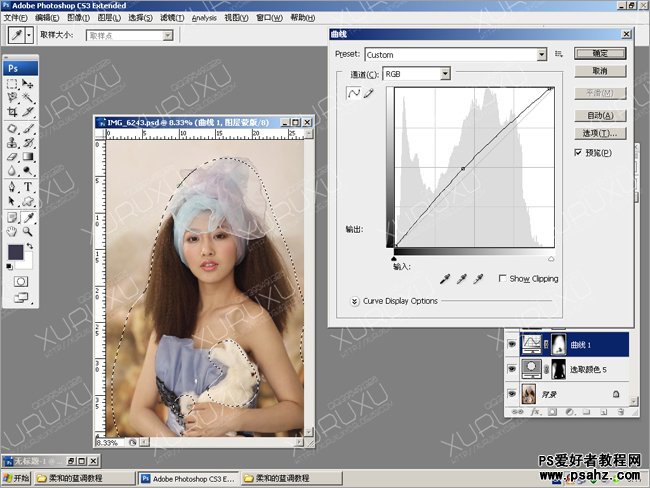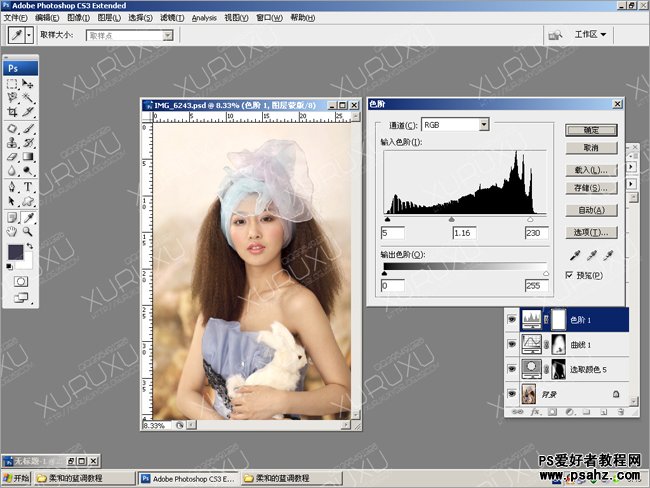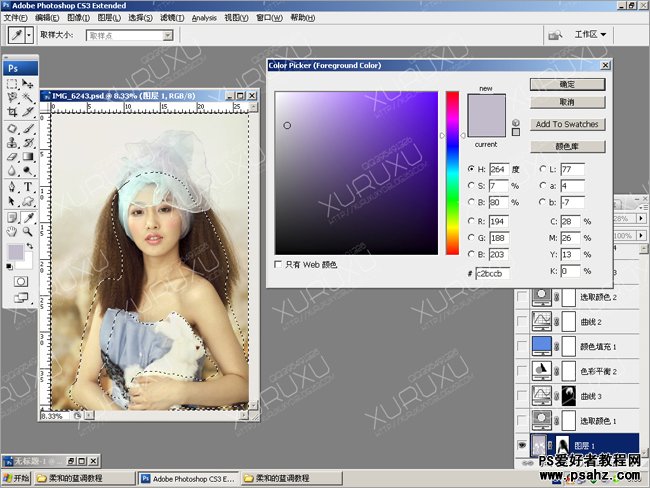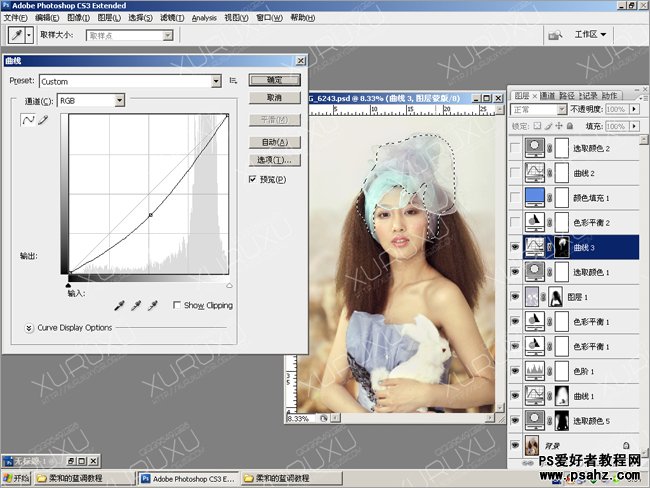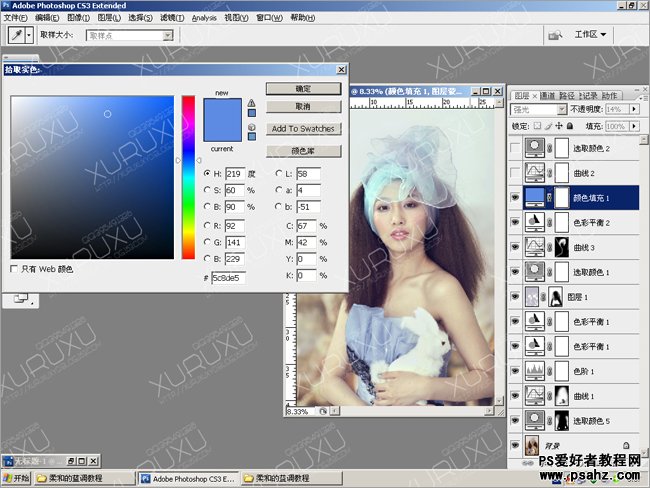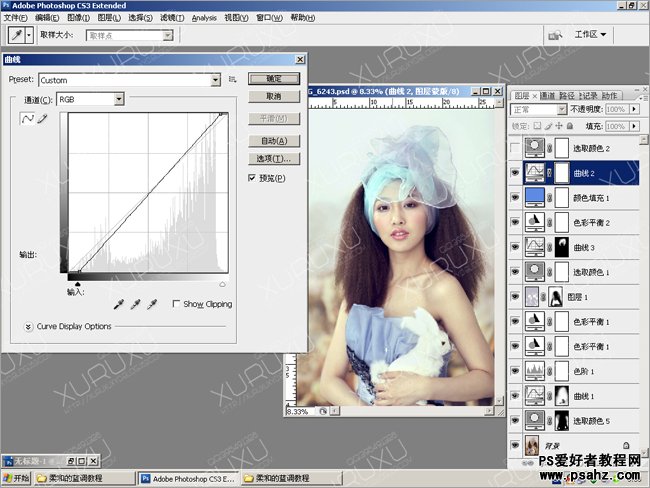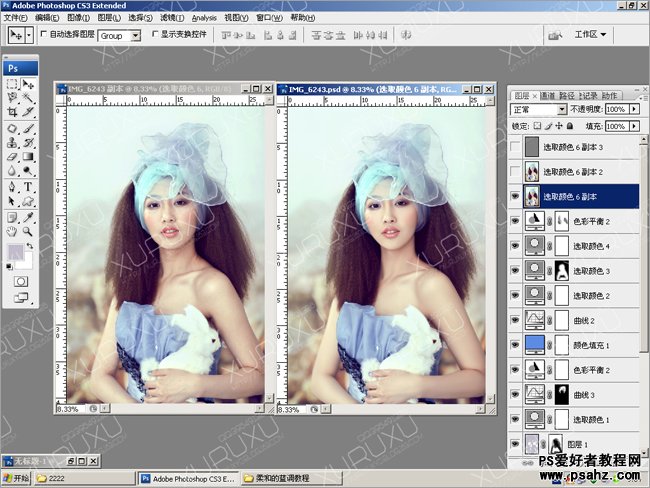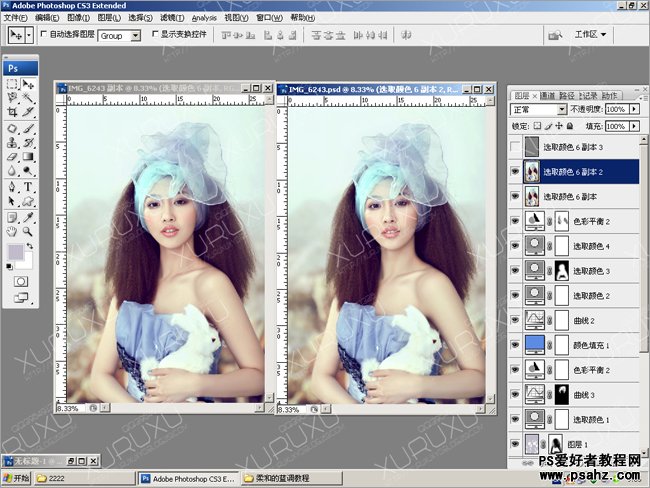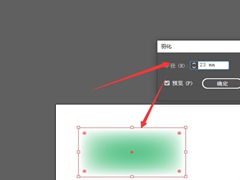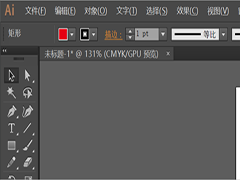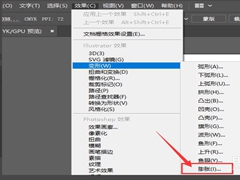今天我们教大家学习一篇漂亮的调色实例,photoshop调出MM照片清爽的蓝色调效果教程实例。
1:打开原片用“可选颜色”调整除人物之外的红色使画里色彩统一。
2:选择人物用“曲线”工具提亮人物部分。
3:用“色阶”工具整体提亮让照片更通透。
4:在“色彩平衡”勾选“高光”调整照片色彩。
5:打开 选择-色彩范围-高光 选出照片的高光区域。
6:选出照片的高光区域后新建一层填充灰蓝色透明度设为28%。
7:"可选颜色"中勾选中性色做调整。
8:选中小姐头上的包纱用“曲线”压暗使其不会太轻浮。
9:用“色彩平衡”调整整体色彩。
10:新建“颜色填充”层填充蓝色,模式为“强光”透明度降为14%,使照片整偏蓝。
11:用“曲线”工具整体调整一下对比度,使画面不要太灰。
12:用“可选颜色”对黑色进行适当的调整,这样黑光就不会有太重的感觉
13:选出人物肤色部分用“可选颜色”红色给肤色加润使其通透感增强。
14:用“可选颜色”对青色进行调整使照片中的青色更平静一点
15:用“色彩平衡”分别勾选“阴影”“高光”进行调整使照片更干净柔美,头发部分擦出一点以免头发部分过黑。
16:盖印图层复制对照片进行液化修片
17:复制一层用“减淡”工具给照片适当的部位加高光让照片更有立体感。
18:再复制一层打开 滤镜-其它-高反差保留
19:高反差之后图层模式改为线性光即可
20:完成后的效果图与原图对比。