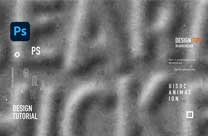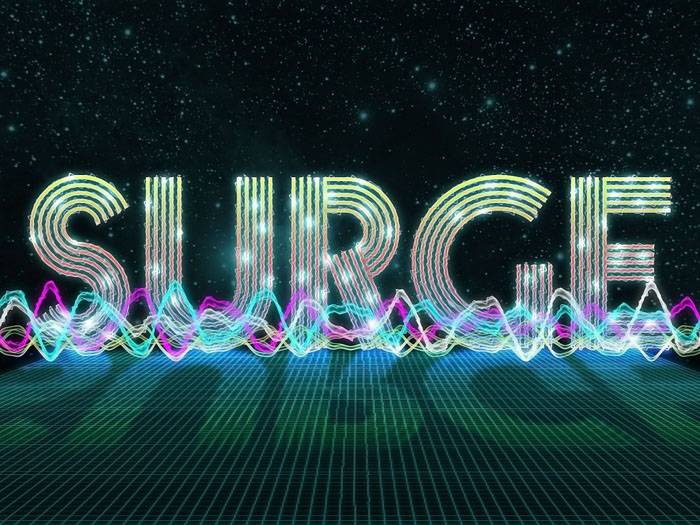PS制作一个冰雪特效文字,冰雪立体字,冰雪3D字,冰雪艺术字。本教程非常简单,通过置换给文字做一个粗糙的边缘,再通过图片素材及图层样式来完成。
效果图:

素材图:


打开我们的素材0,然后将其存为psd格式的文件
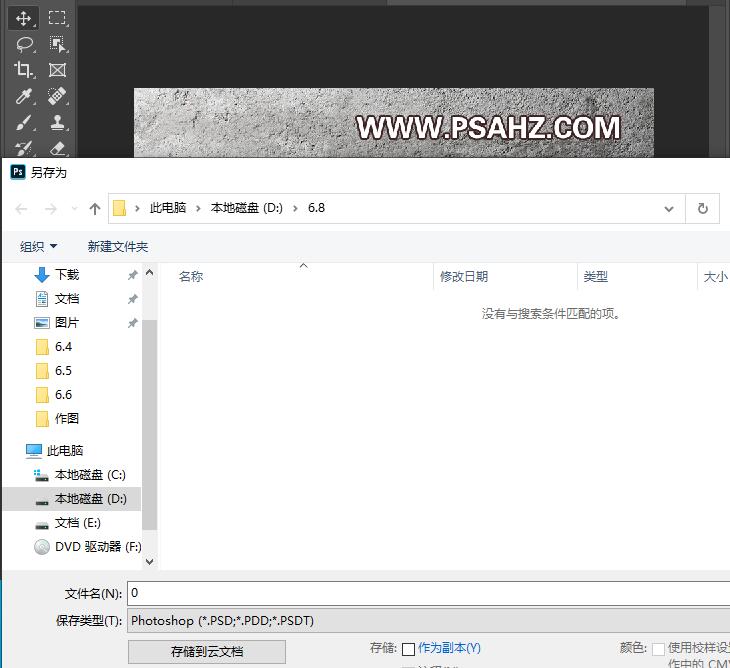
新建图层,背景为黑色,使用文字工具输入“ps"
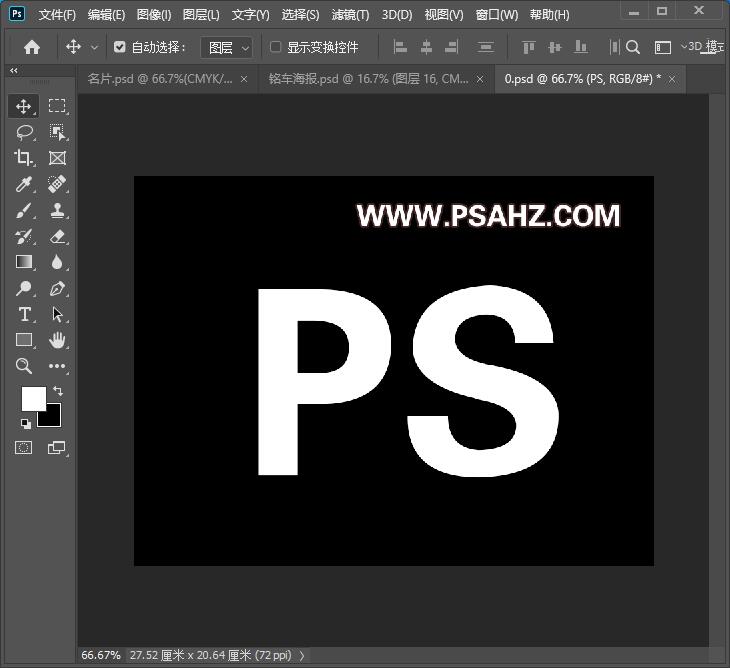
选择文字图层,选择滤镜-扭曲-置换
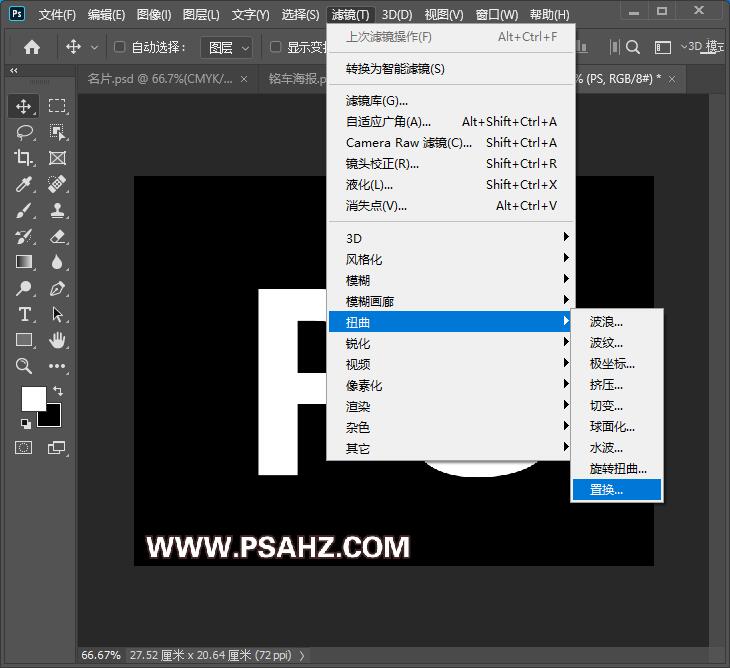
置换的水平比例为3,选择刚才存的文件
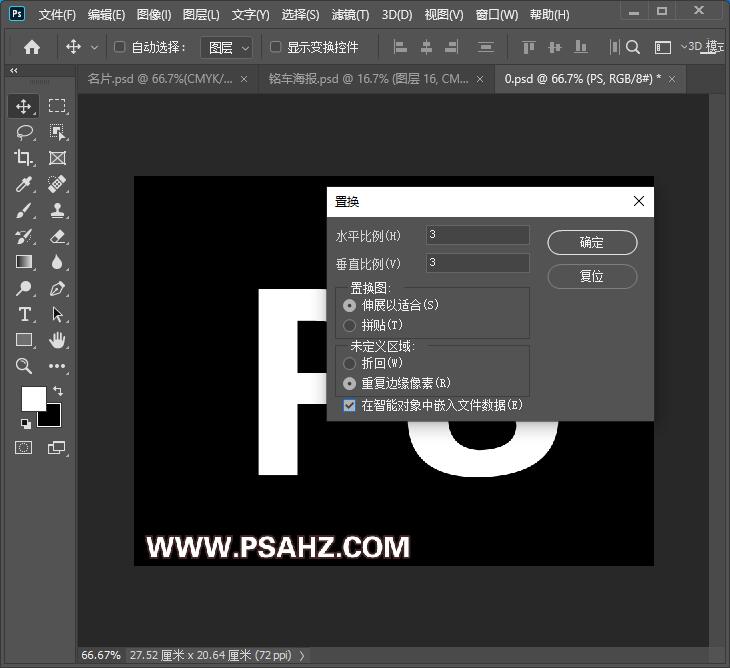
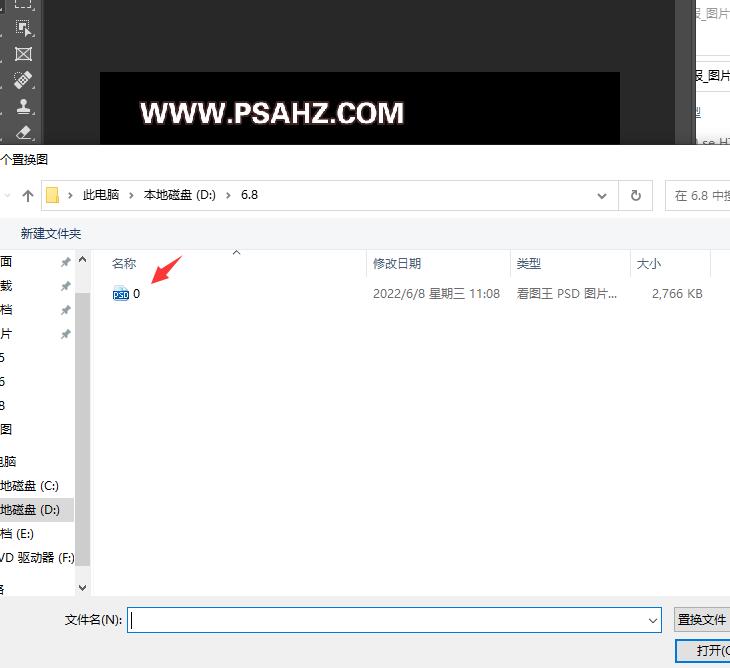
置换后的效果如图:
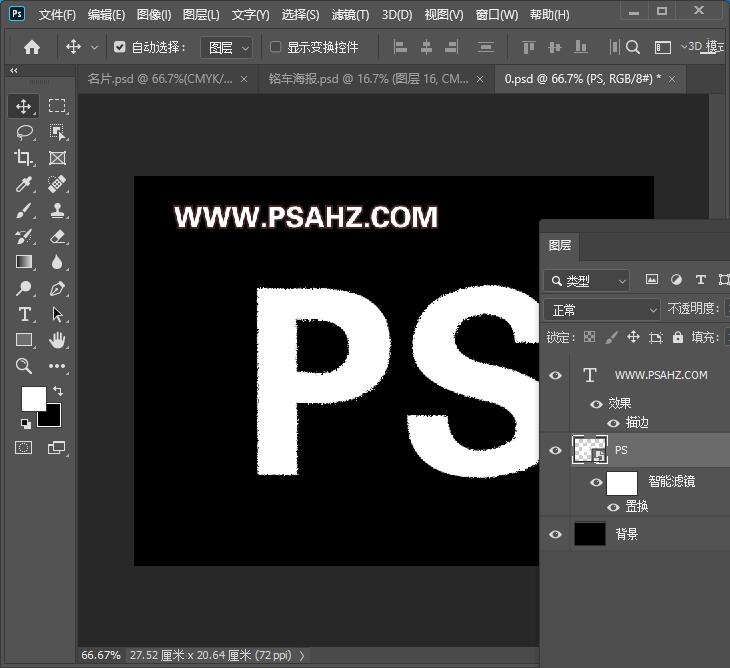
打开素材01,定义为图案

选择文字,添加图案叠加,参数如图
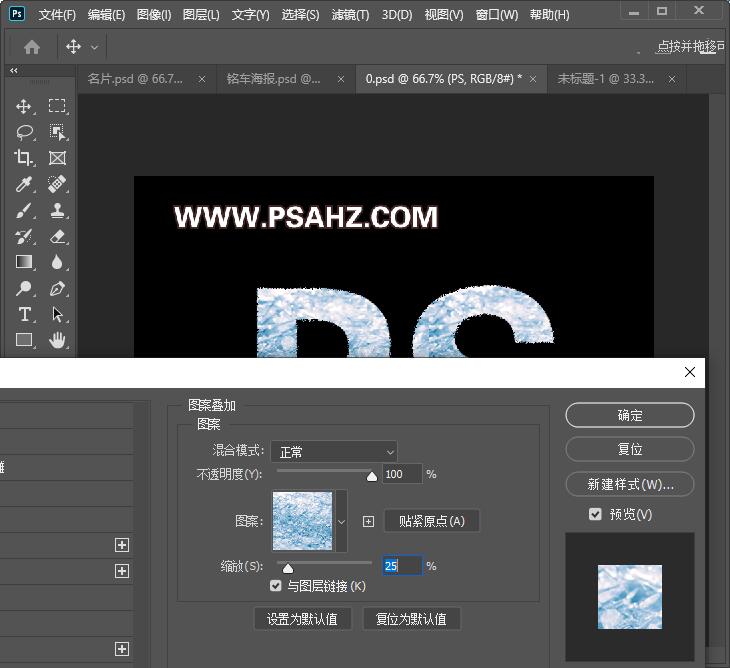
添加一个斜面与浮雕,参数如图:
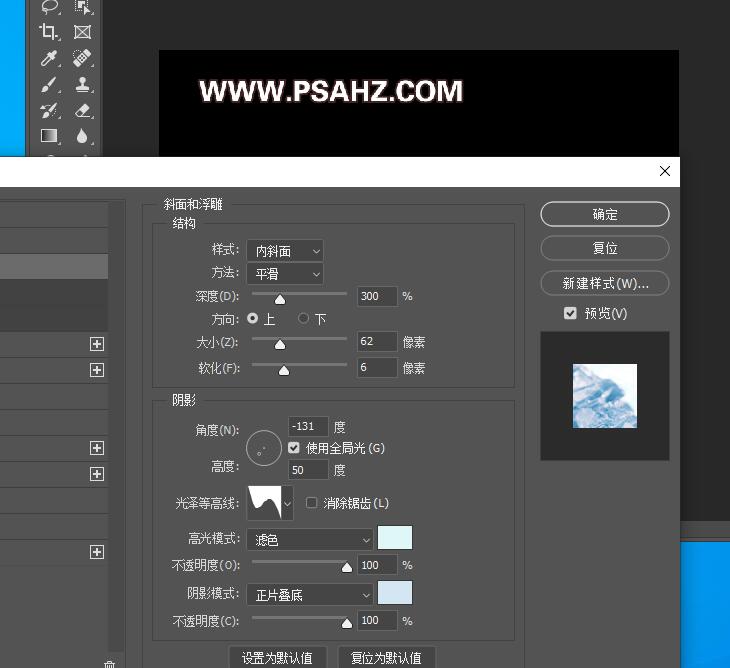
选择浮雕下的纹理,选择刚定义的图案,参数如图
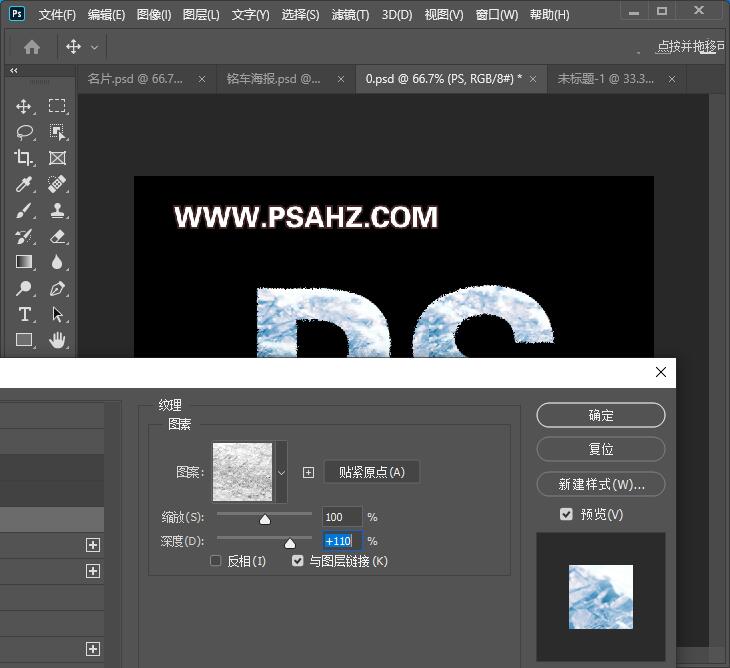
添加一个描边,大小3,颜色白
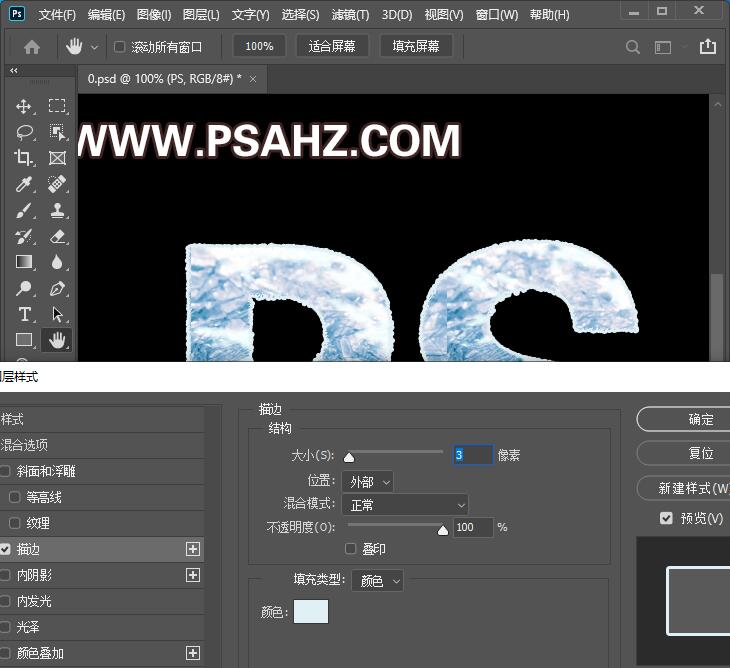
将素材01做为背景,给文字的图层混合模式改为浅色
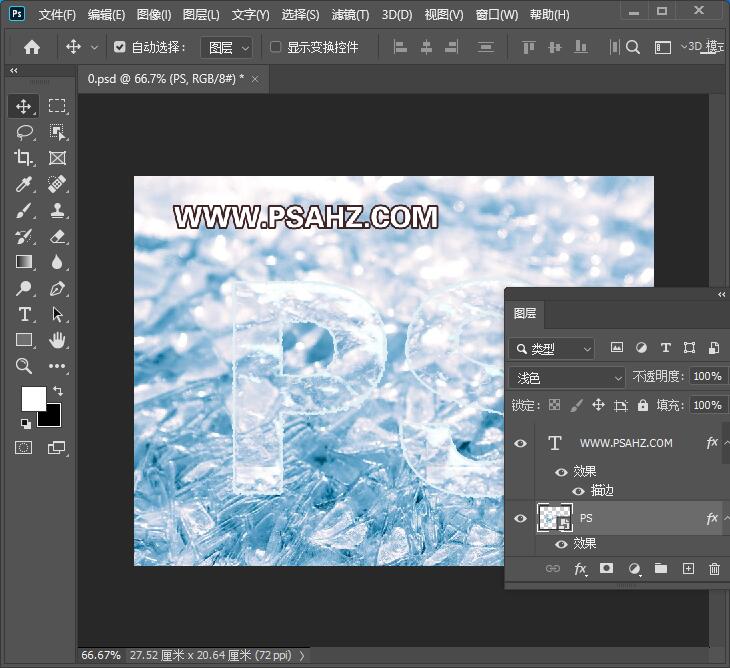
再添加一个投影,参数如图:
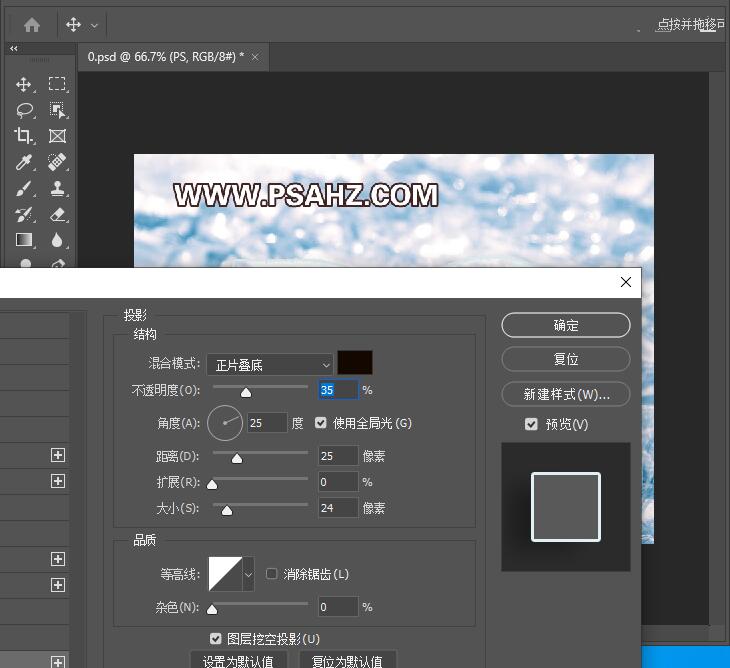
最后完成效果如图: