PS字体特效设计教程:学习制作创意线条文字,拖影文字效果,线条飘带字。本教程主要用到直线工具配合变形工具滤镜模糊画廊的路径模糊来完成。
效果图:

新建画布,背景填充为黑色:使用直线工具绘制一白色直线
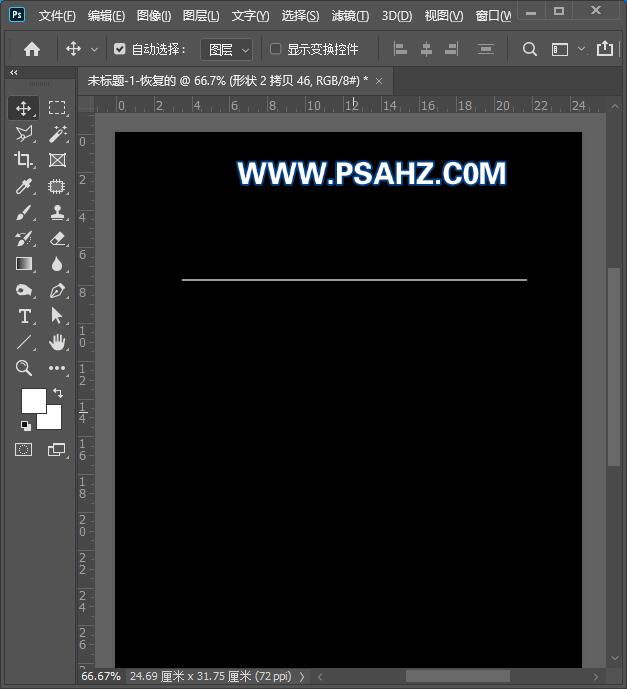
CTRL+J复制一个,CTRL+T选择,下移然后确定
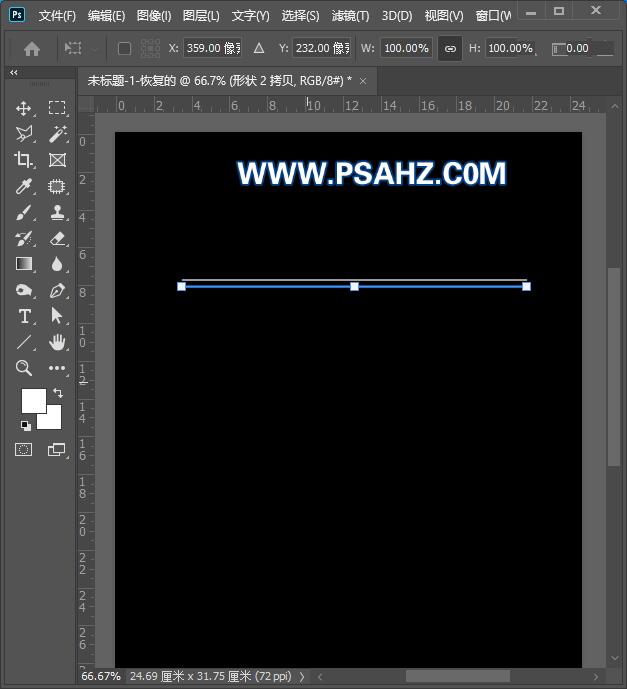
CTRL+SHIFALT+T复制多条线
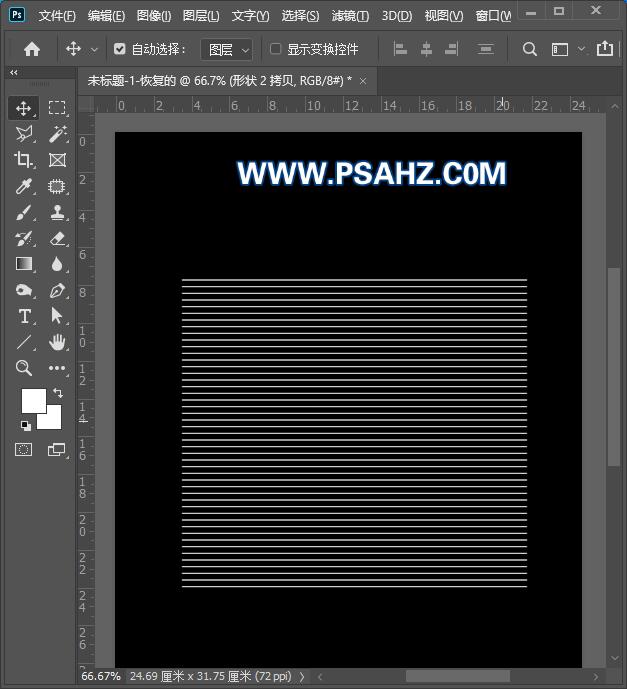
全选所有线条,转为智能对象,CTRL+T选择变形
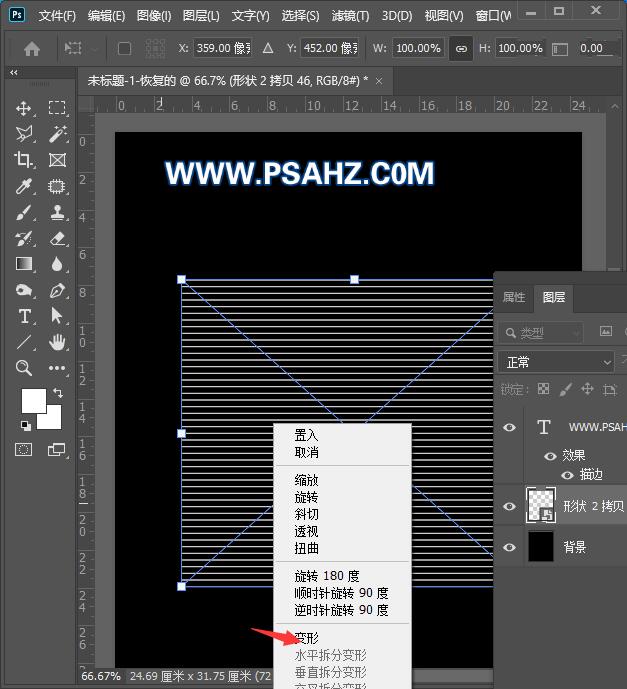
进行如图变形
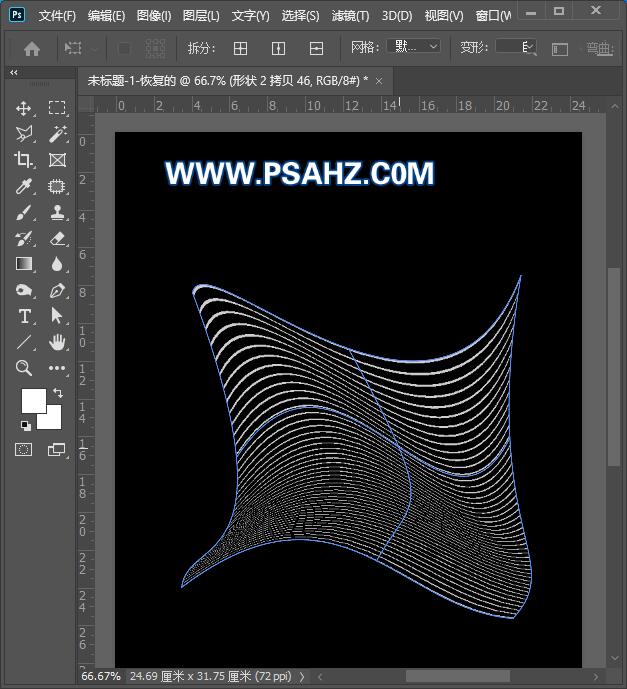
使用文字工具输入“PS”
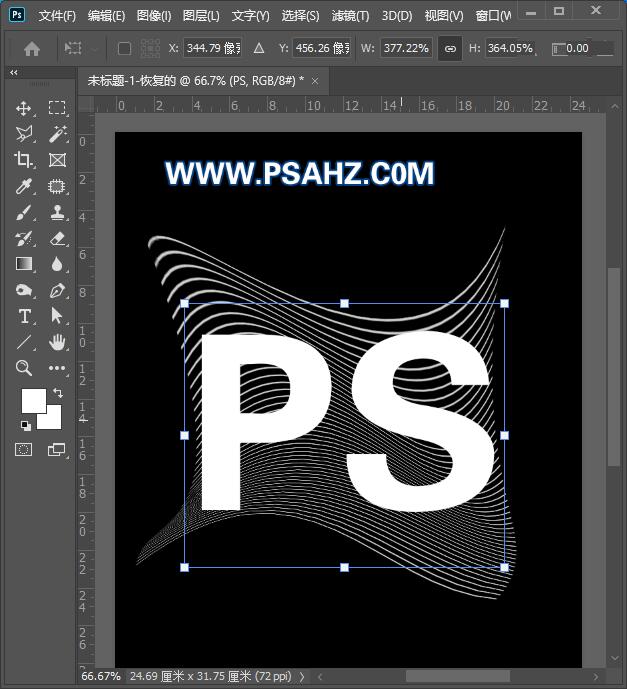
选择变形线条,调出文字选区,添加蒙版,之后再转为智能对象

选择滤镜-模糊画廊-路径模糊,绘制路径,选择后帘同步闪光
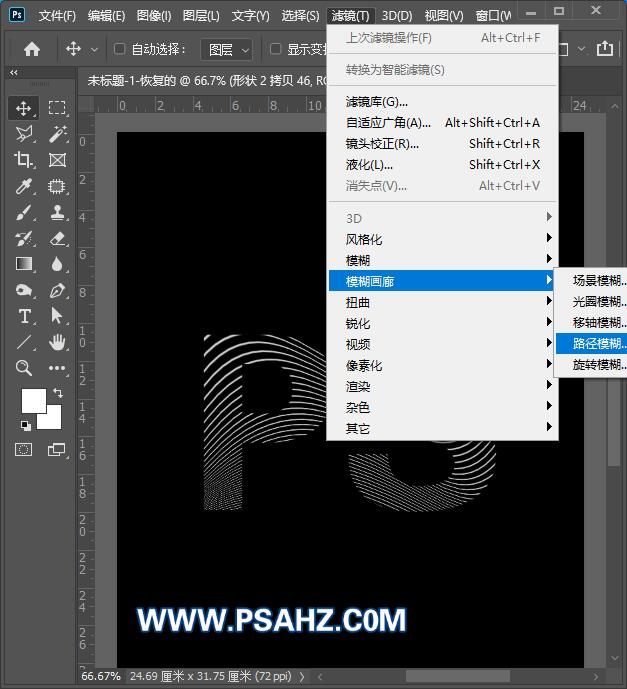
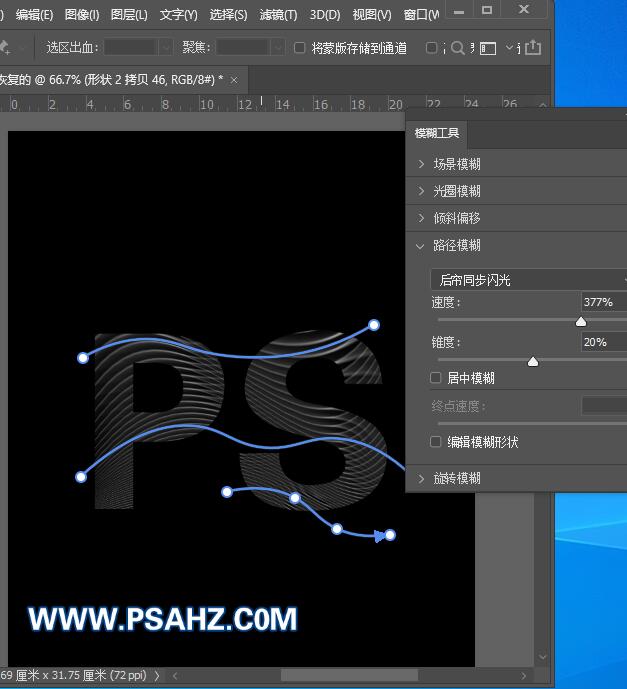
回到图层CTRL+J复制多个
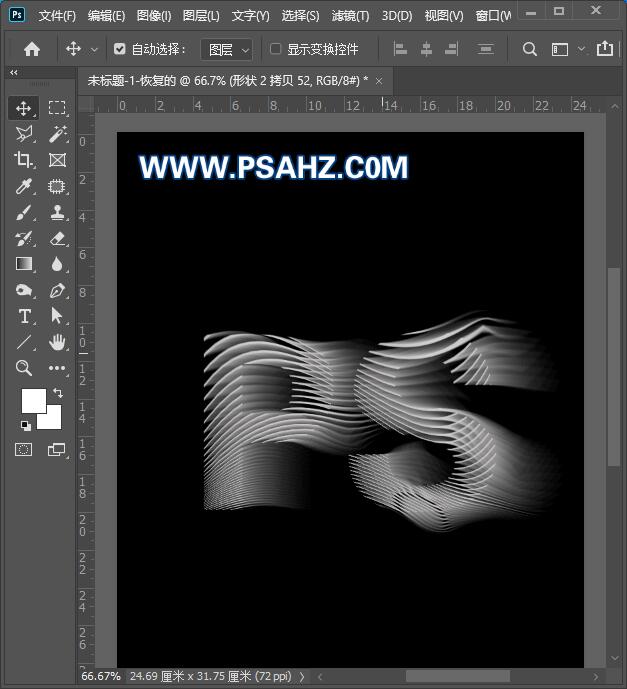
留下最上方的其余的打组,并在组的上方新建图层,做剪切蒙版,使用画笔上色
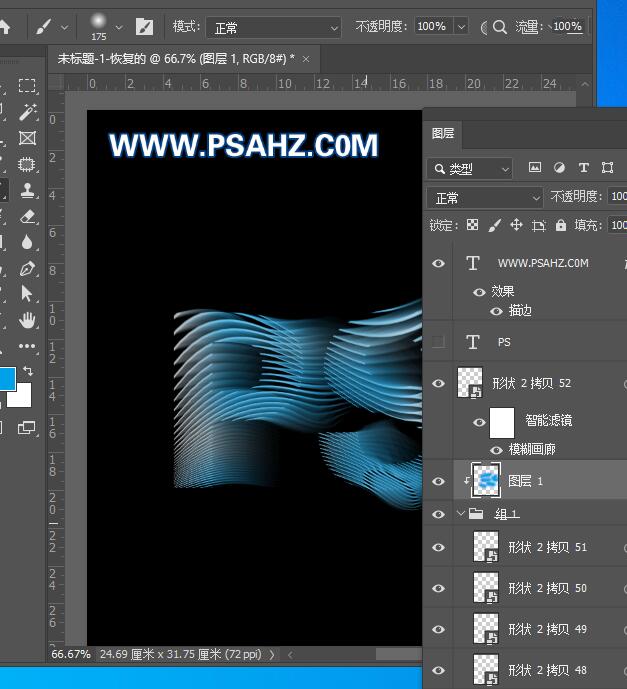
将最上方的路径模糊删除
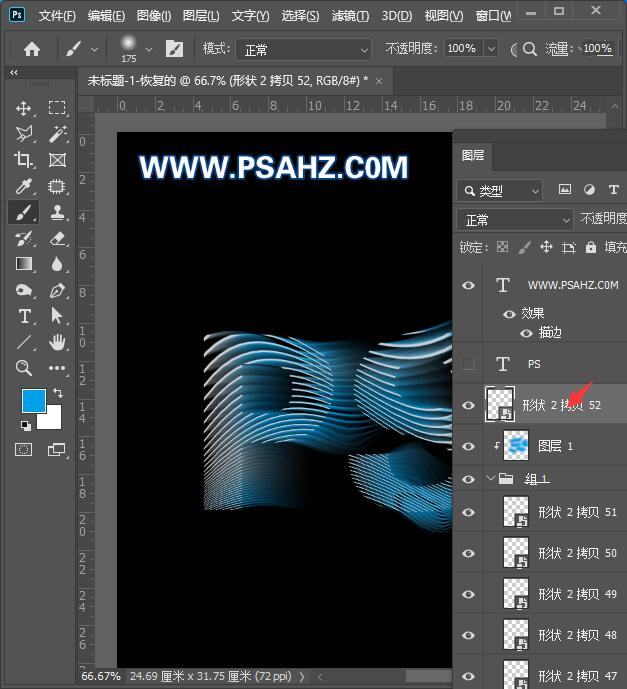
最后完成效果如图:






















