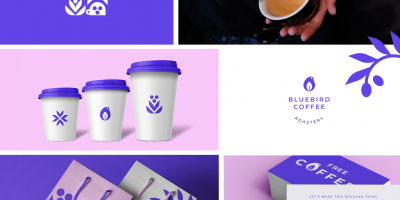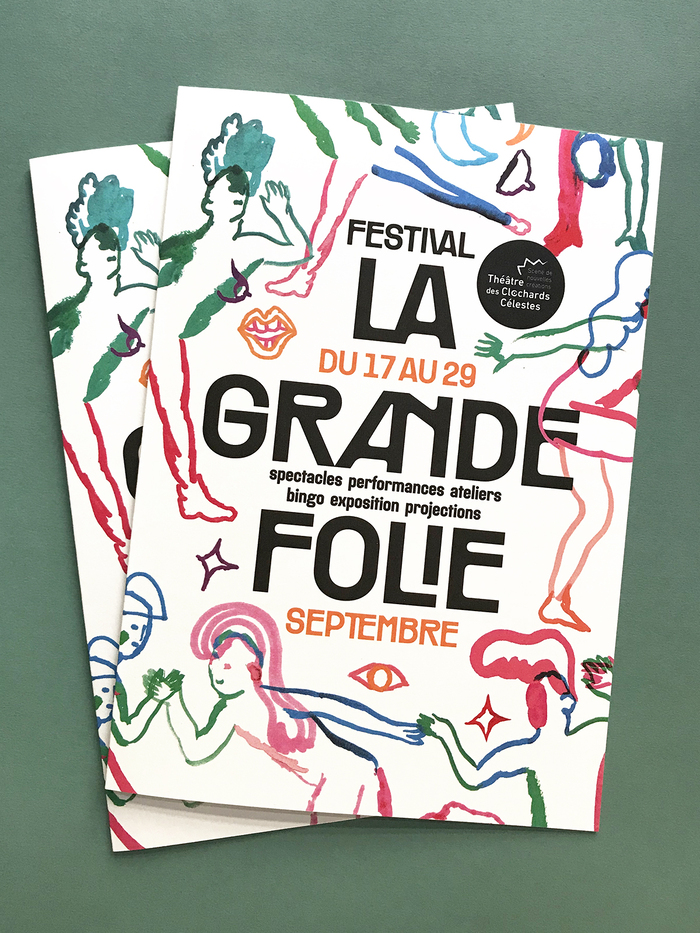在这个教程里,我将告诉你如何用一些笔刷和融合技巧在PS里打造出文字的融化效果。 最终效果:

一、首先打开文字制作软件Photoshop并且建立一个800×500px的新文件。
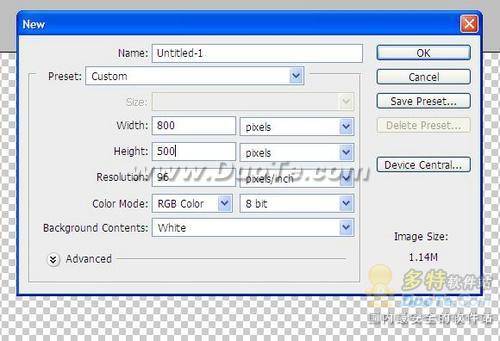
二、首先下载一个树木纹理的背景图片并且将它添加到主面板中。因为图片大小为1920×1200px,但是我们的工作区域只有800×500px,所以我们将树木纹理图片的中心放置是工作区的相应位置。换句话说,将树木纹理图片的中心于工作区中心对齐。

三、下载Daniel字体,并在工作区添加文字。我所加入的是“Our Tuts”
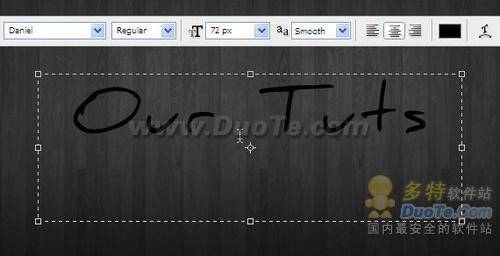
四、为了使文字看起来更有风格,我们为文字加入一些融合效果。点击图层->图层样式->混合选项,为图层添加渐变叠加和描边效果。
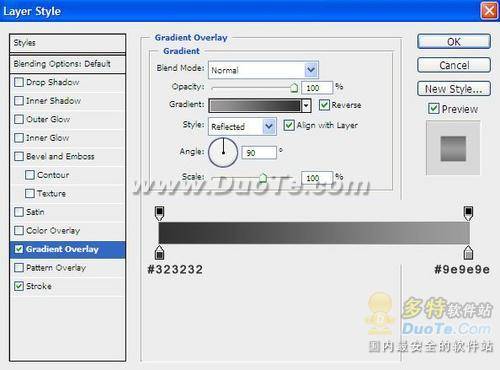

完成后文件将呈现一下效果:

五、现在,我来为文字添加一个投影效果。选中文字层,按住Ctrl点击图层的缩略图。图层缩略图如下所示:
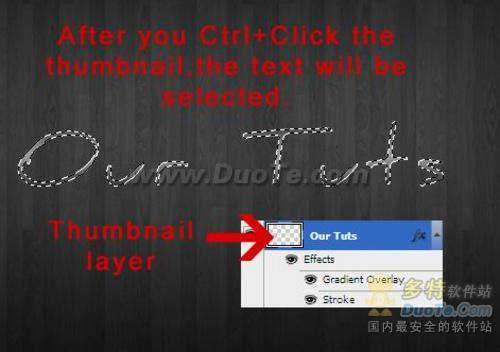
完成上述步骤后,隐藏这一图层。此时工作区只会显示被选中的区域。建立一个新图层并将它放置在文字图层的下方,然后点击选择->修改->扩展。并且将扩展值设为5px。用黑色填充这一区域。

现在点击滤镜->模糊->高斯模糊。将模糊半径设置为8px。显示先前隐藏的文字图层,此时我们将看到如下效果:

六、围绕文字添加高光区域
接下来我将展示如何为文字添加一个高光区,让文字效果更佳的醒目。
选着椭圆形工具围绕文字添加拉出一个白色区域,但是必须保证这一新图层是在文字层下方。

然后点击滤镜->模糊->高斯模糊,将模糊的半径值设为30px。接下来降低图层的透明度值为15%。设置完后我们将得到如下效果:
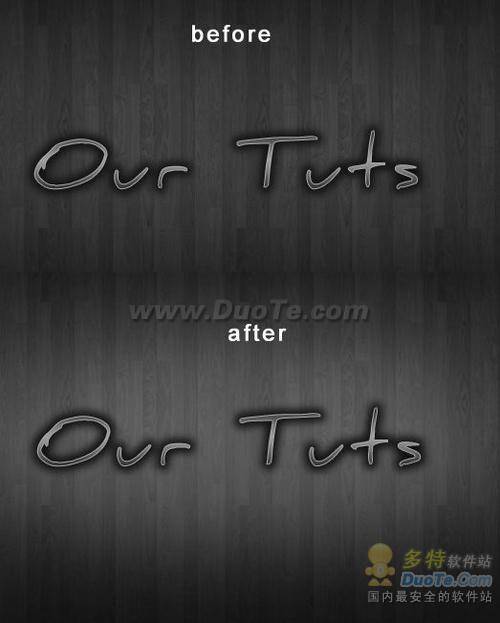
七、现在我将加入水纹元素。我先找到了一个名为SS-water的漂亮笔刷,它可以为图像添加水纹效果。下载SS-water这一笔刷,并在背景图片应用这一笔刷。将前景色选为灰色,然后在文字图层下方使用这一笔刷绘制水纹效果。
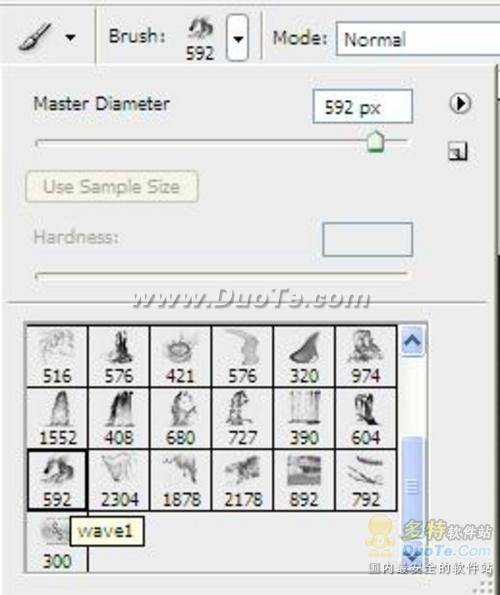
图片将显现一下效果:

最后我们为文字添加烟雾效果。为达到这一效果,先从我在上面列出的列表中下载烟雾笔刷。为文字前后分别添加一些黑色的烟雾。你也可以将烟雾的透明度稍微降低,这样可以让它们看起来更加的透明。

如果你对图层的排列顺序有些疑问,下面我将为大家展示我的图层排列顺序。
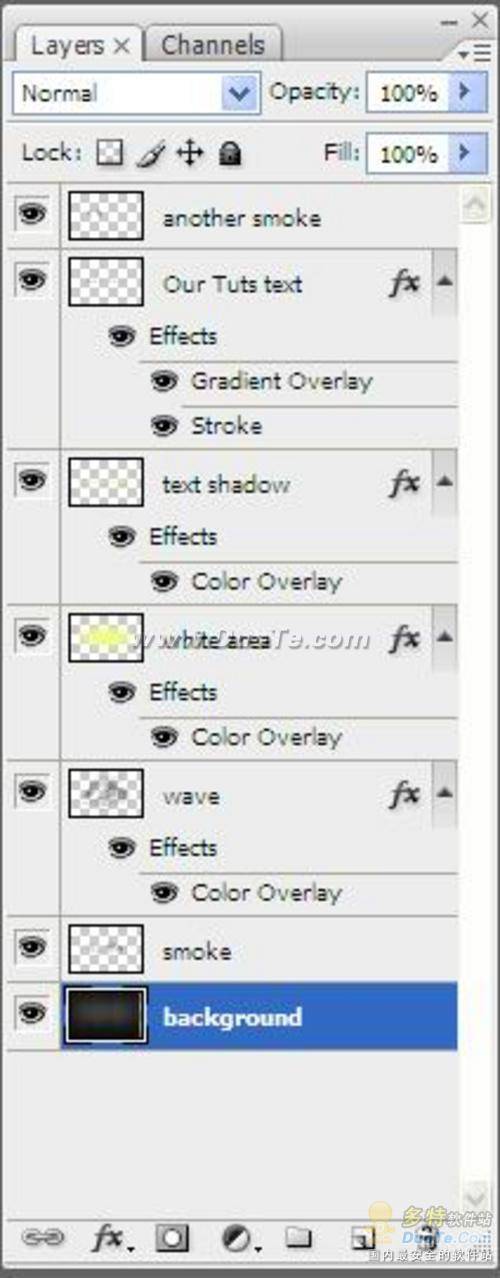
图片最后效果