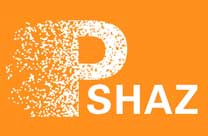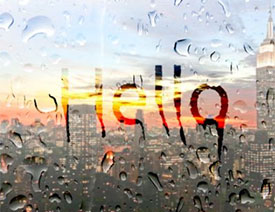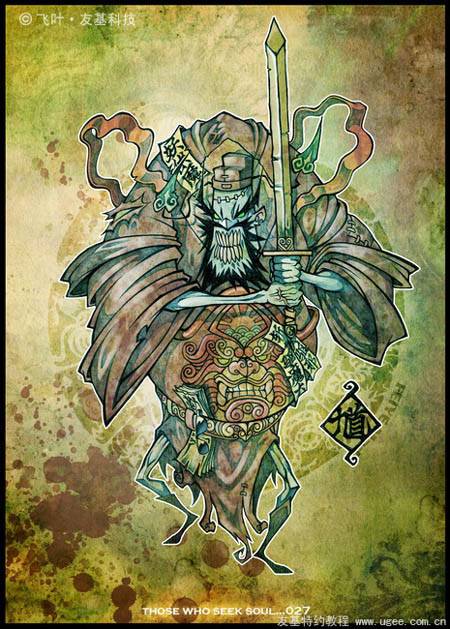PS文字特效教程:制作油漆效果的特效文字,油漆纹理艺术字效。本教程主要使用液化工具及油画滤镜。
效果图:

素材图:

新建画布,将素材置入画布,可以CTRL+J复制一个复本
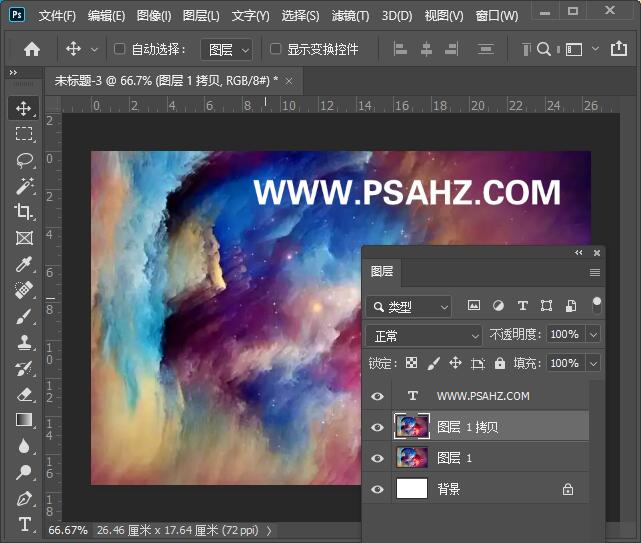
选择文字工具,并输入文字“PSAHZ"如图:
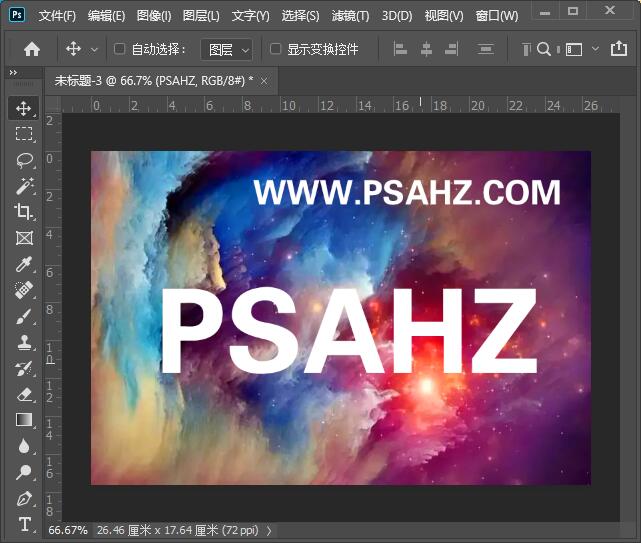
按CTRL键调出文字选区,在背景的图层上,

CTRL+J复制出带背景纹理的文字,将原文字隐藏

选择下方背景进行色相/饱和度的调色,参数如图:
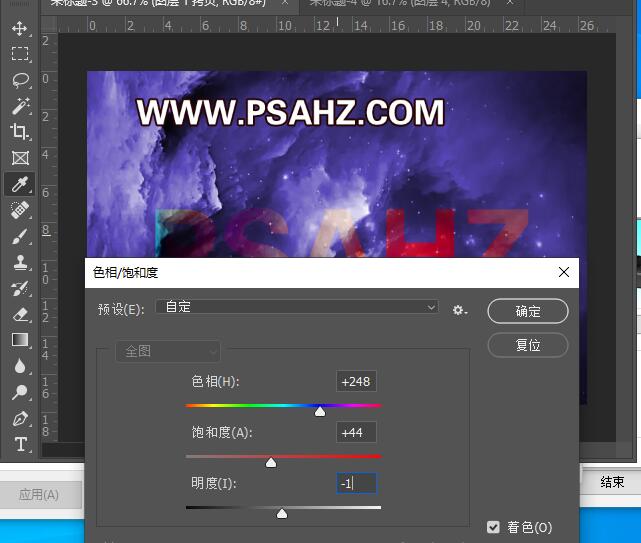
将复制的文字层,进液化处理

CTRL+U进行色相/饱和度的调色
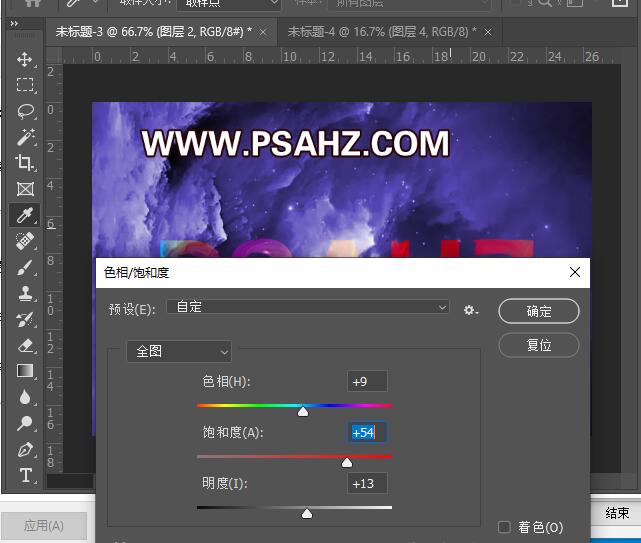
CTRL+SHIFT+ALT+E盖印图层

执行滤镜-风格化-油画,参数如图:
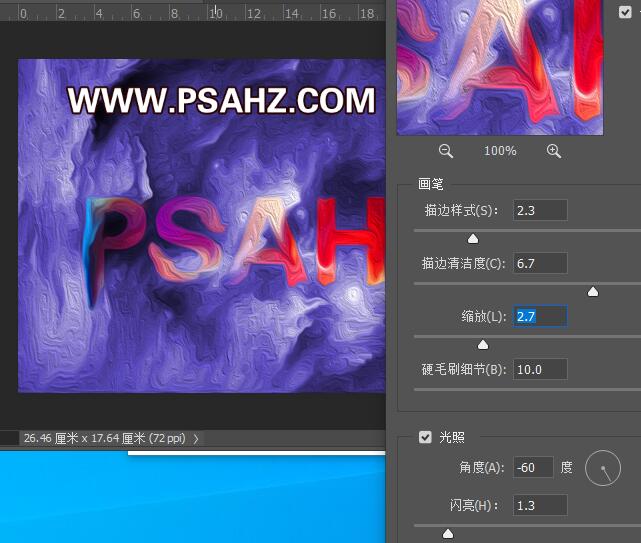
执行滤镜-锐化-智能锐化,参数如图:
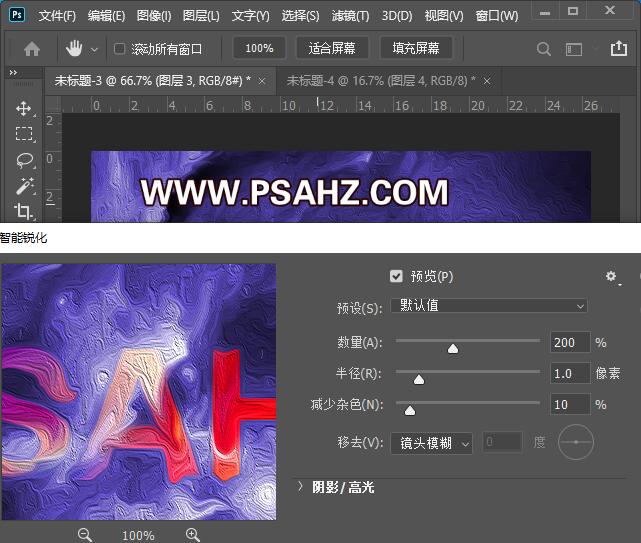
最后完成效果如图: