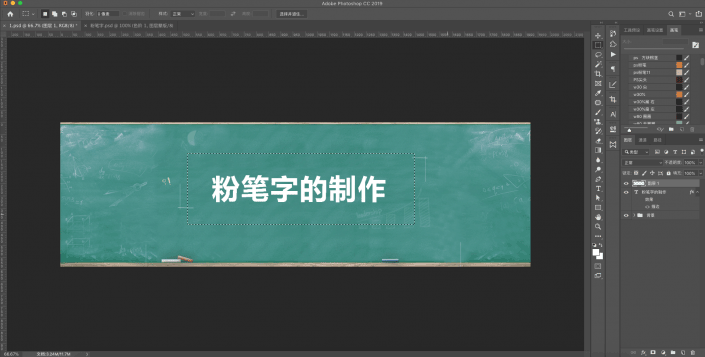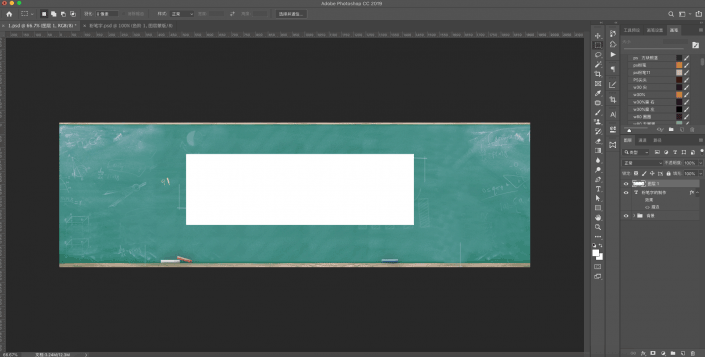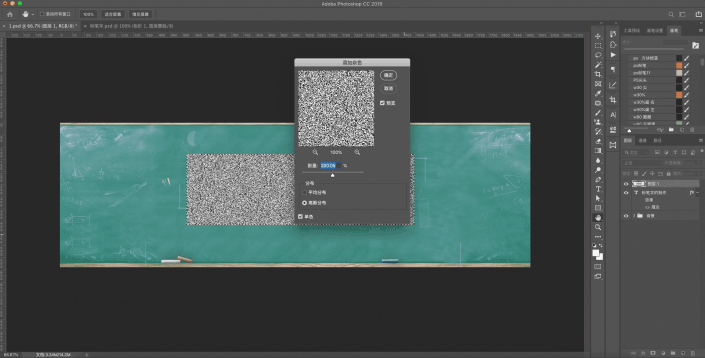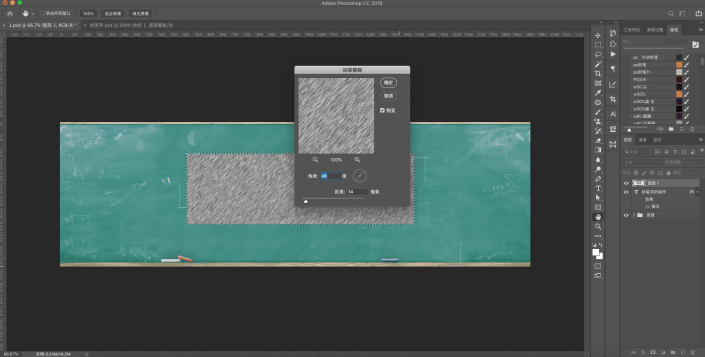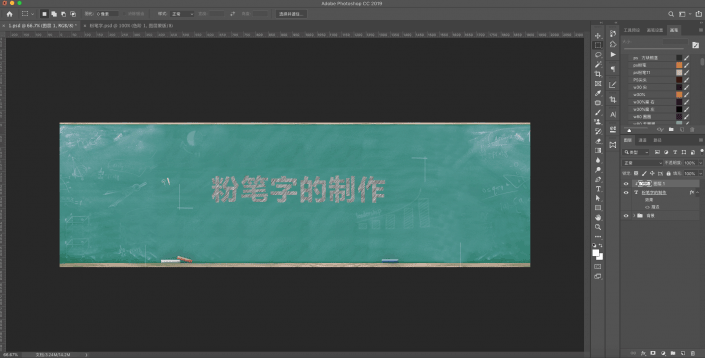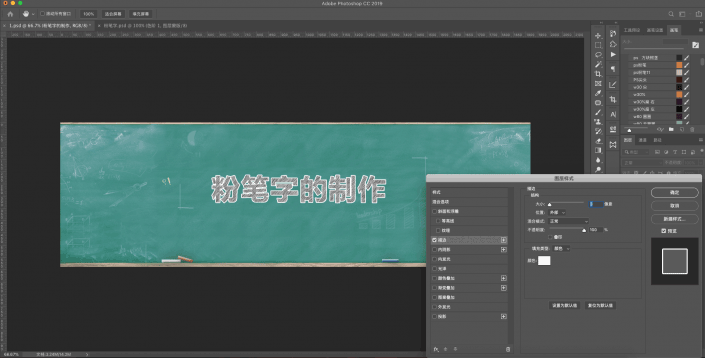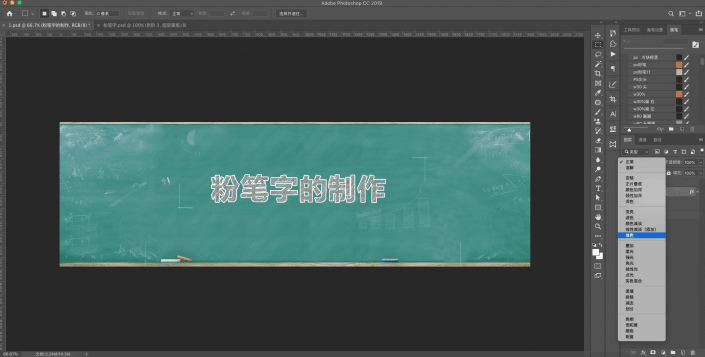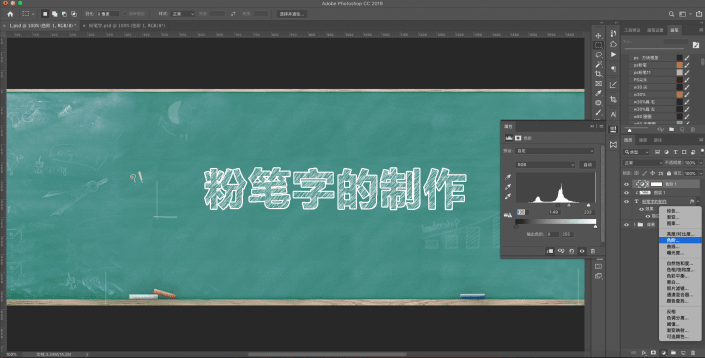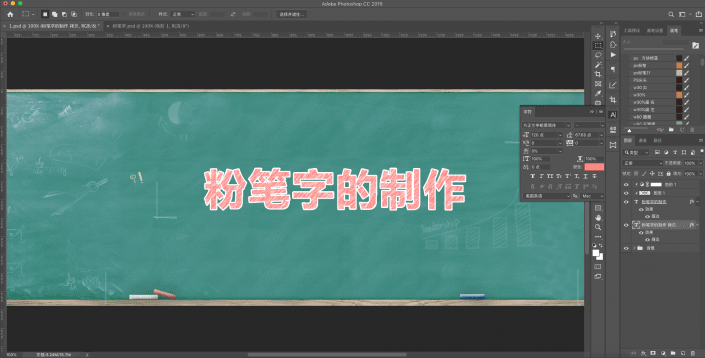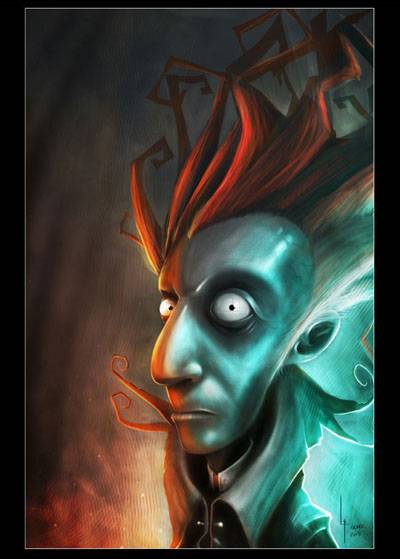1、首先打开ps,建一个1000*600像素的画布,分辨率为72(画布大小根据个人需要而自己定),这里我为了让效果更加明显,选择了一个黑板的素材,然后选择喜欢的字体打上需要的字,颜色选择白色。
2、Ctrl+Shift+Alt+N 新建一个透明图层,然后画出选区填充白色
3、滤镜——杂色——添加杂色,数量可以多点,选择高斯分布,后面的单色打上勾
4、接着选择 滤镜——模糊——动感模糊,角度选择合适的倾斜角度,然后确定。
5、两个滤镜添加完之后,选择刚才的滤镜图层(图层1),按住Alt+单击选择创建剪贴蒙版,这样滤镜的效果就叠加在字体上了
6、选中字体图层,给字体加上一个三像素的白色描边
7、选中字体图层,将图层混合模式选择为滤色
8、为了让粉笔的效果更好明显,我们选择图像-调整-色阶,把白度和黑度都调整一下,使得黑白对比更加强烈一点,调整后效果是不是就出来了呢。
9、到这一步的话,咱们这个粉笔字体基本就做好啦,但是有时候需要给自己加上一些合适的颜色,那该怎么加上去呢?
这个时候我需要把字体图层Ctrl+J复制一层,然后将复制层拖到原来文字图层的下面,给这个复制文字图层选择一个喜欢的颜色,混合模式选择正常(这一步操作要记得做呦,不然就没有办法实现加颜色的效果咯)
完成: