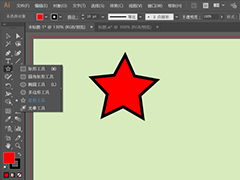PS文字特效教程:制作彩色线条艺术字,彩色拉丝效果的个性文字。本教程是基础的一些操作,学习路径的使用,并与涂抹工具搭配完成效果图。
效果图:

素材图:

新建画布,700*500像素,将素材0填充整个画布做为背景
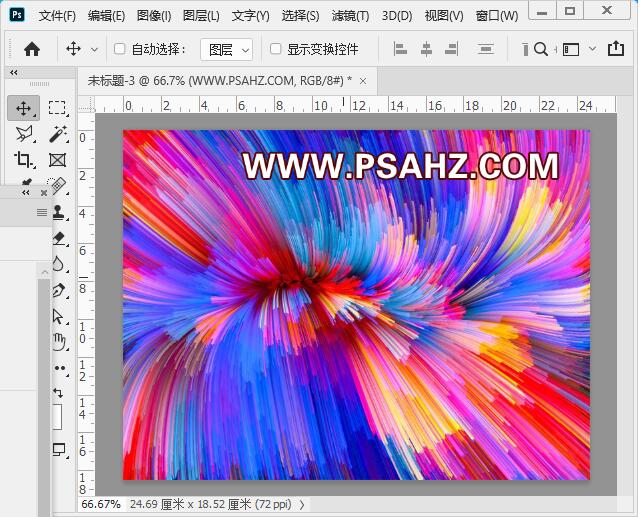
选择文字工具输入文字“psahz",字体可选择连笔一些的字体
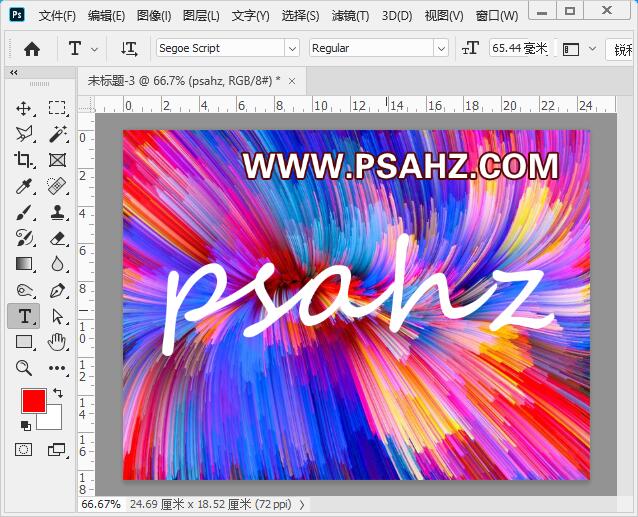
再新建一个图层,使用钢笔工具勾出文字的路径
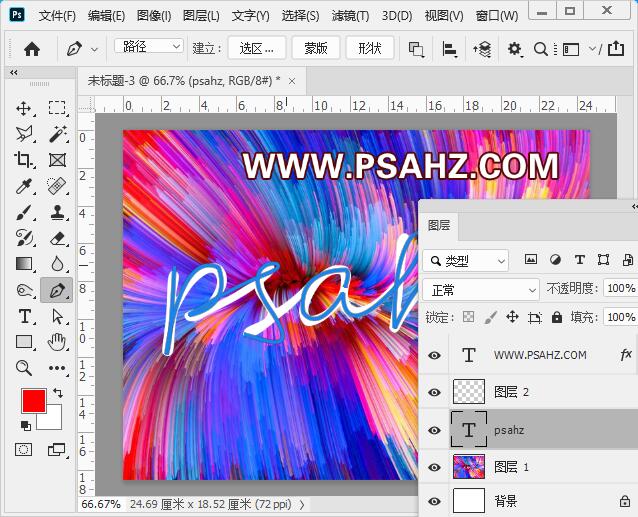
来到路径面板,选择涂抹工具,将对所有图层勾选上
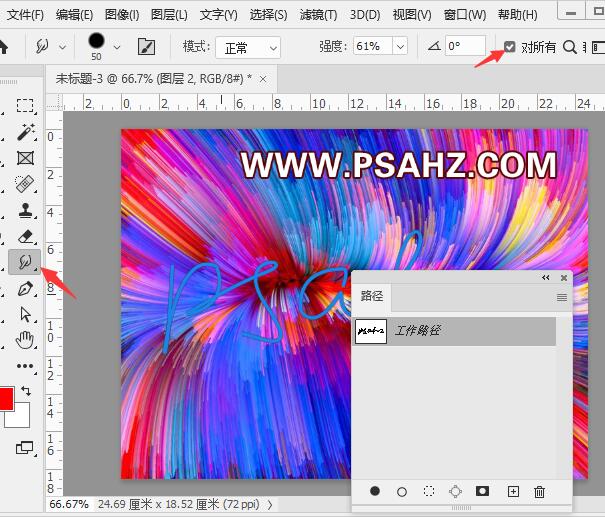
进行画笔设置,选择16号笔刷,间距为1%,大小29像素
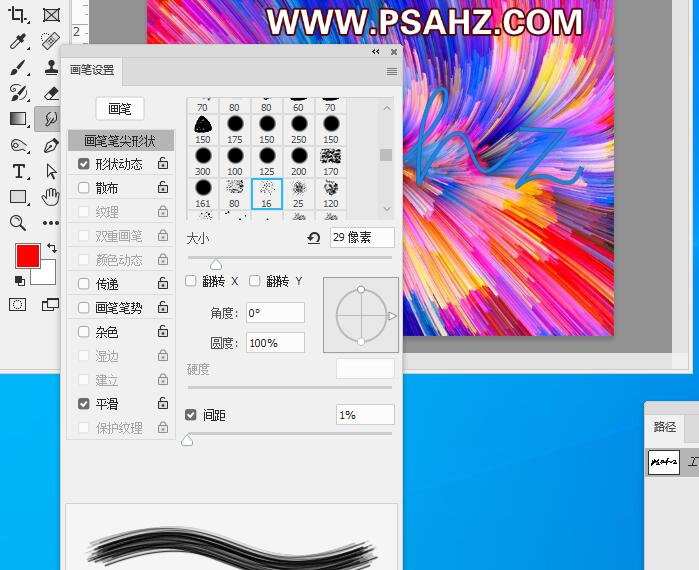
单击路径面板上的第二个图标
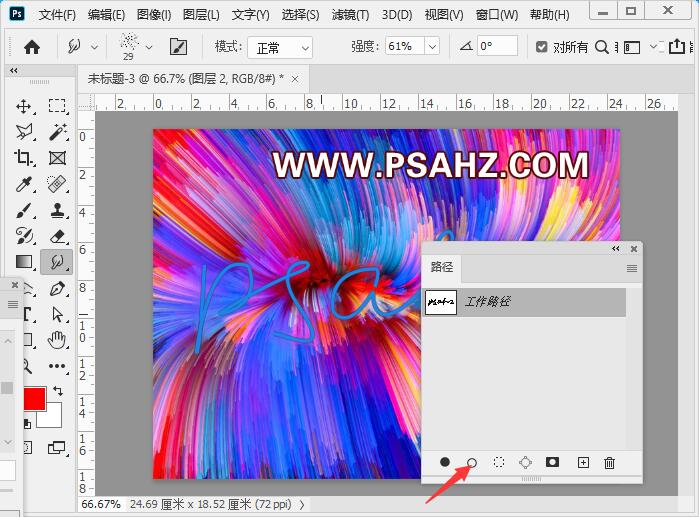
出来的效果如图,如果不满意可以后退重新调整路径,再次描边

将背景填充黑色
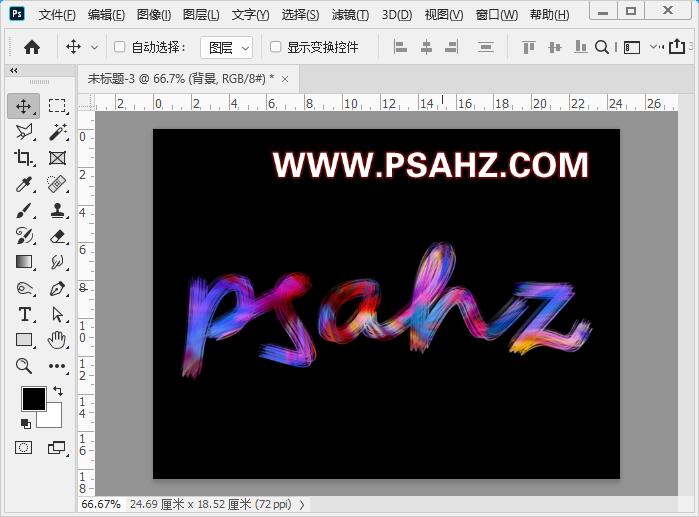
将素材背景转为智能对象,执行滤镜-模糊-径向模糊,参数如图:不透明度为27%
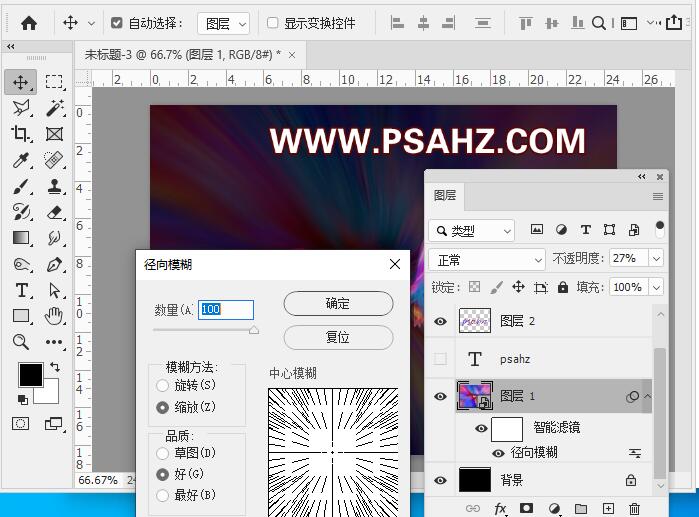
CTRL+J复制文字图层,添加图层样式:颜色叠加:白色,
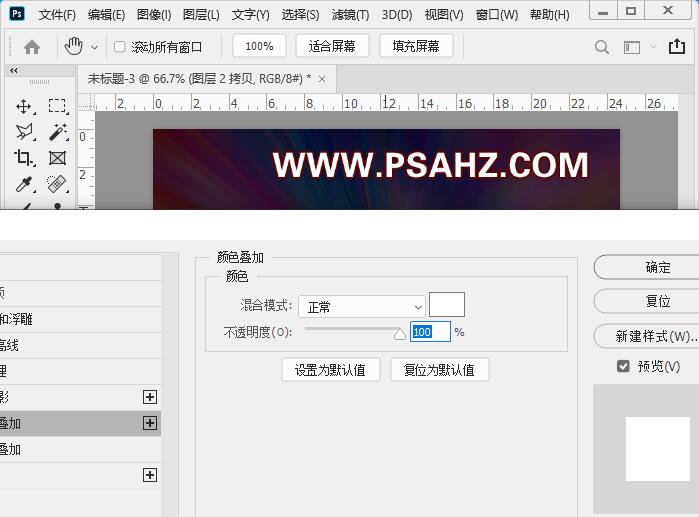
将原文字图层移到上方,图层模式设置为线性加深

最后完成效果: