PS文字特效教程:制作炫酷效果的爆炸粉尘字,粉尘效果艺术字。本教程主要是对图层蒙版及画笔的使用来完成。
效果图:

素材图:

新建画布,700*500像素,将素材0粉尘放置画布中心的位置

输入文字PSAHZ字体选择粗一些的字体,这里是思源黑体,填充白色
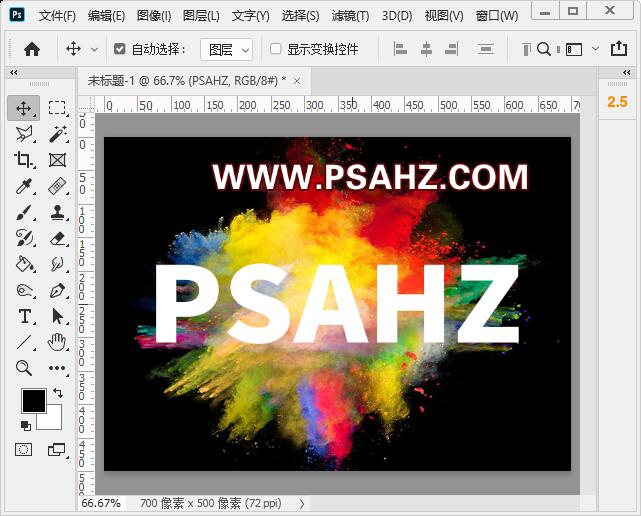
CTRL+J复制文字图层,栅格化图层,并隐藏原文字图层
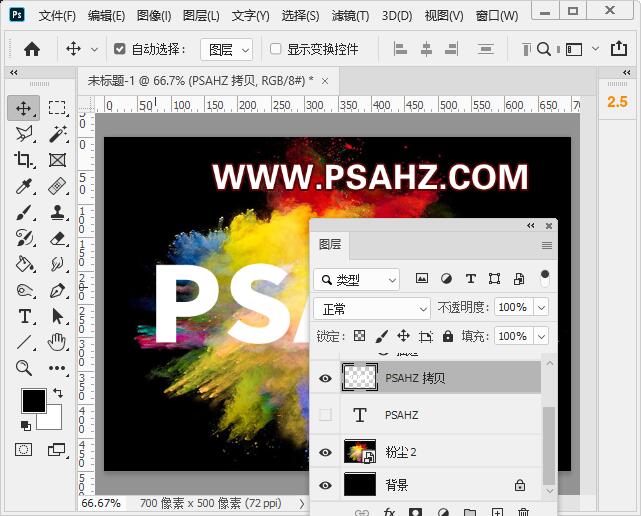
选择画笔工具,找一款颗粒性的画笔,这里选择的是终极炭笔25像素,在栅格化的文字图上在边缘勾画出带颗粒的边界
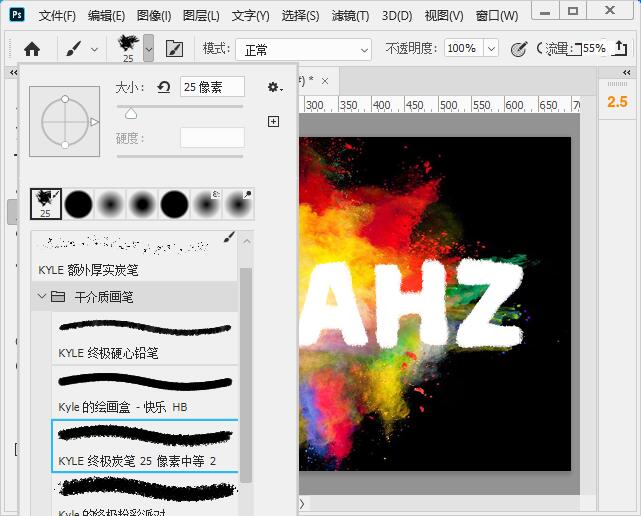
将文字CTRL+T缩小在粉尘的范围内

按CTRL键单击文字复本缩略图,调出文字选区,CTRL+j复制粉尘,单击图层下方的蒙版按钮建立蒙版,并隐藏文本拷贝
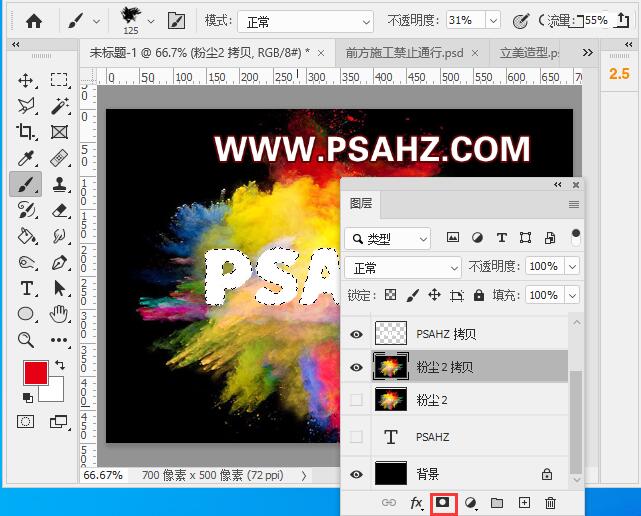
使用相同的画笔在蒙版区先将周围的粉尘擦出
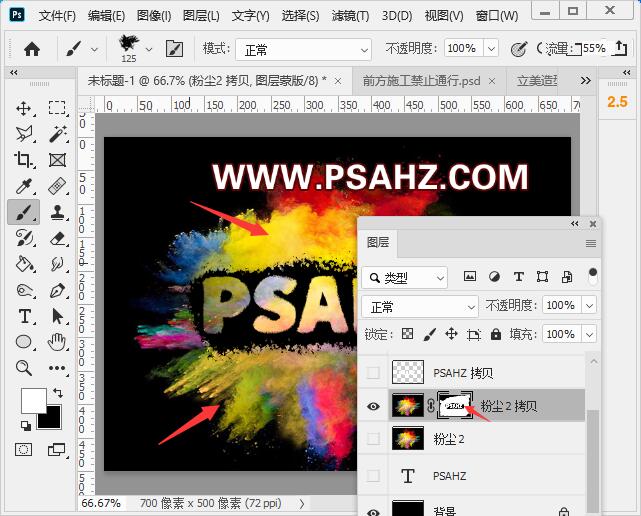
将画笔的不透明度降到28%再擦出文字周围及后面的

CTRL+J复制,图层模式改为柔光,不透明度为20%
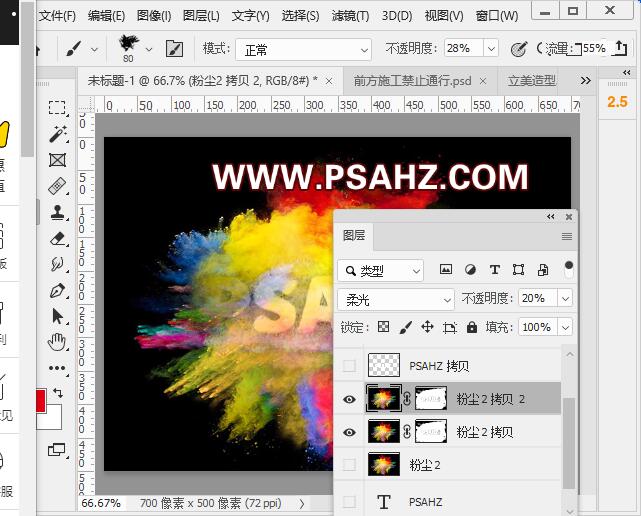
按CTRL键单击文字拷贝缩略图,调出文字选区,CTRL+j再次复制粉尘,单击图层下方的蒙版按钮建立蒙版,并将其移到最上方,图层模式改为叠加
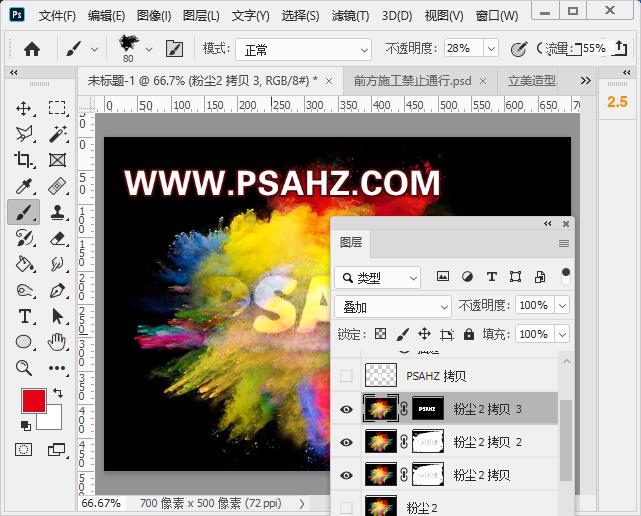
添加色阶调整图层
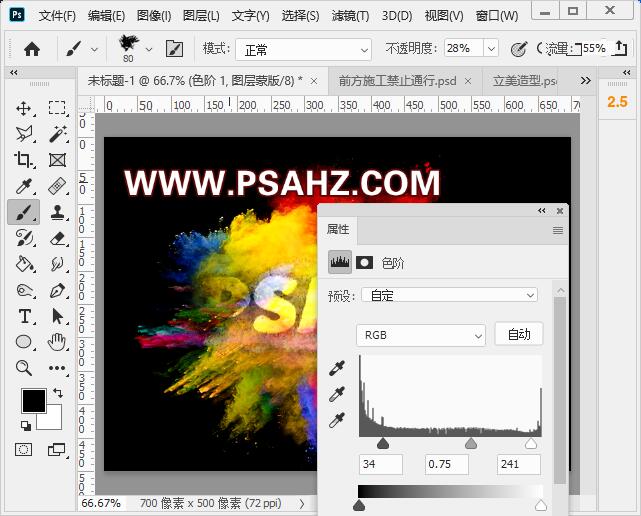
最后效果完成






















