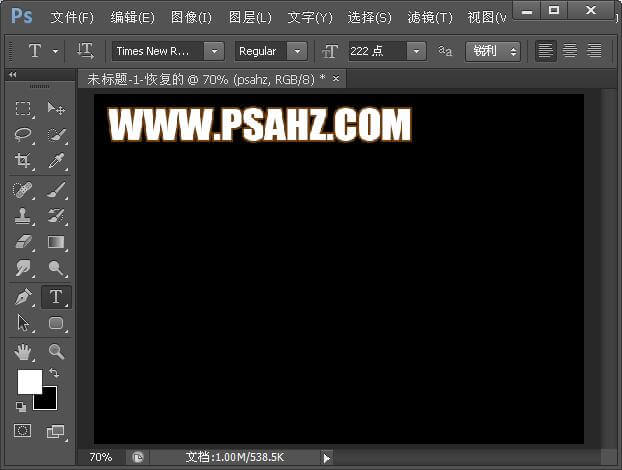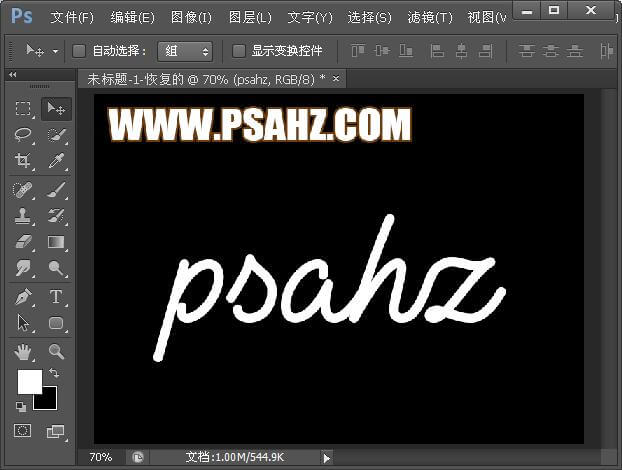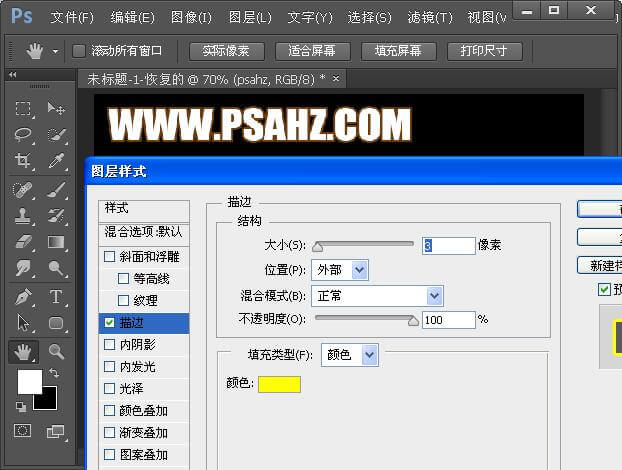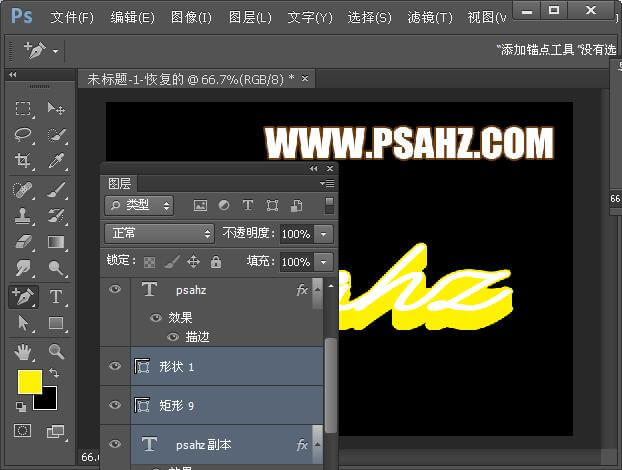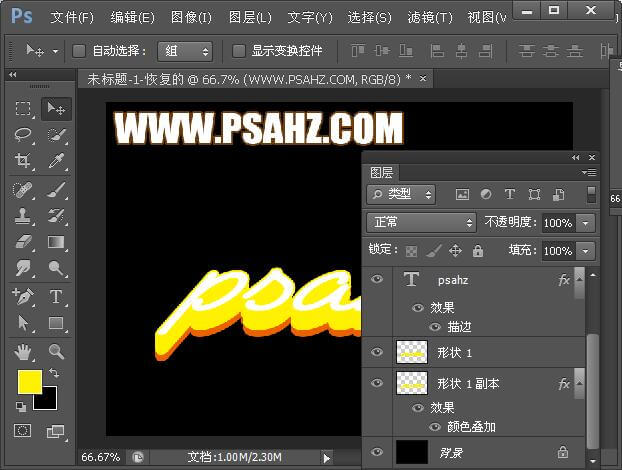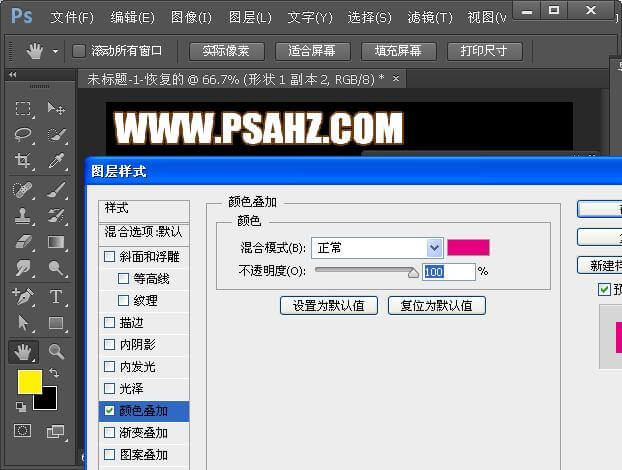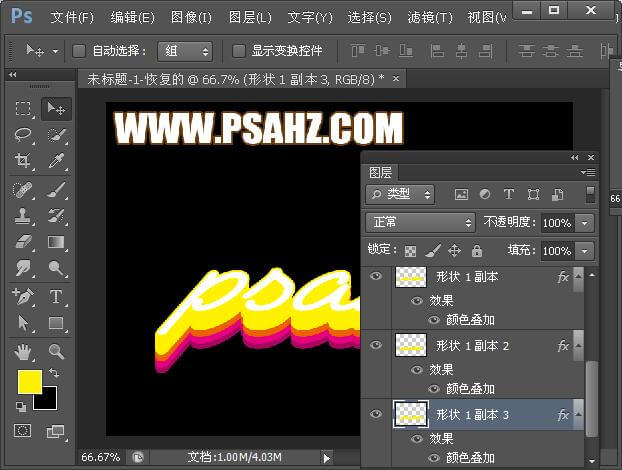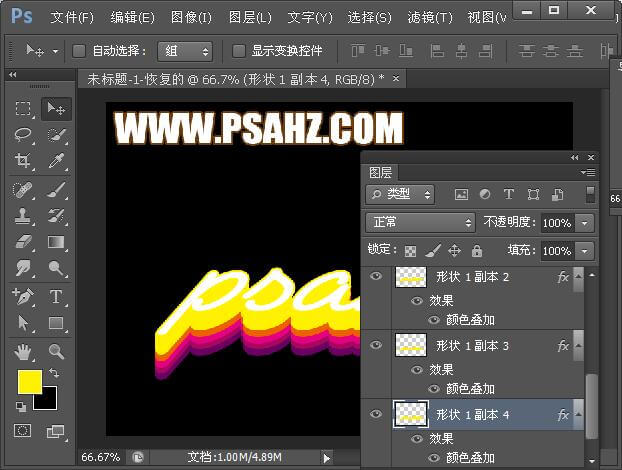PS立体字制作教程:利用图层样式及变形工具设计3D渐变文字效果,渐变立体字。本教程的重点在于倾斜变形及图层样式的使用。
效果图:
新建画布,700*500像素,背景填充黑色
输入文字psahz,字体自行选择,填充白色
CTRL+T变形倾斜,如图
给文字添加图层样式描边3像素,颜色可以选择你要渐变的的颜色,这里黄色
CTRL+J复制并将文字填充为描边的黄色并向下移动
选用矩形工具将两个文字中间的厚度填充
使用钢笔工具将没有补齐的中间部分补齐
将下方的文字与中间的填补合并图层
CTRL+J复制移到最底层并添加图层样式颜色叠加,颜色自定并向下移动
同样CTRL+J复制移到最底层并添加图层样式颜色叠加,换颜色自定并向下移动
同样CTRL+J复制移到最底层并添加图层样式颜色叠加,换颜色自定并向下移动
同样CTRL+J复制移到最底层并添加图层样式颜色叠加,换颜色深颜色可与背景的颜色衔接并向下移动
最后完成效果