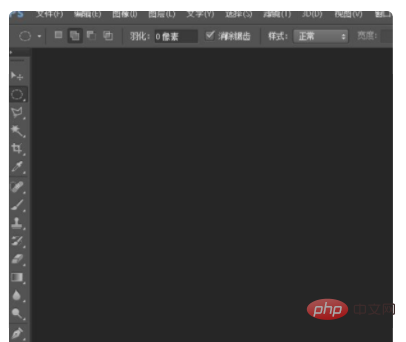最终效果

1、新建画布。打开PS软件,按Ctrl + N 新建,尺寸为1280 * 1080像素,分辨率为72像素/英寸,如下图。
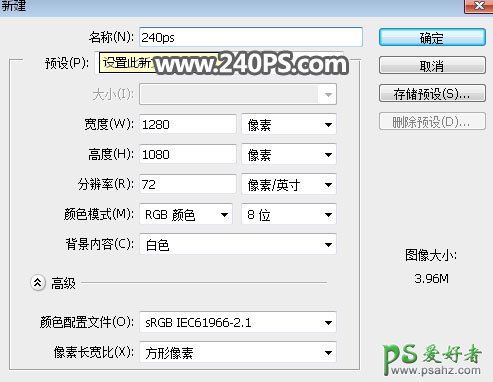
2、用油漆桶工具把背景填充黑色,如下图。
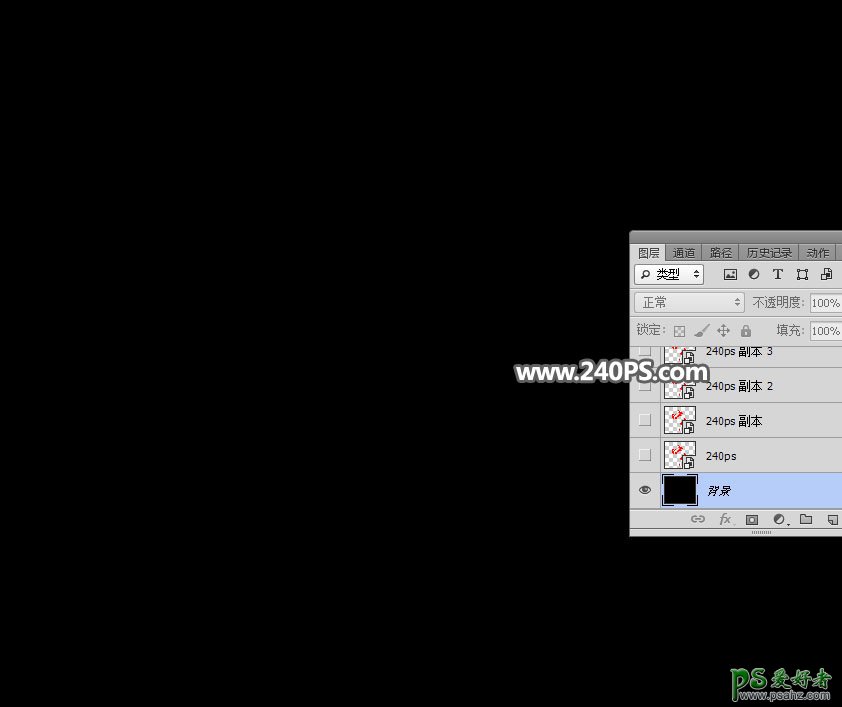
3、导入文字素材。打开下图所示的文字素材,用移动工具拖进来。

4、点击图层面板右上角的菜单,选择“转换为智能对象”,然后调整好文字的位置,如下图。
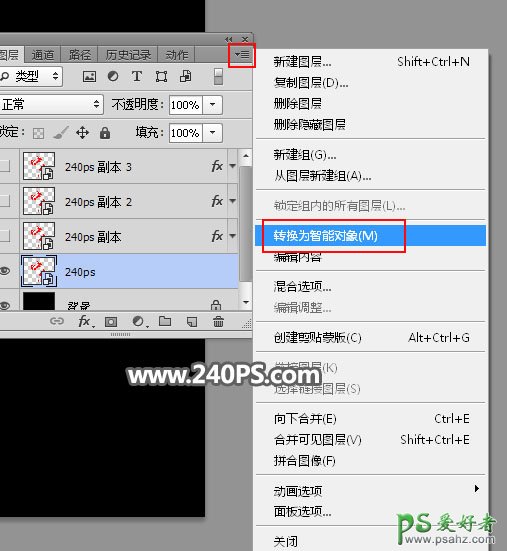
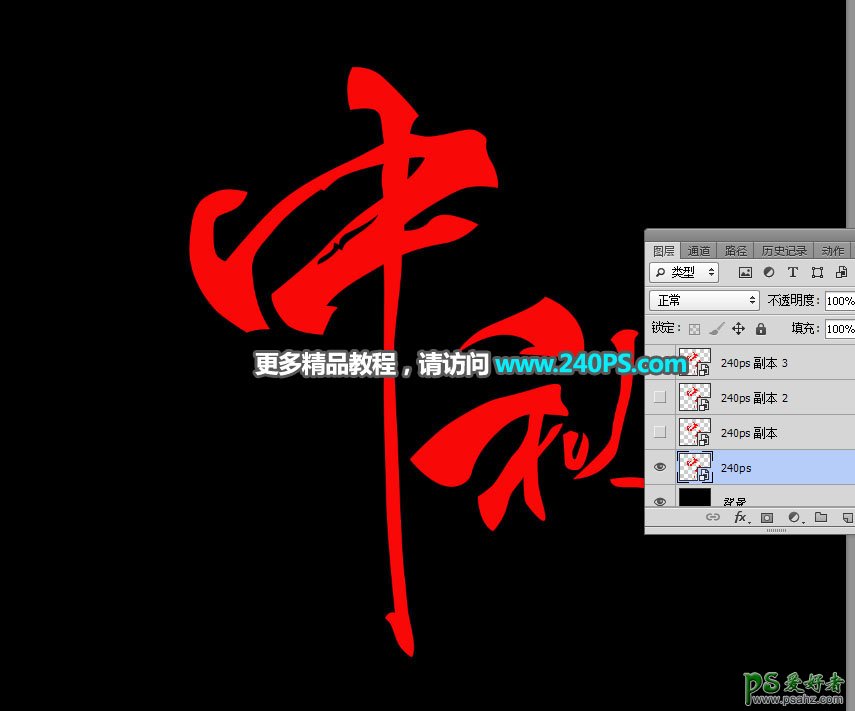
5、点击图层面板下面的填充图层样式按钮,选择“斜面和浮雕”。
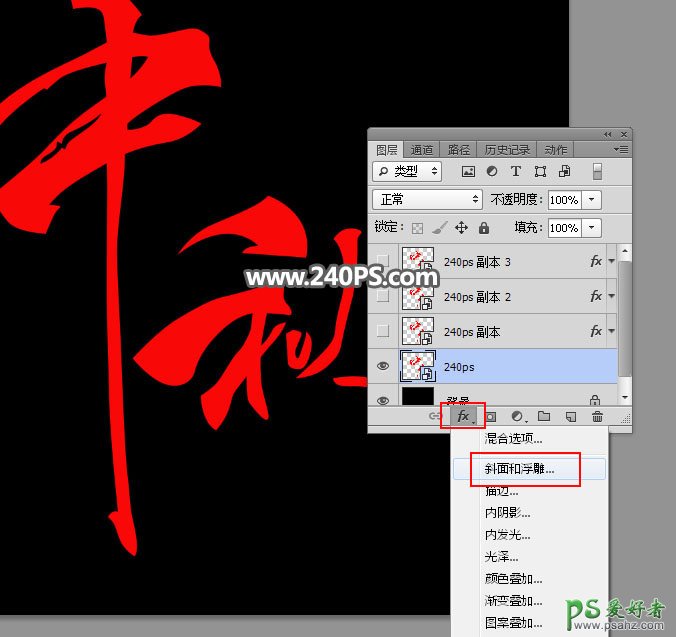
斜面和浮雕:
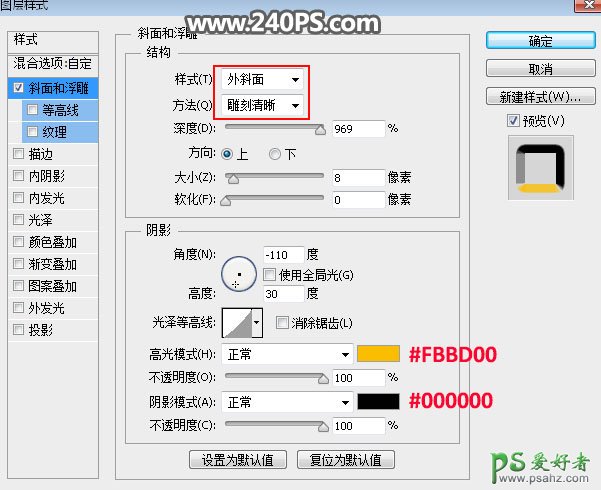
6、确定后把填充改为0%,如下图。
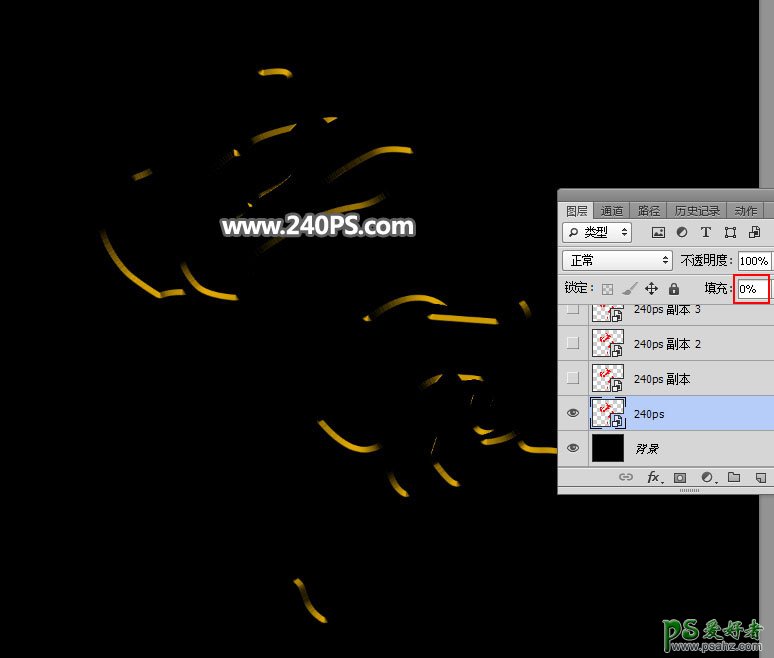
7、按Ctrl + J 把文字图层复制一层,得到文字副本图层,然后在图层面板文字缩略图后面的蓝色空白区域右键,选择“清除图层样式”。
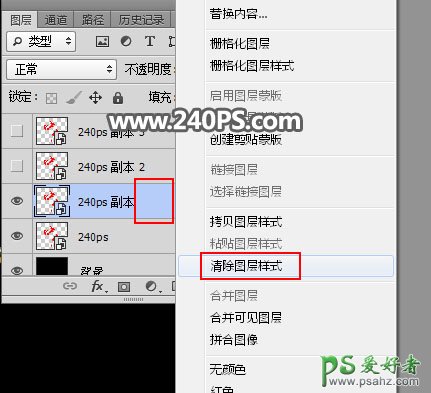

8、在设置图层样式之前,需要定义一款图案。把下面的文字素材大图保存的本机,用PS打开,然后选择菜单:编辑 > 定义图案,命名后关闭。
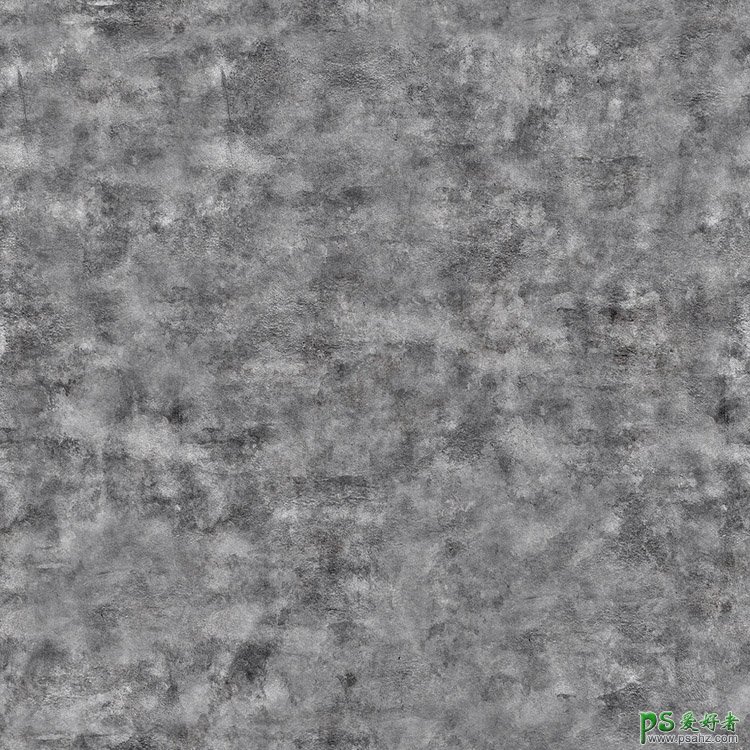
9、点击图层面板下面的添加图层样式按钮设置图层样式。 斜面和浮雕:
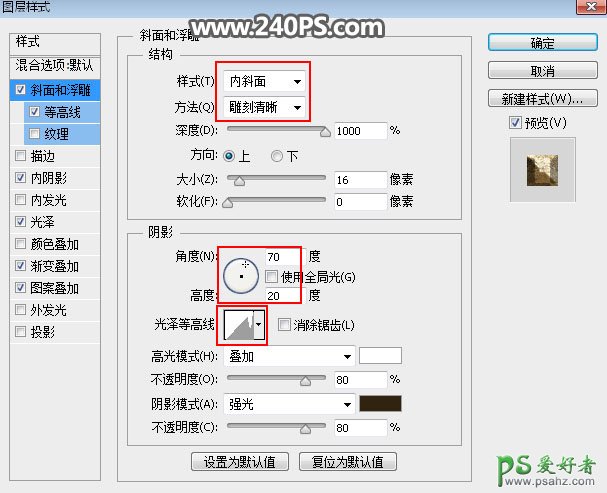

等高线:
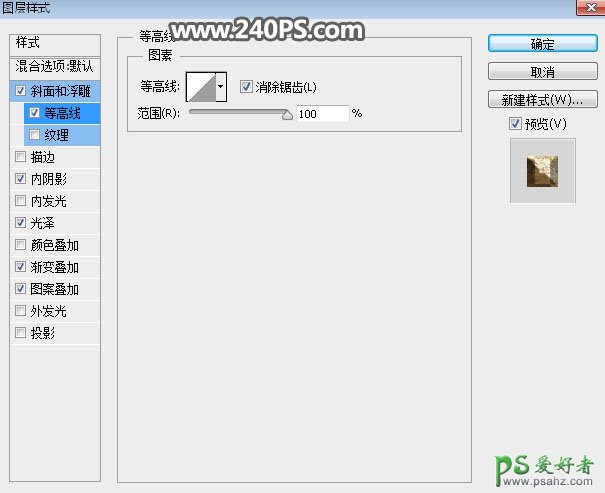
内阴影:
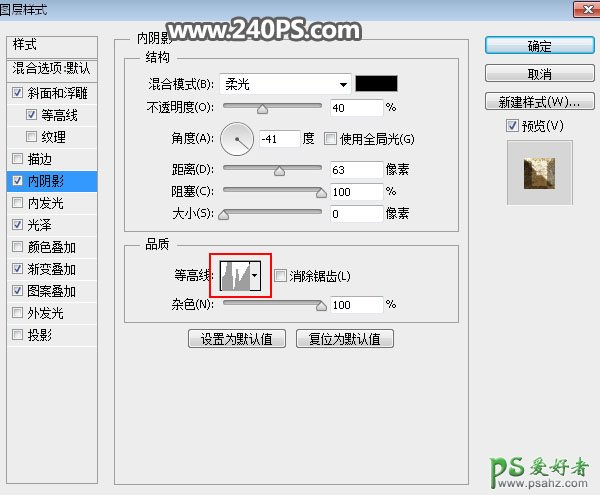

光泽:
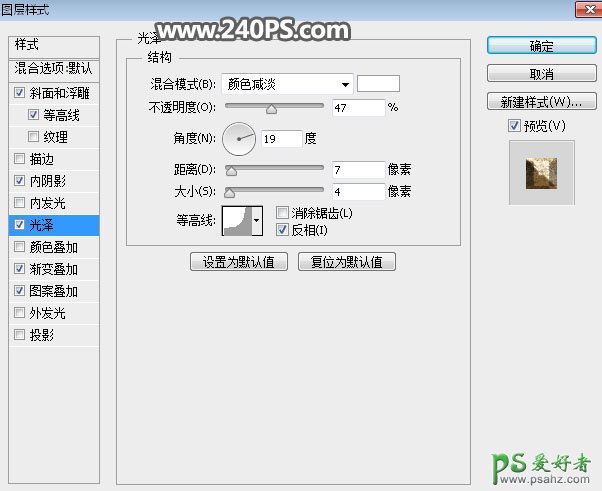
渐变叠加:
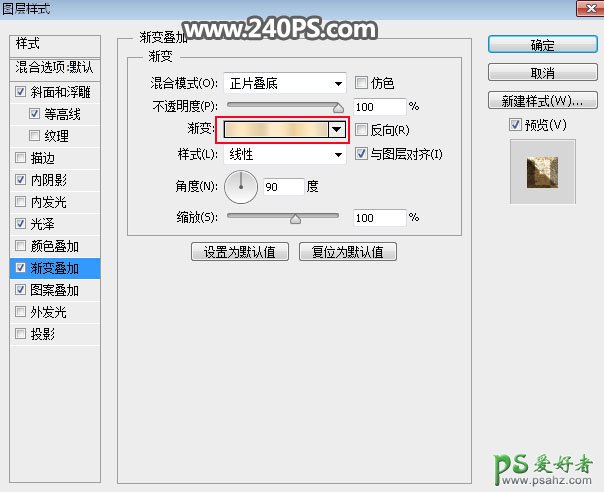
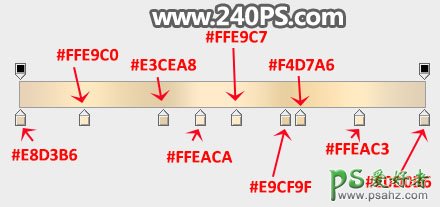
图案叠加:图案选择刚才定义的图案。
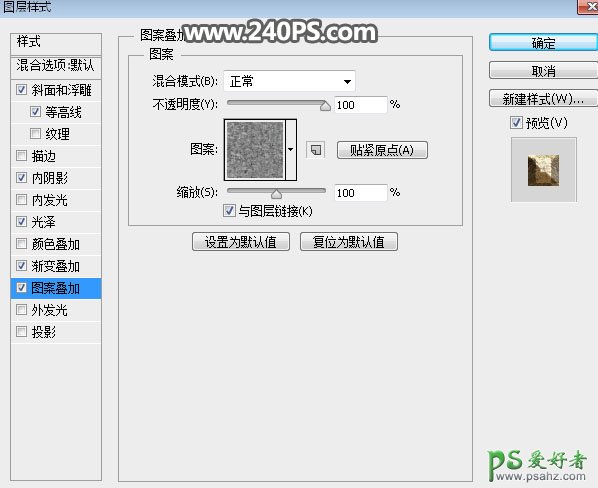
10、确定后得到下图所示的效果。

11、按Ctrl + J 把文字图层复制一层,然后清除图层样式,效果如下图。

12、点击图层面板下面的添加图层样式按钮,设置图层样式。 斜面和浮雕:
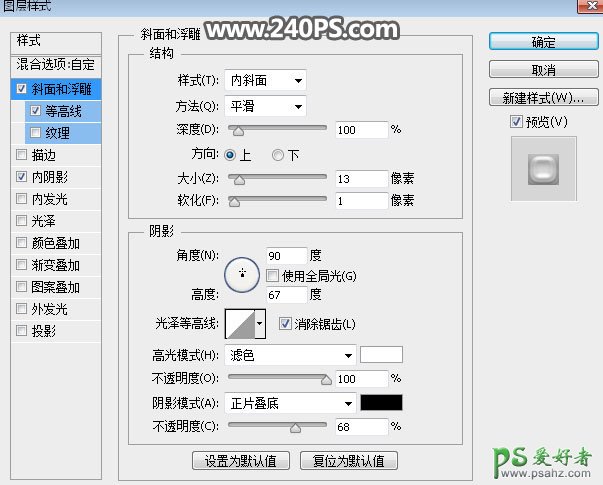
等高线:
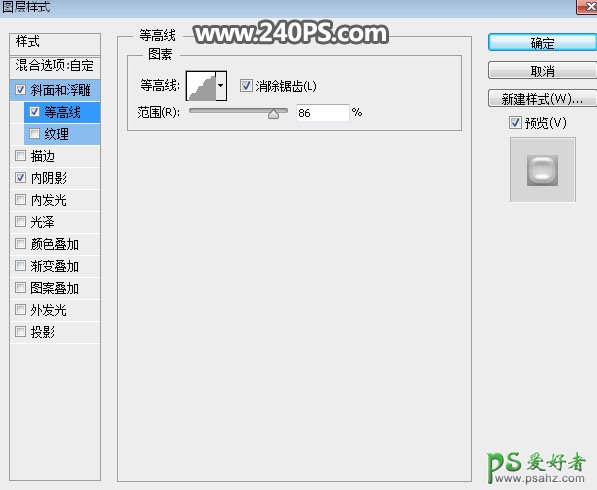
内阴影:
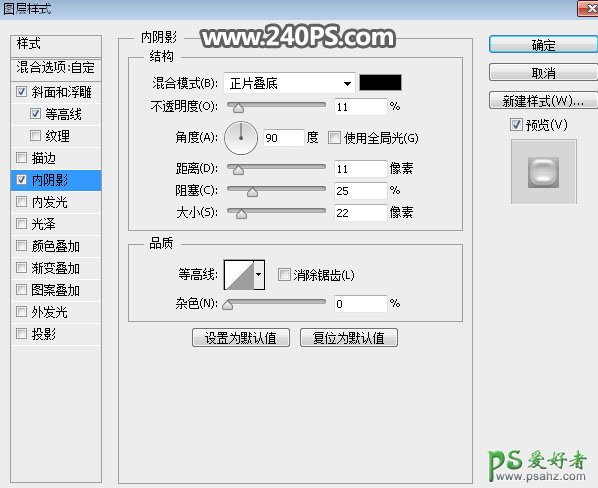
13、确定后把填充改为0%,效果如下图。

14、按Ctrl + J 把当前图层复制一层,清除图层样式后再重新设置。 斜面和浮雕:
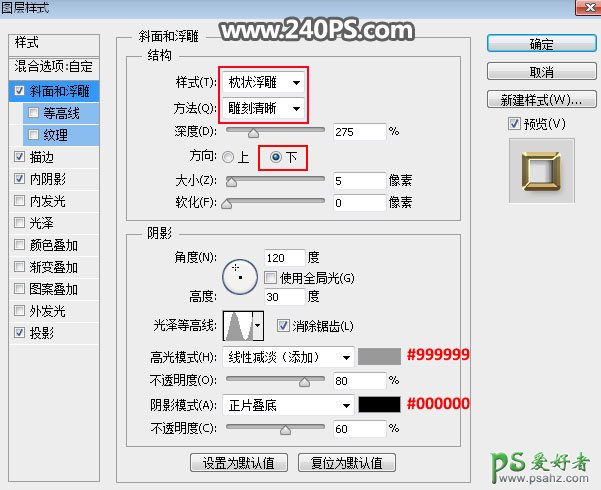
描边:
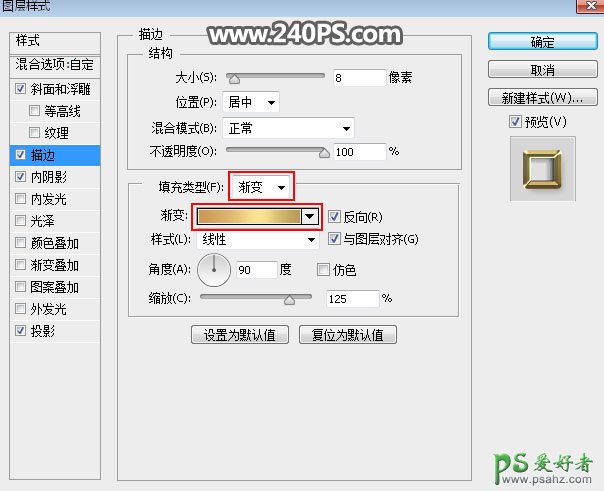
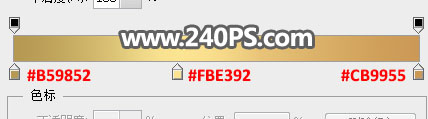
内阴影:
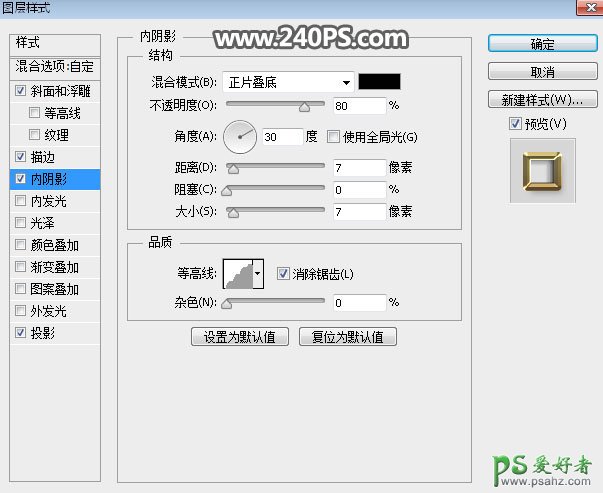
投影:
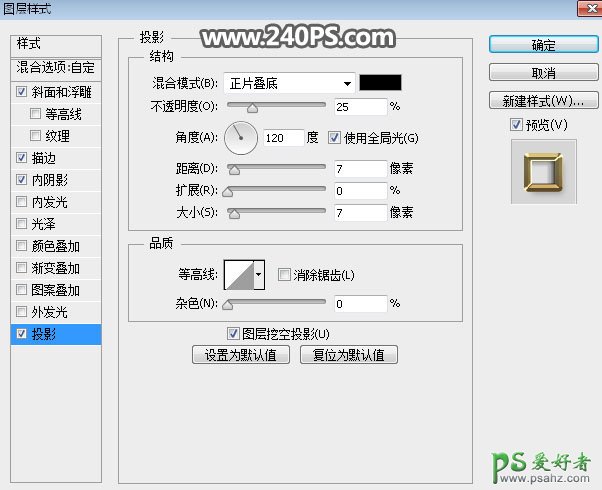
15、确定后把填充改为0%,效果如下图。

最终效果: