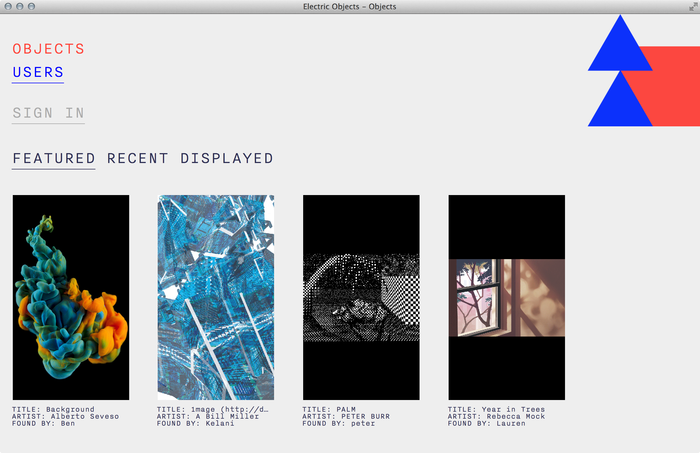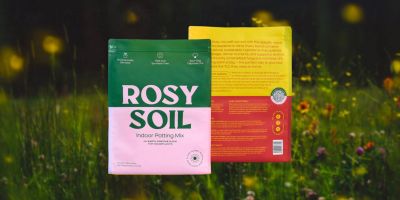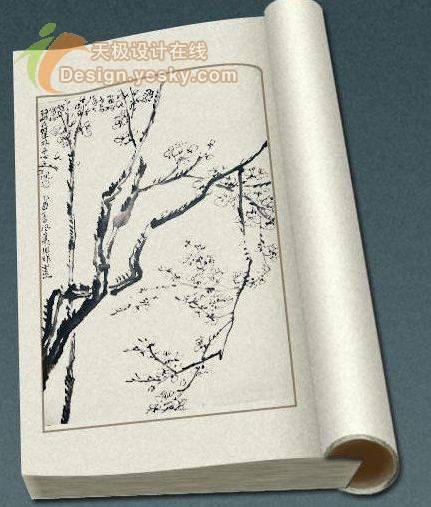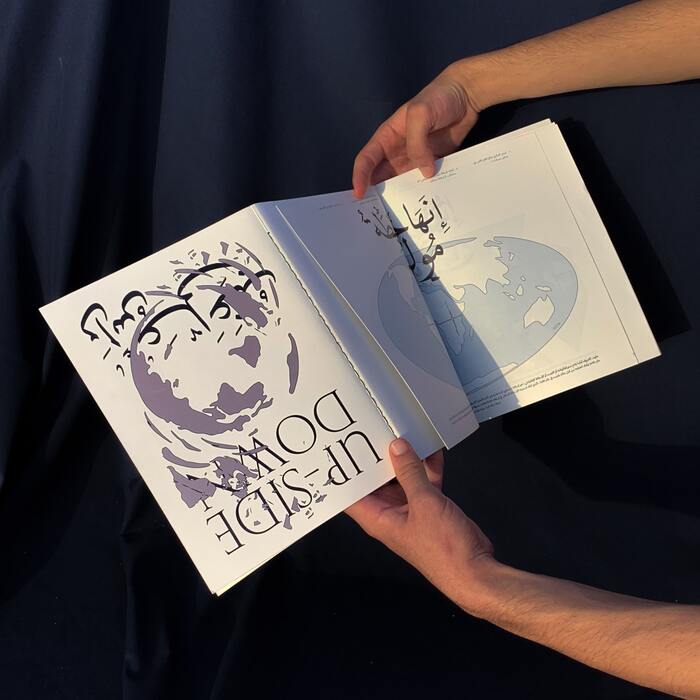效果图中包含的羽毛是非常多的,每一片羽毛形态、颜色、细节等有很大不同,复制的方法是行不通的,每一片羽毛都需要自己手工完成,绘制的时候一定要有耐心。最终效果

一、草图:首先打开PS,选用“喷枪钢笔不透明描边”即19号笔刷,画出线稿。
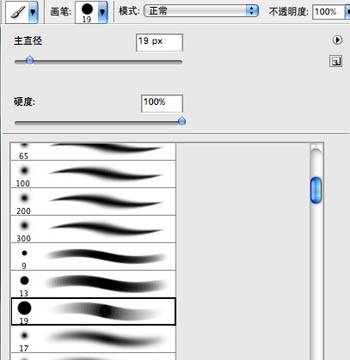
二、再大致的确立一下明暗关系即可。

三、给画面设定一个整体基调,在这里我选用了梦幻的蓝色。基本上我平时画图只用“喷枪钢笔不透明描边19号”和“喷枪柔边圆形”这两个笔刷。

四、铺色:为了使整个画面色调协调,主体人物选用了偏冷的颜色。

五、为方便修改,我将线稿、羽毛、人物、背景、饰品、特效等分在不同的图层,据说也有人从始至终只在一个图层里作画,根据个人习惯而定吧。
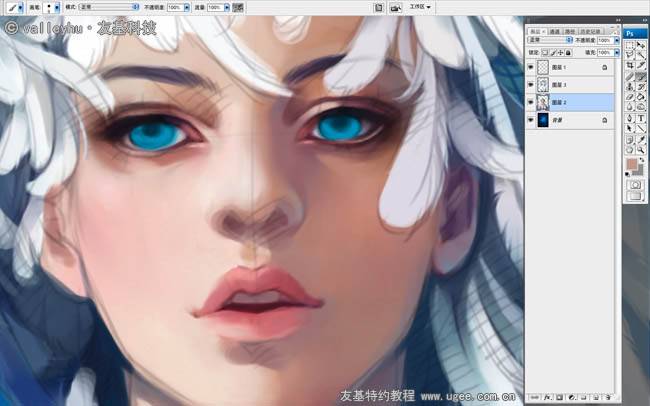
六、接着逐步细化人物五官和羽毛:在画羽毛的时候需要注意一下空间感。
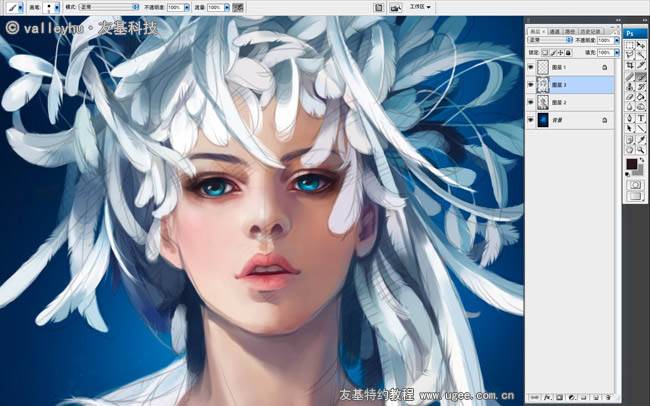
七、在这个阶段可以丢掉线稿图层,去掉线稿图层的效果如下图所示。
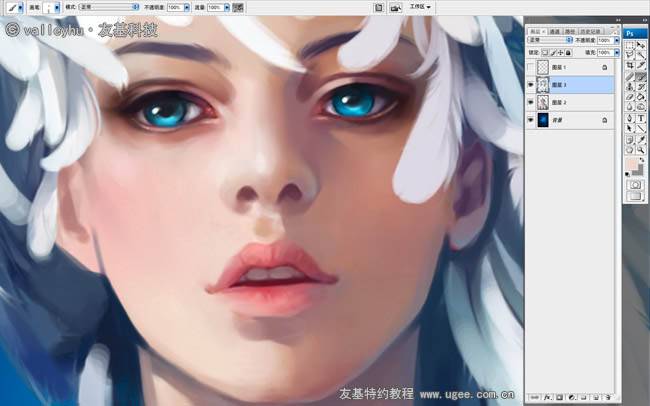
八、细化眼部,睫毛。
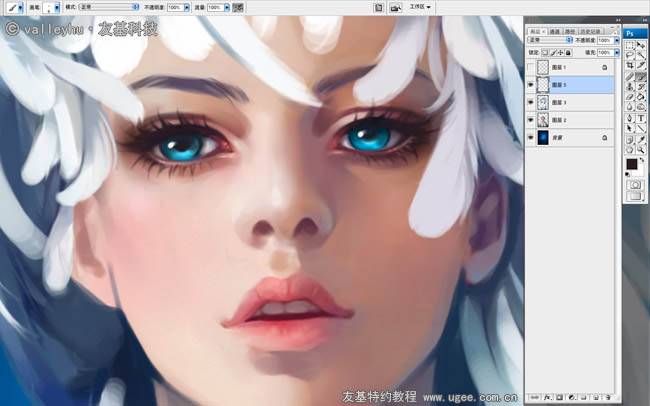
九、刻画眼部的时候需要注意的是下眼睑的部分,画下睫毛时一定要留出眼睑的厚度,而不是紧贴眼球下缘,这样才能使眼睛有立体感。

十、继续细化,为嘴唇润色加高光,这样就看起来水水润润的了。
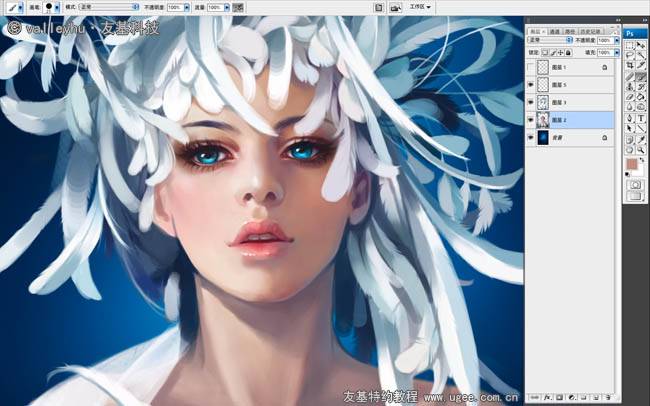
十一、选取涂抹工具。

十二、将羽毛的边缘擦出绒毛的效果。
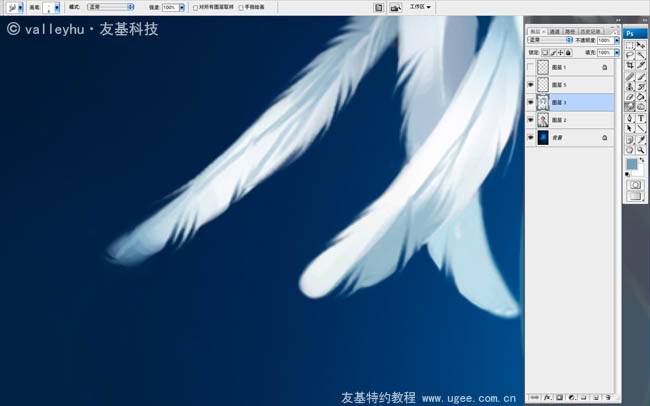
十三、头饰的绘制基本上完成了,看下整体效果。

十四、整体画面看起来显得有些空,需要再添加一些小点缀。

十五、随便选择一个笔刷,来制作一个简单的珠链笔刷。这里我还是继续使用19号笔刷。
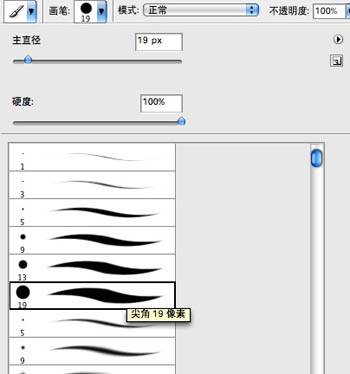
十六、打开画笔调板,选择【画笔笔尖形状】一栏,并将【形状动态】前面的勾选去掉。
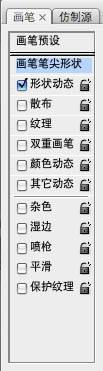
十七、再设置【间距】选项,这里我设置的数值是126%,此时画笔的描边缩略图变为连续的圆点。
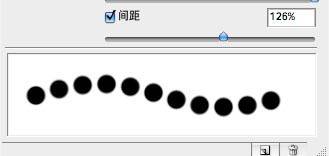
十八、用刚刚制作的圆点笔刷为女孩的头饰画上珠链,此时可锁定珠链所在的图层,用“喷枪柔边圆形”笔刷为珠链画出简单的阴影。

十九、为背景和披肩加一些闪闪的光点特效。

二十、在画亮晶晶的点点时我们需要更改一下笔刷的模式,选择【颜色减淡】模式。
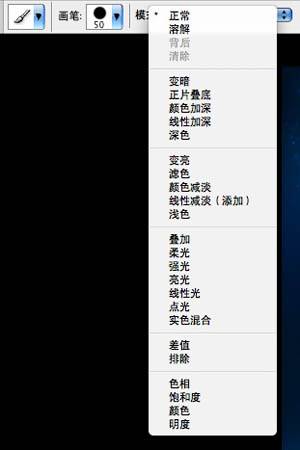
二十一、在【颜色减淡】模式下的笔刷,画出来的效果会比正常模式下更加闪烁。

二十二、需要注意的是通过更改笔刷模式要直接画在背景或人物图层上画才会有效果;如果是在空白图层上画,这个特殊笔刷则需要通过更改图层模式才能达到同样的效果。

二十三、在人物图层下新建一个【颜色减淡】的图层,用“喷枪柔边圆形”笔刷画出光晕效果,增加画面的唯美气氛。
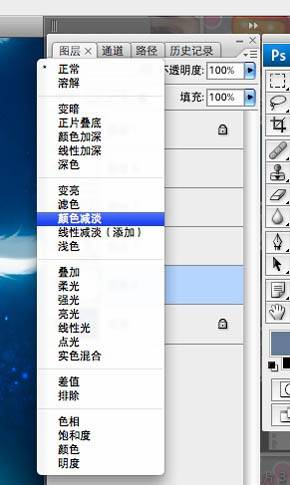
二十四、此时可以通过更改这个光晕图层的【图层模式】来达到不同的效果,大家有时间可以把每一种模式都试一下,会有意外的惊喜哦。

最后再修饰一下面部,强调一下暗部的蓝色反光,这样这张时尚插画就完成了。