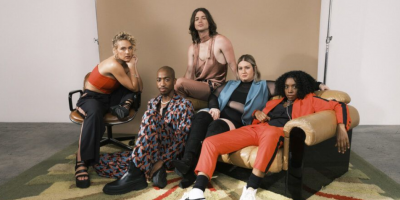新建文档,我用的大小为1500px*1200px,分辨率为300px
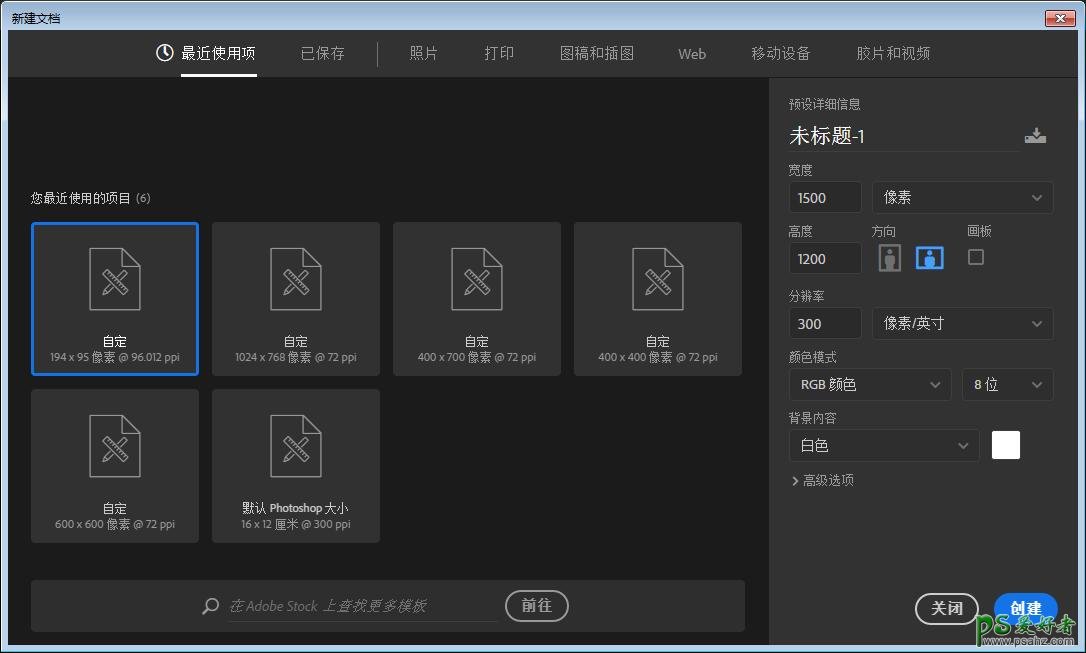
使用径向渐变,做一个颜色为#384962和#09131D的渐变背景。
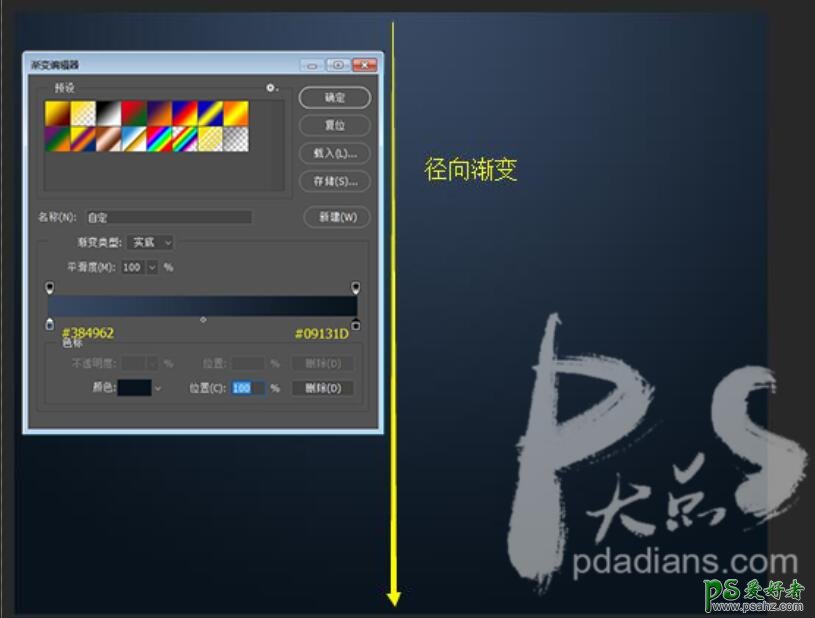
置入“星光1”素材,图层模式为“颜色减淡”。将素材放到图中靠左的位置,复制一层,让星光看起来更亮一些。
同理,再复制两个图层放在靠左的位置。

置入“天空云”素材,并将图层模式改为柔光,降低画笔透明度为50%,为云素材添加蒙版。
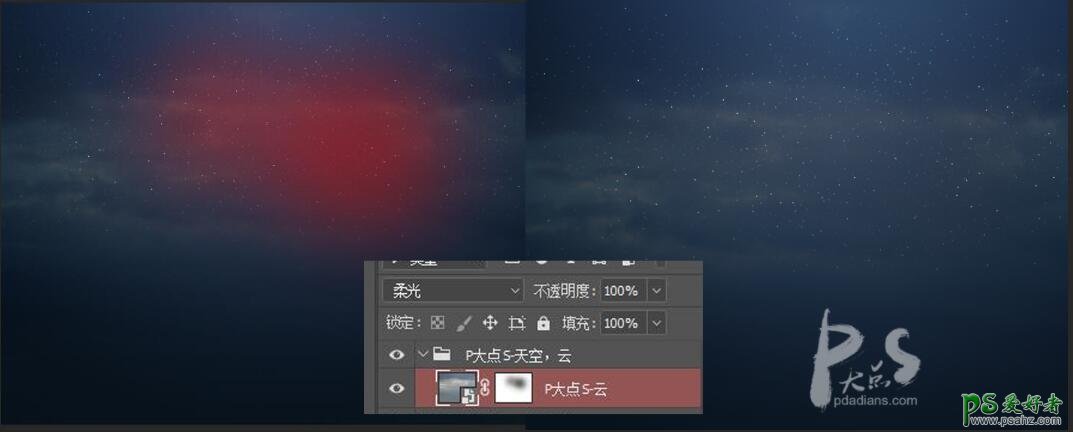
置入“雪山.jpg”素材,使用柔角画笔为该图层添加蒙版。(为了直观,蒙版在图中我们以红色显示)
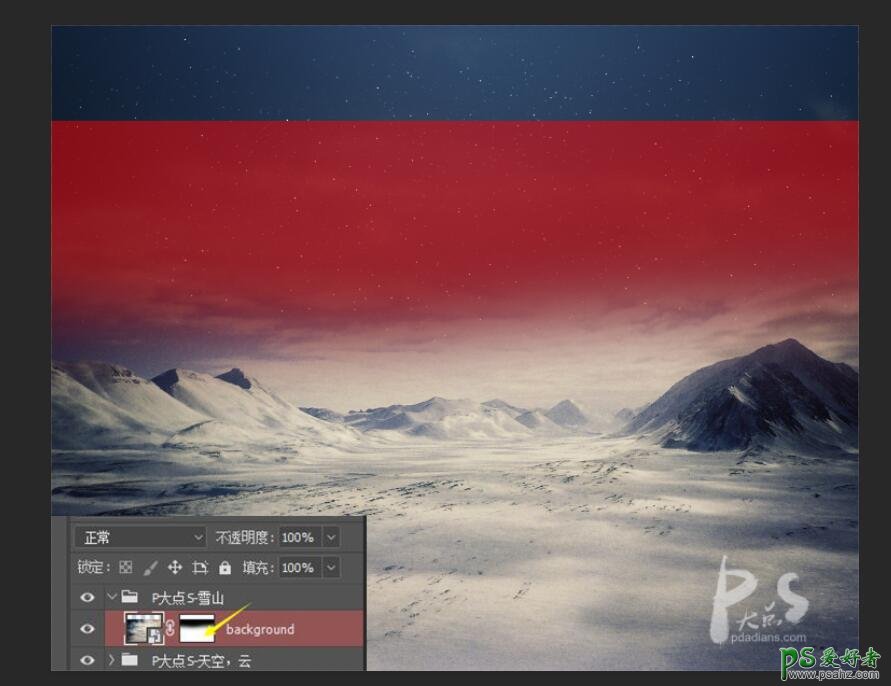
为“雪山”图层添加一个曲线调整层和色彩平衡调整层,数值如下:
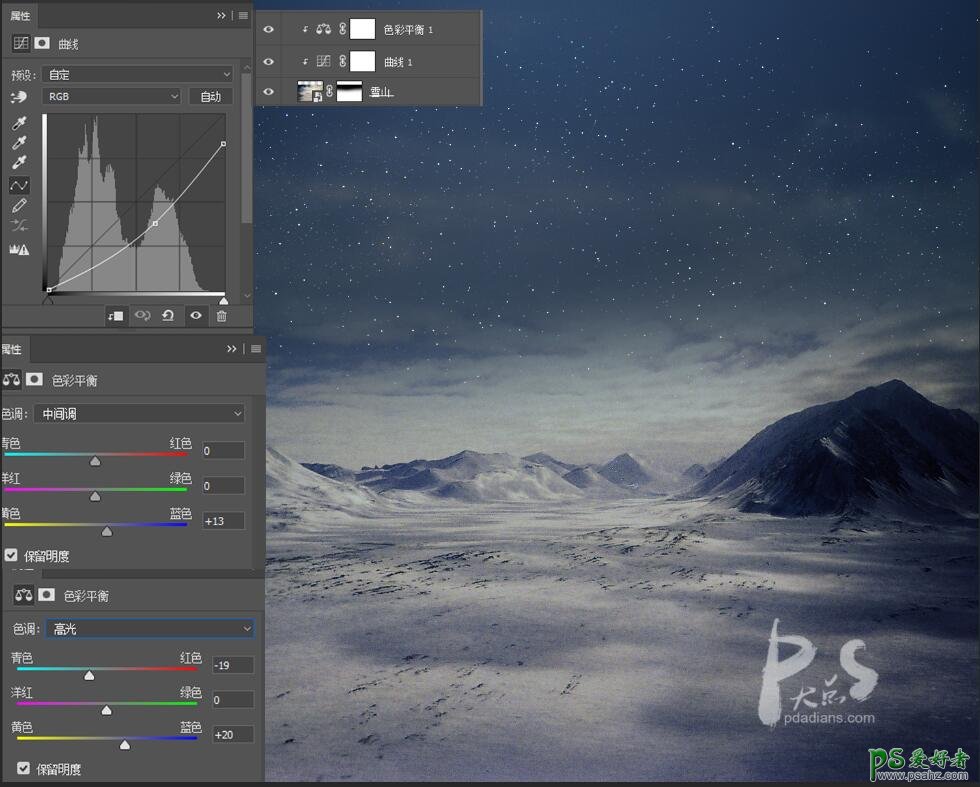
置入“沙漠.jpg”素材,为该图层添加智能滤镜,滤镜>模糊>高斯模糊,使用柔角画笔为沙漠中间部分添加蒙版。
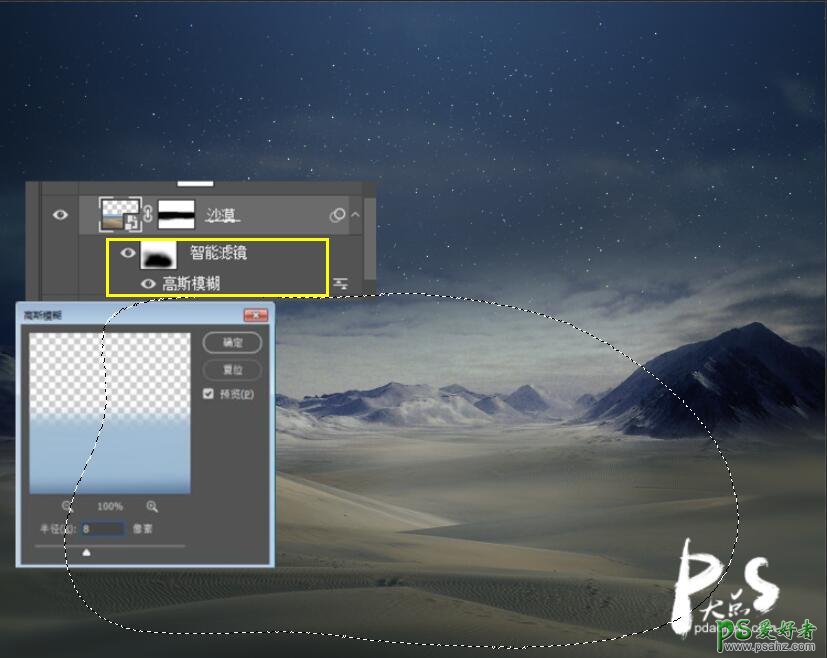
使用柔角画笔为沙漠添加蒙版,使沙漠图层和雪山图层衔接恰当。
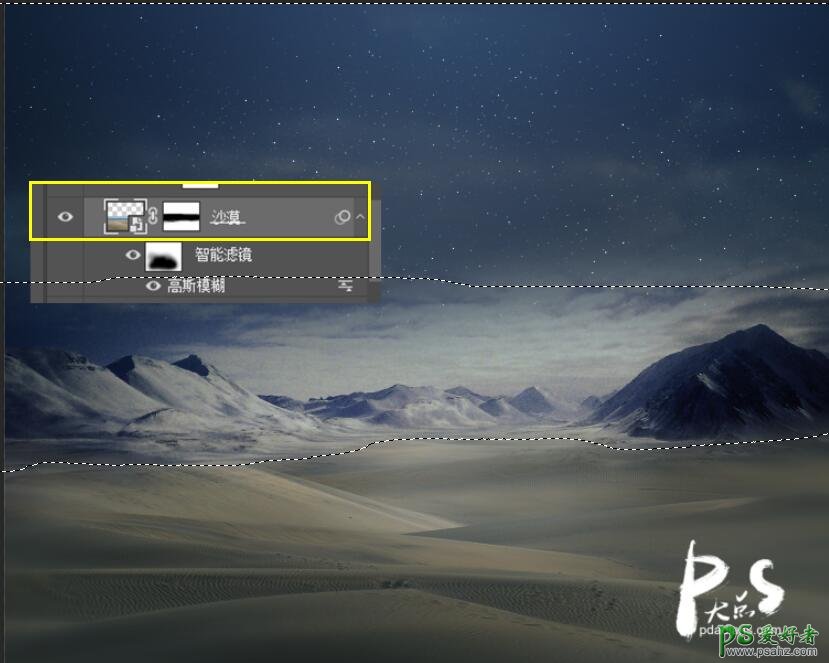
为沙漠图层添加曲线和色彩平衡调整层。
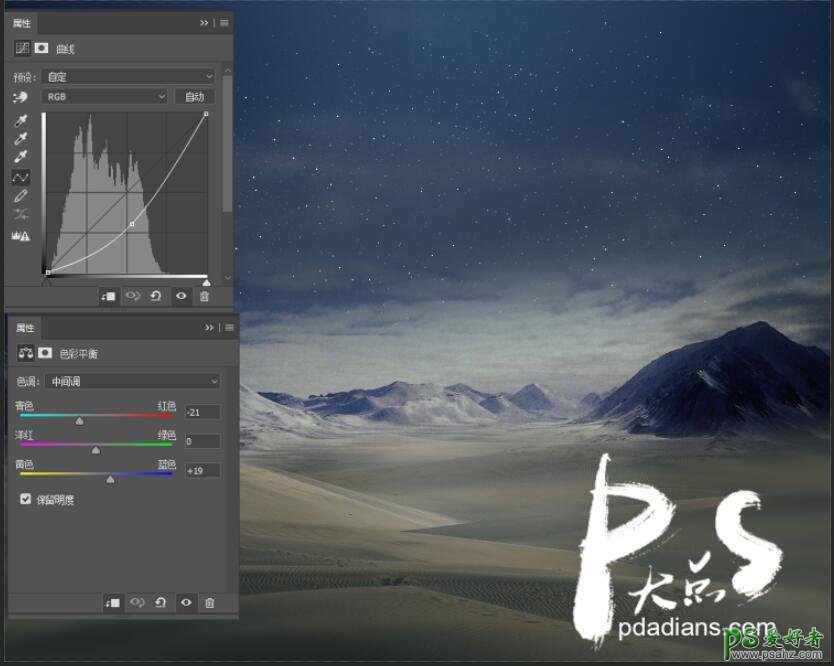
使用较低透明度的画笔,将沙漠图层中较暗的地方擦一下。
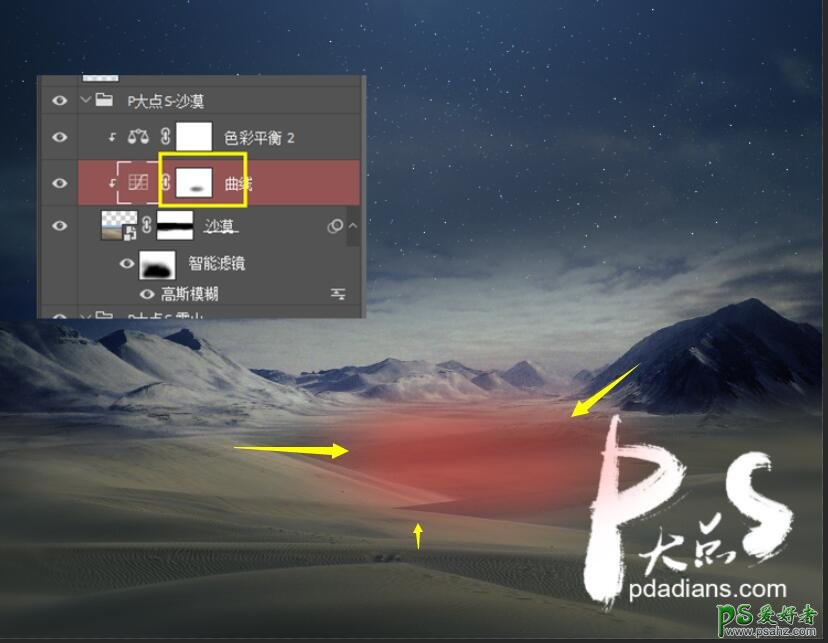
新建图层,将画笔不透明度和流量都调整为50%,画笔颜色为#cadbe7。
将画面过于清晰和对比较为强烈的地方画上一层类似于雾霭的笔触。
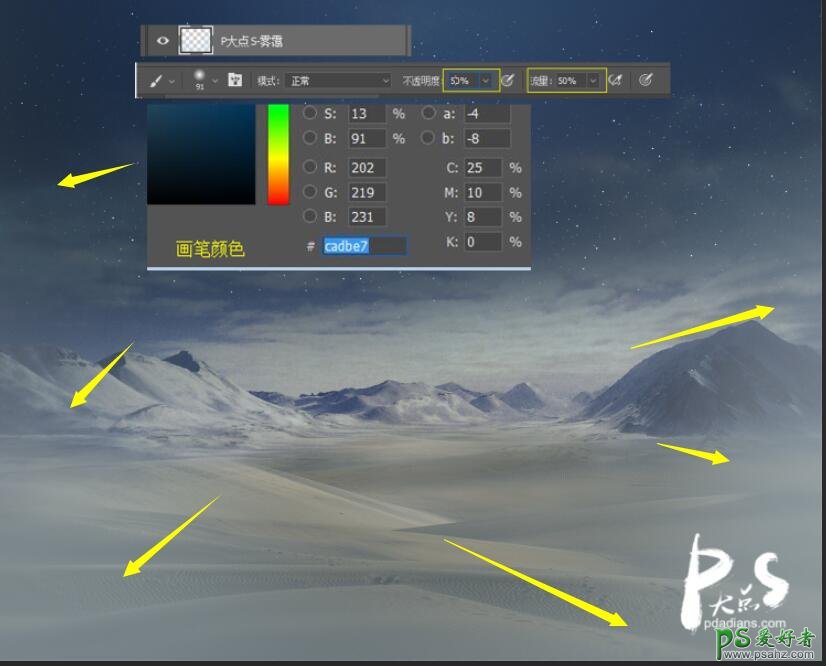
置入“地球”素材,并将图层模式改为滤色,为地球图层添加一个蒙版,擦去暗部较为明显的区域,将地球图层复制一层并放大。
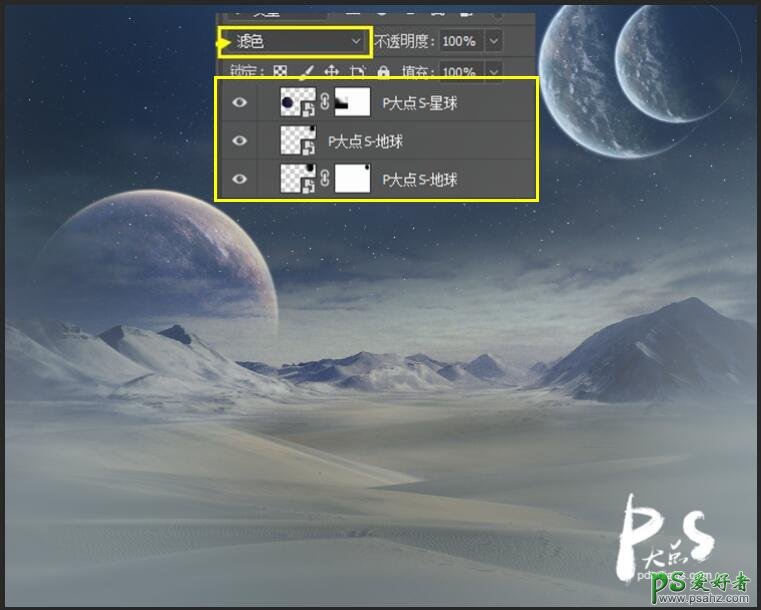
置入“星球”素材,将图层模式改为“滤色”,并为该图层添加蒙版。
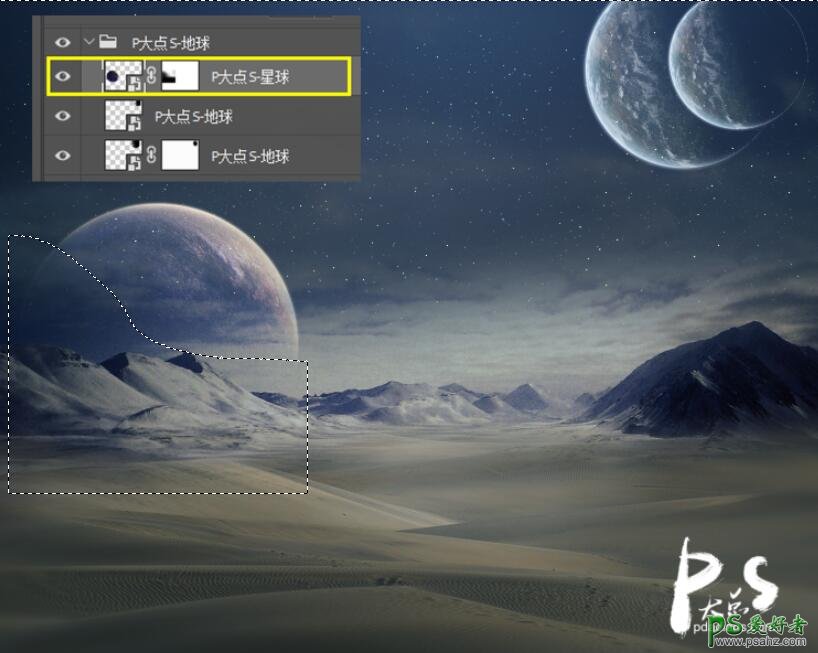
置入“炫光”素材,将图层模式改为滤色,按住快捷键Ctrl+t,点击鼠标右键,选择变形,使炫光贴合较大的地球弧度。
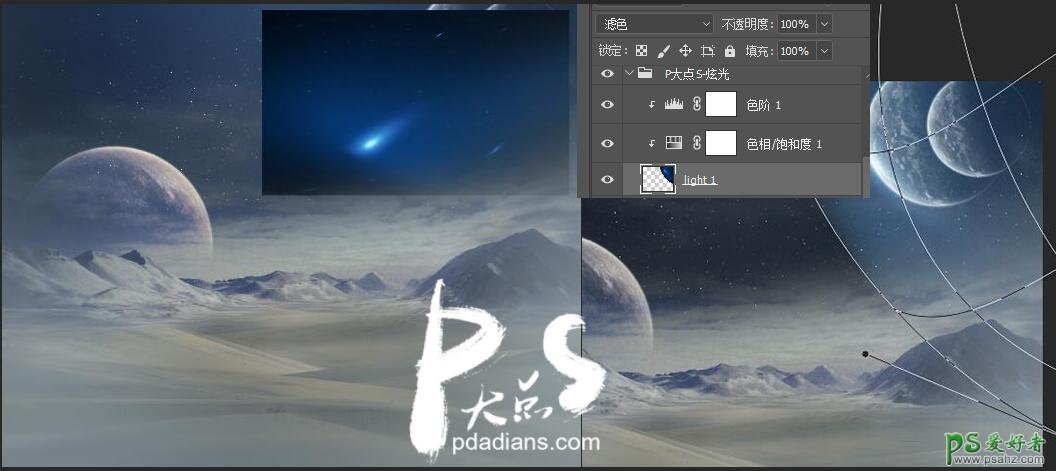
为炫光图层添加“色相/饱和度”以及“色阶”调整层。
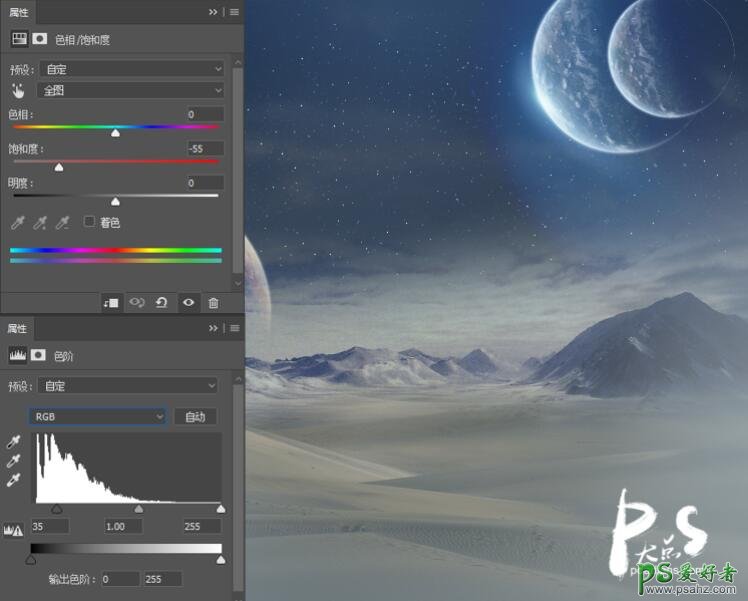
置入“星云二素材”,将图层模式改为滤色,并为该图层添加蒙版,擦去最亮的部分。
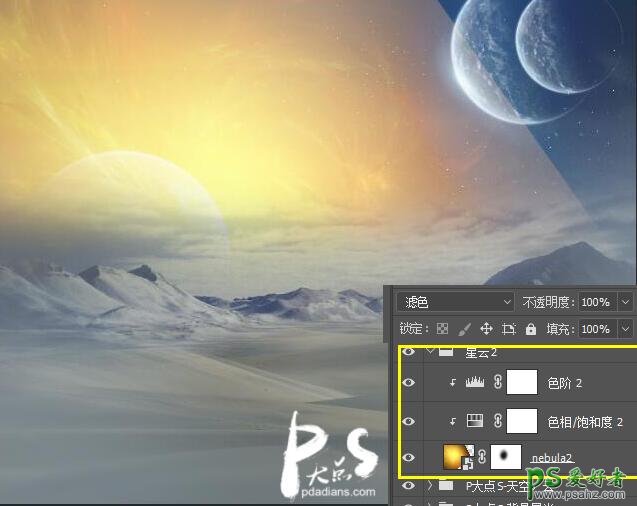
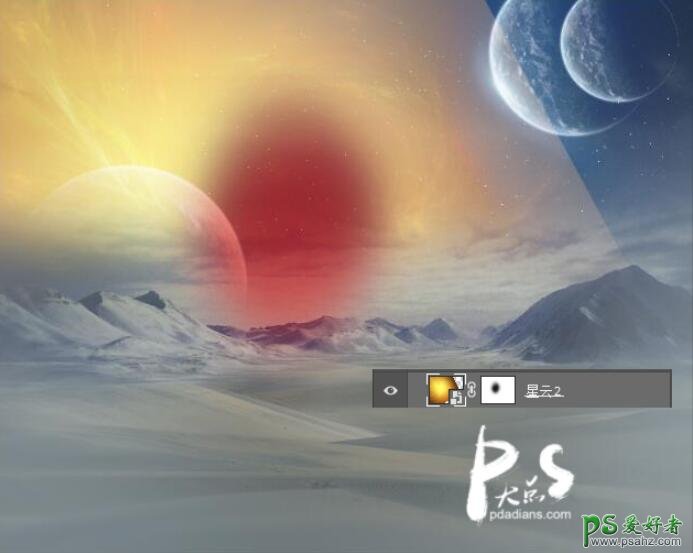
为“星云2”图层添加“色相/饱和度”及“色阶”调整层,数值如下:
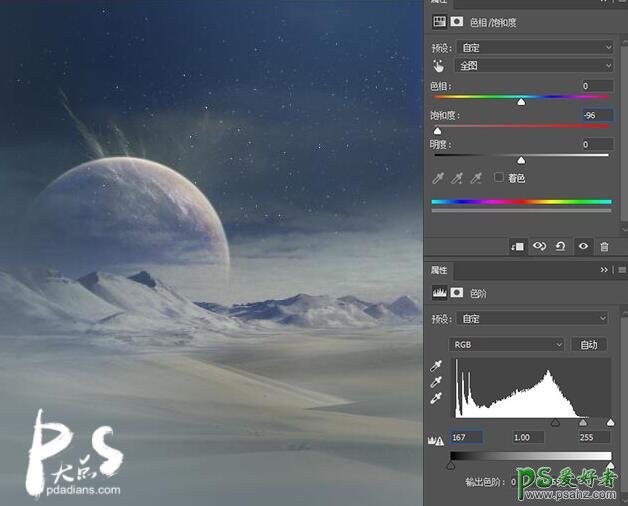
置入“星云3”素材并将该素材变形,将图层模式改为滤色。
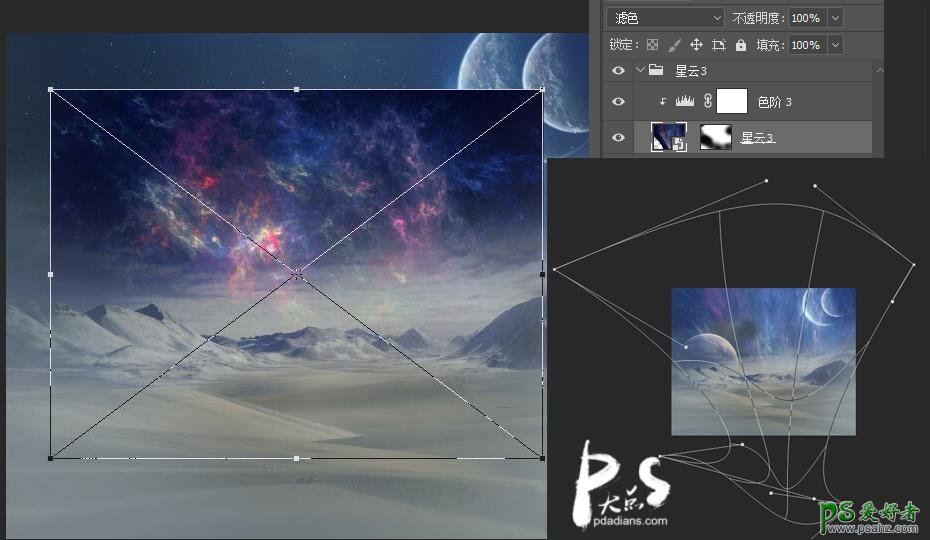
为“星云3”图层添加一个蒙版并添加一个“色阶”调整层。
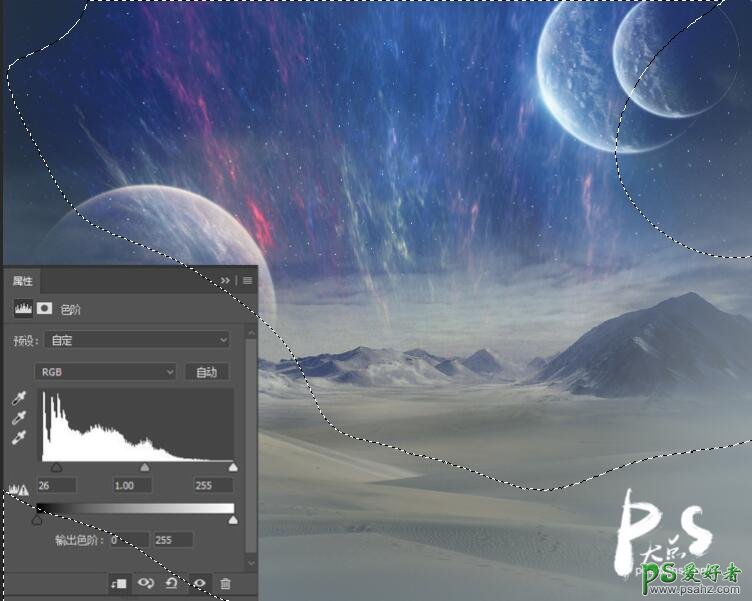
置入“星云4”素材,将图层模式改为滤色,并为这个图层添加蒙版。
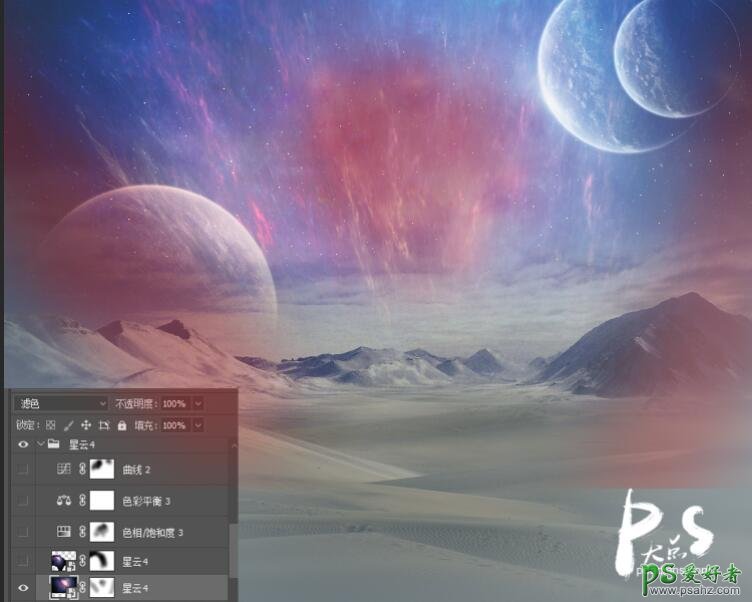
再次置入“星云4”素材,图层模式为“滤色”。将该图层变形,把光的位置贴合左下角星球的弧度,为该图层添加一个蒙版,擦去边缘不合理的部分。
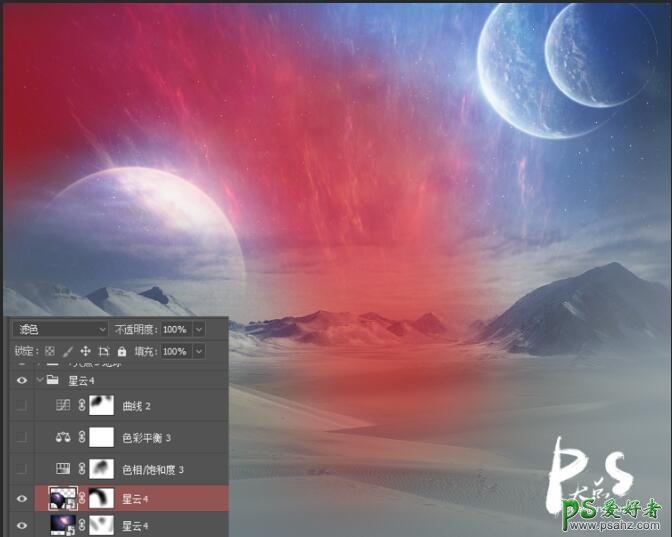
添加“色相/饱和度”和“色彩平衡”调整层,并为“色相/饱和度”调整层添加蒙版。
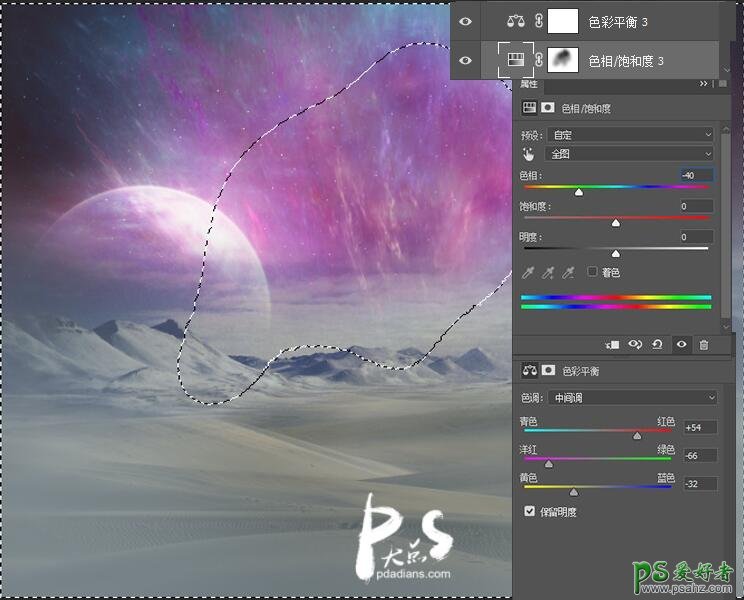
添加曲线调整层调暗画面,用画笔在蒙版部分擦出亮的地方。
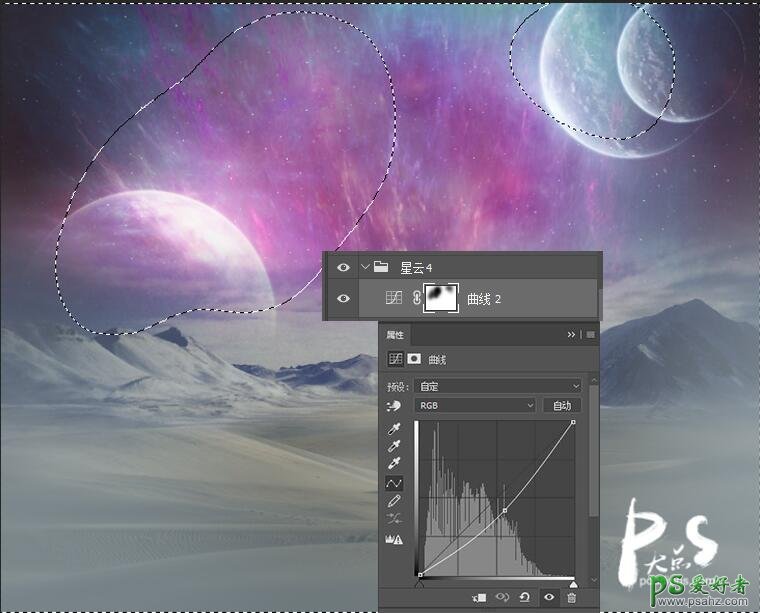
效果如下:

输入文字,并为为文字图层添加图层样式,数值如下:
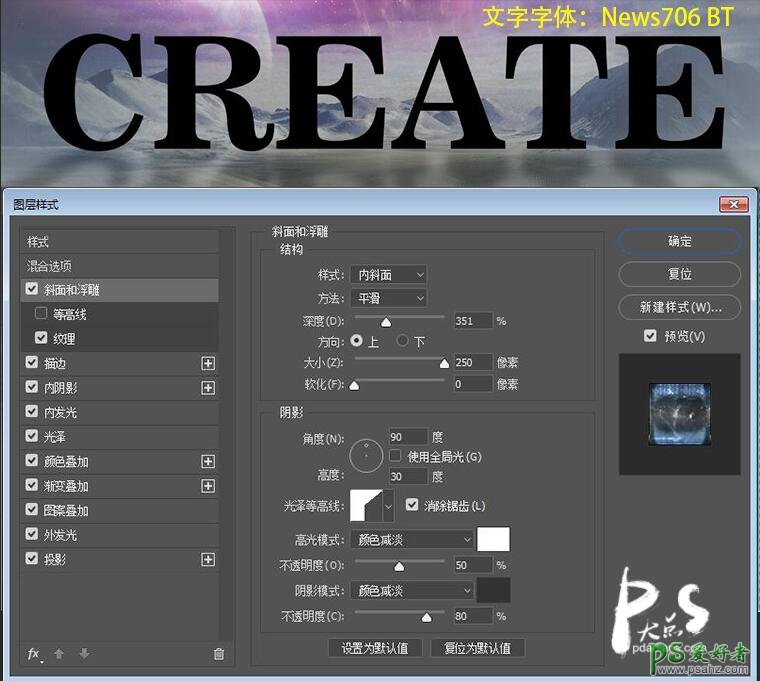
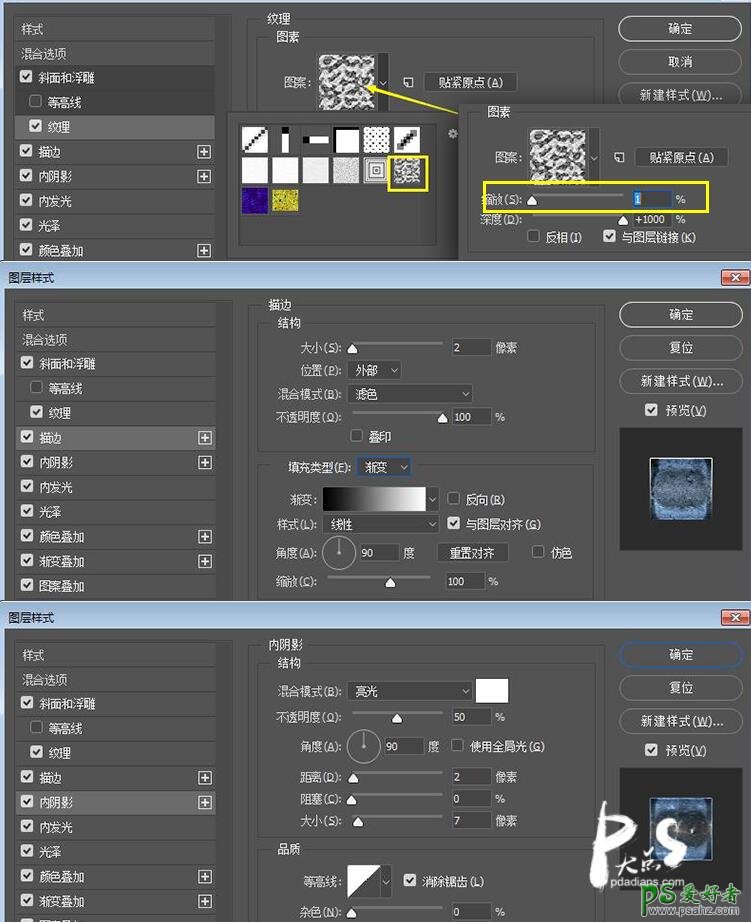
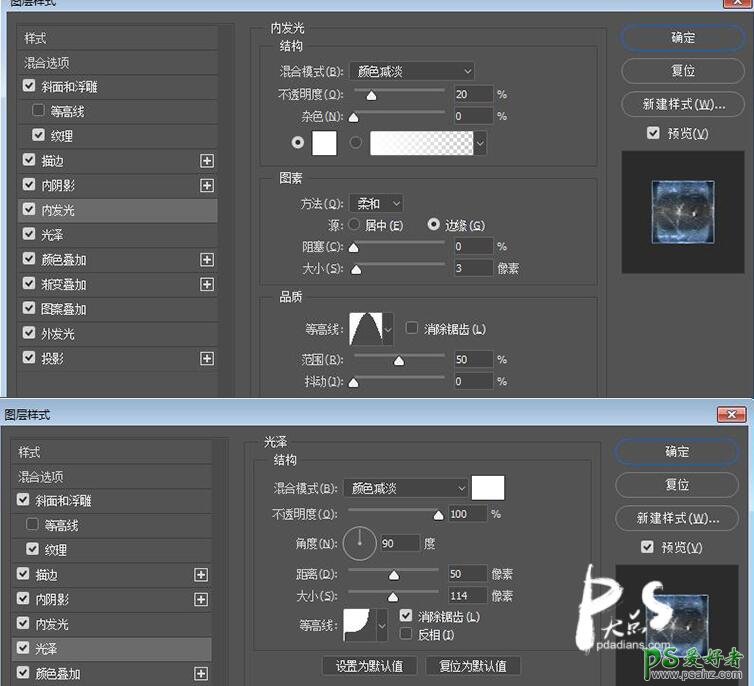
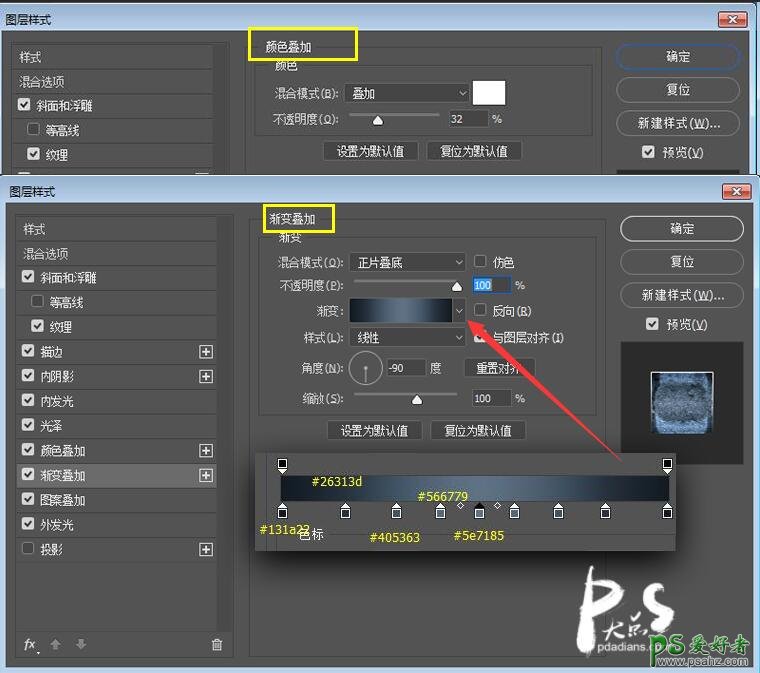

新建图层,按住Ctrl鼠标左键点击文字图层,当出现蚂蚁线后使用黑色填充,按Ctrl+D取消选区。
按住Ctrl+T,选择垂直翻转,再选择变形。
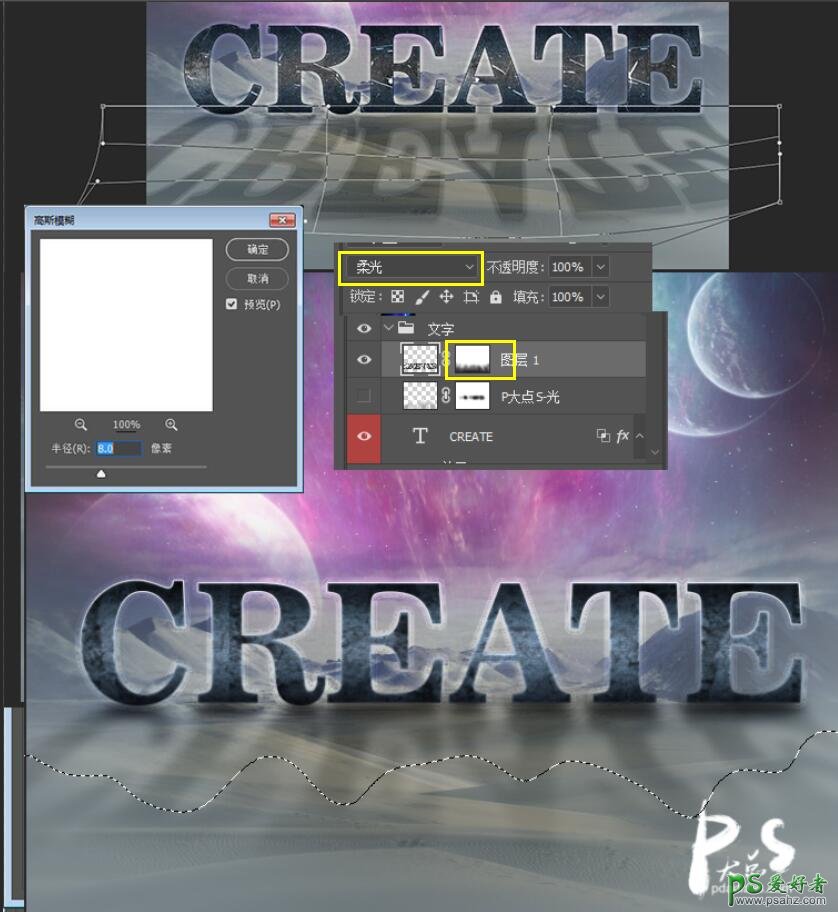
新建图层,使用“多边形套索”工具勾出如下选区,并使用“白色→透明”渐变填充该选区,将图层模式改为“柔光”,
为该图层添加一个“高斯模糊”滤镜,数值为8。接下来为该图层添加一个蒙版,将图层中不合理的部分擦掉。
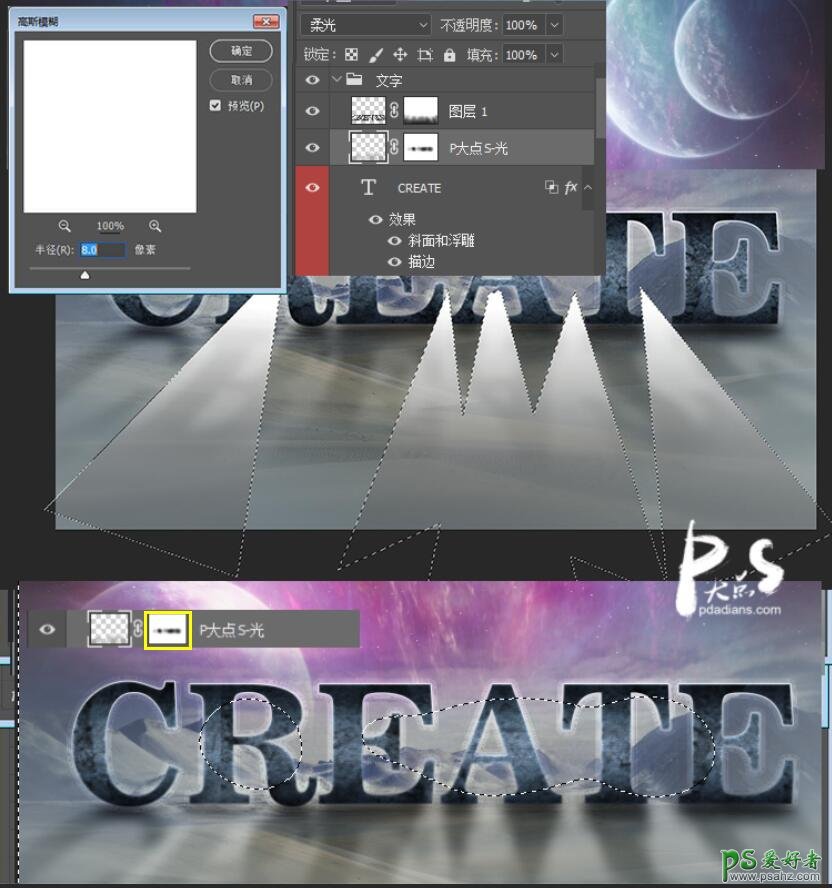
置入“光效素材”,将图层模式改为滤色,复制一层并“垂直翻转”和“水平翻转”,使用蒙版将两个图层衔接起来。
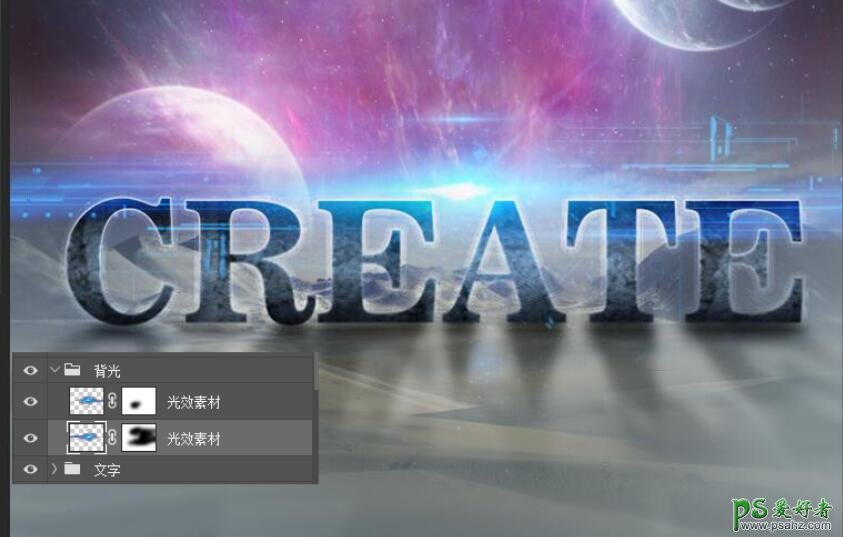
在文字图层下方新建图层,使用黑色的柔角画笔为文字底部添加一个阴影,添加一个“高斯模糊”的滤镜,数值为10,
并为该图层添加一个蒙版,擦去不必要的部分。

新建图层,使用形状,在天空正中的位置画出三个圆,并为其添加蒙版,擦出图中的样子。
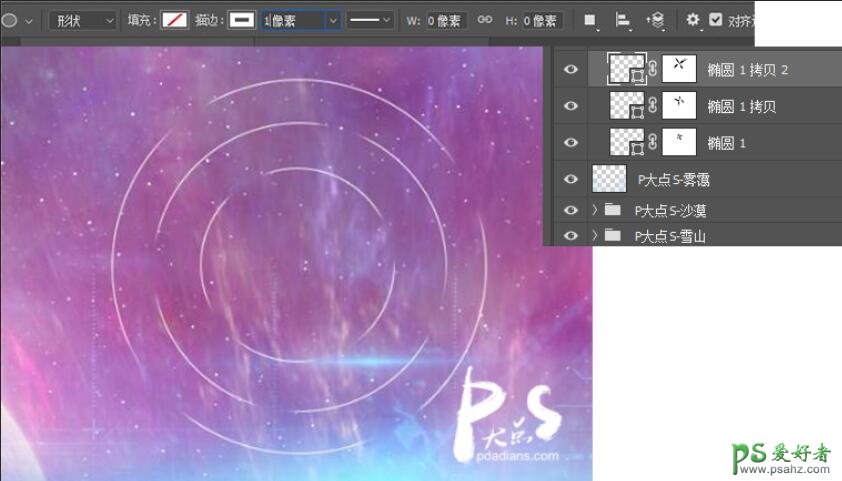
将画笔改为1px,使用白色,按住ctrl,在画面中画出白色的线条,并为线条添加蒙版,两头擦出尖尖的头。
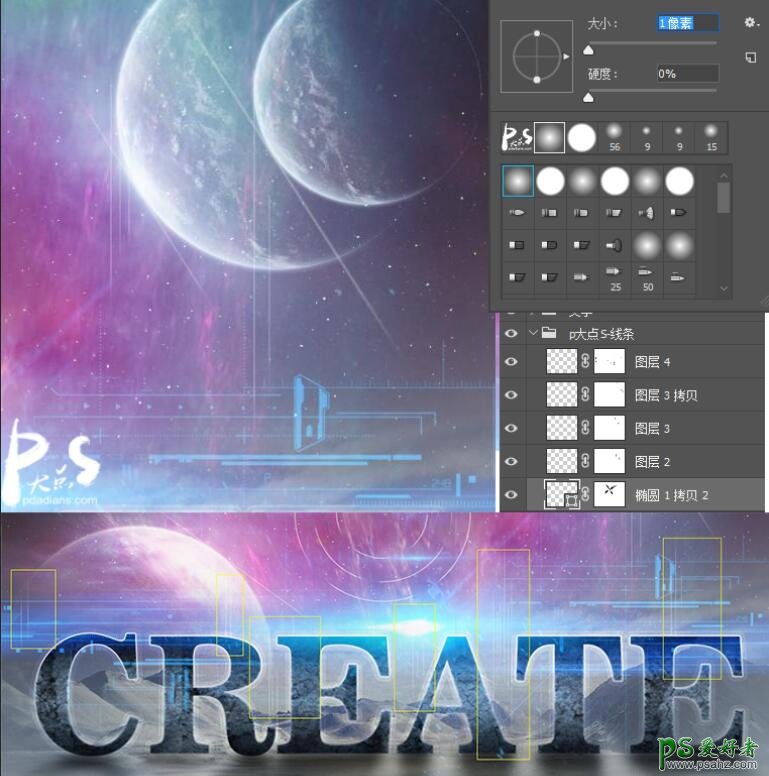
效果如下:

置入“三角”素材,执行图像>调整>反向,复制一层,让该图层更加明显一点。
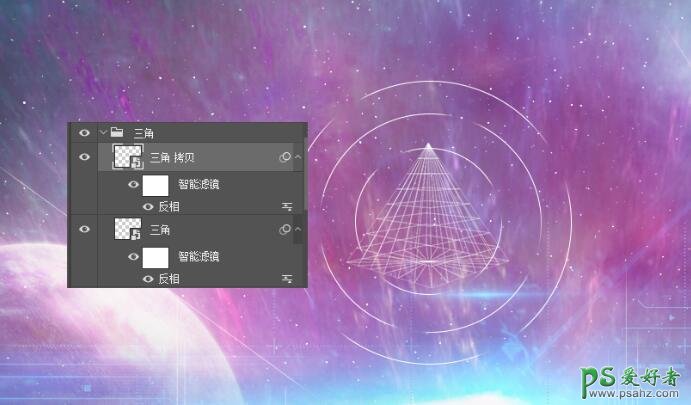
在所有图层最上方新建一个图层,选择径向填充,颜色分别为#faf2c7和#00012c,然后将图层模式改为柔光。
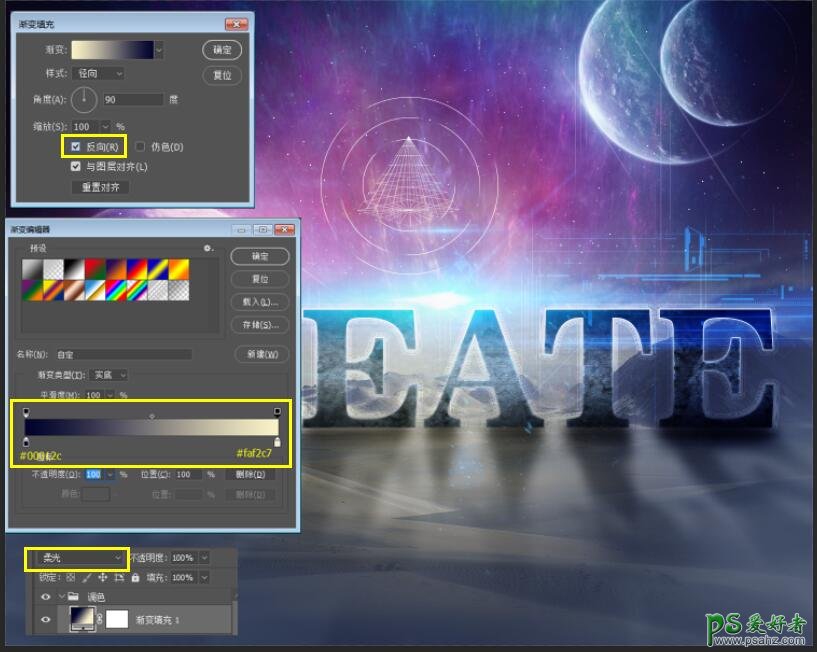
添加一个“色彩平衡”调整层。
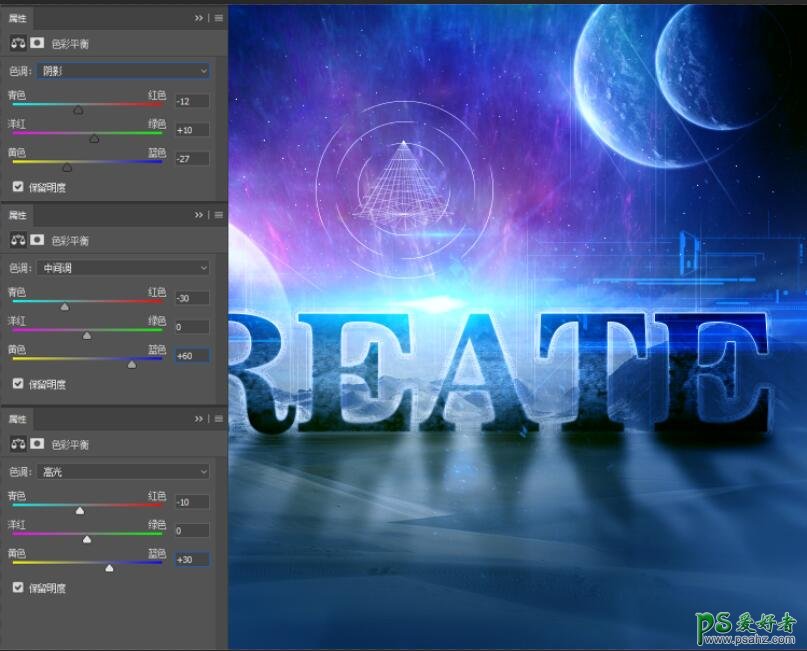
添加“曲线”调整层,将亮的部分擦出来。
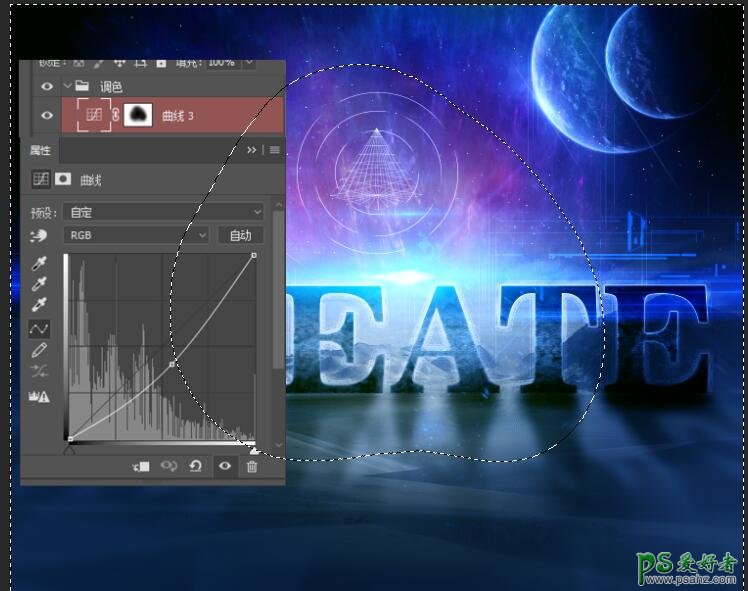
添加“自然饱和度”调整层。

按住Ctrl+Alt+Shift+E盖印图层。
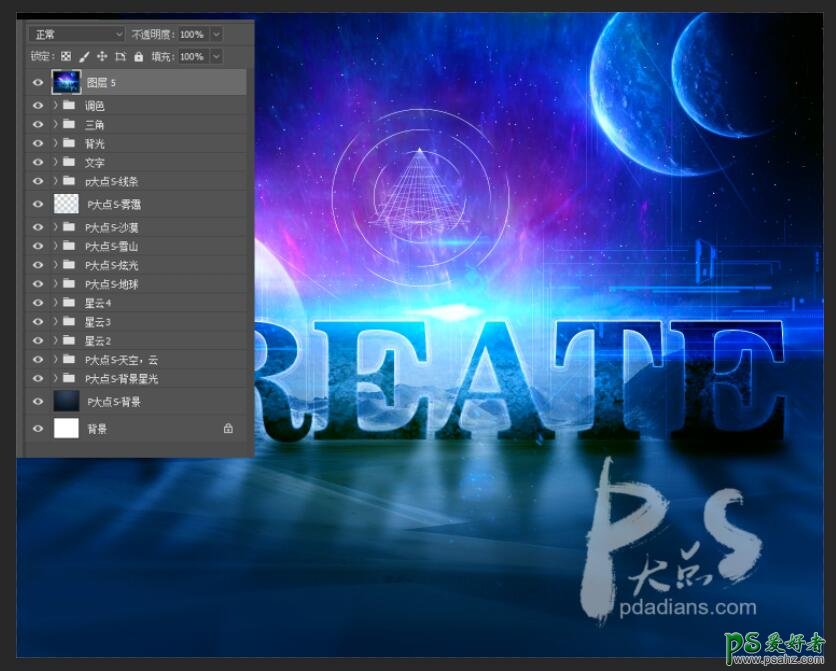
执行滤镜>锐化>USM锐化,数值为50。

最终效果如下: