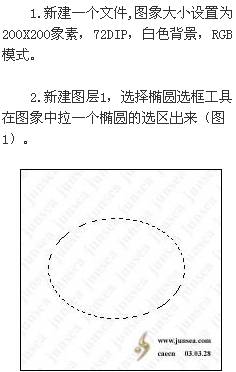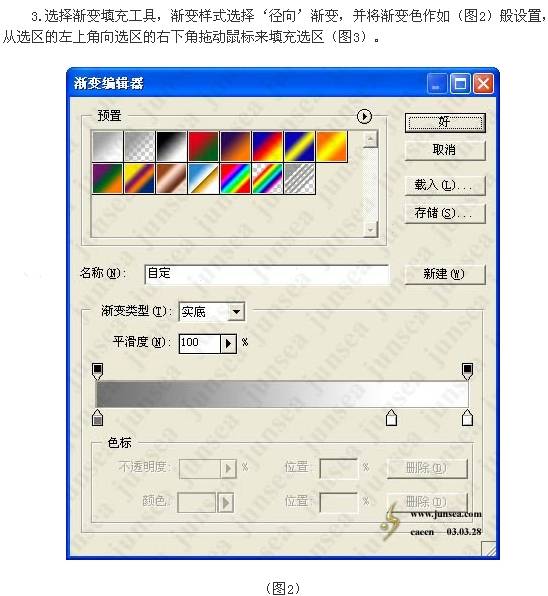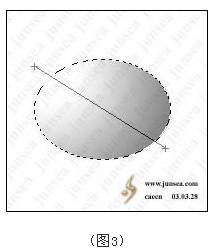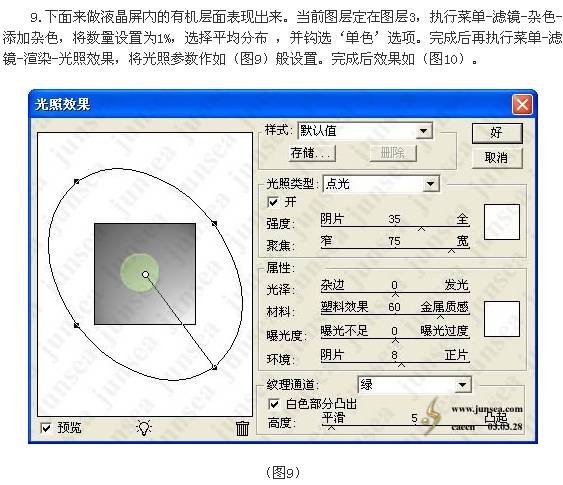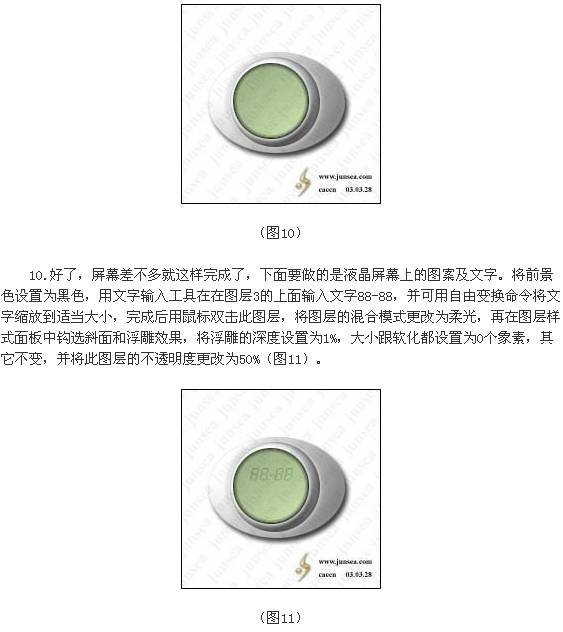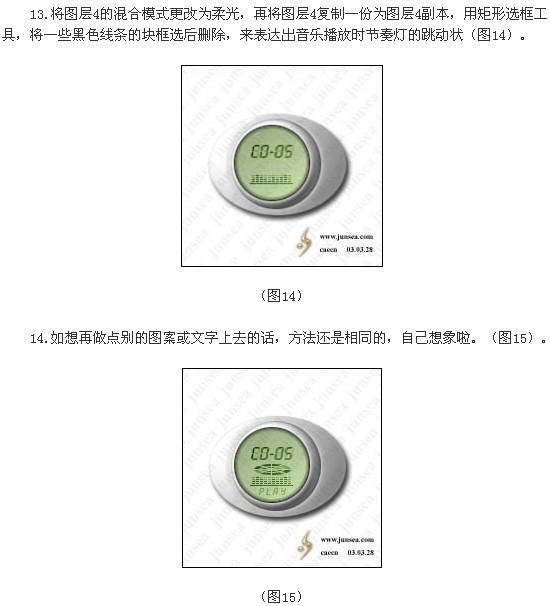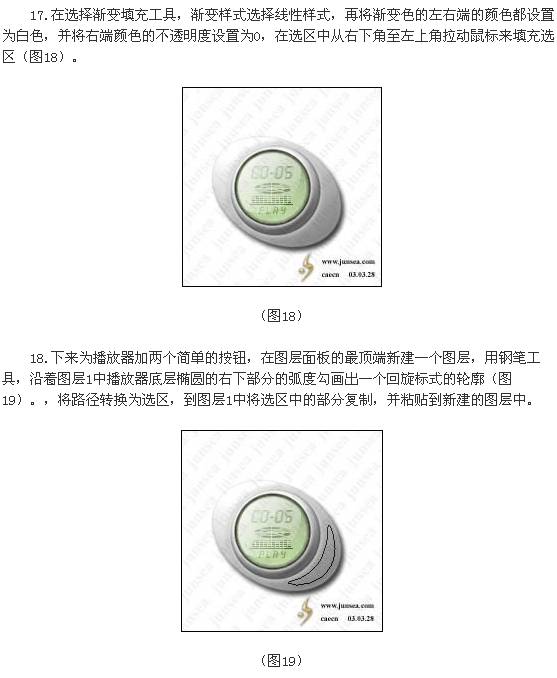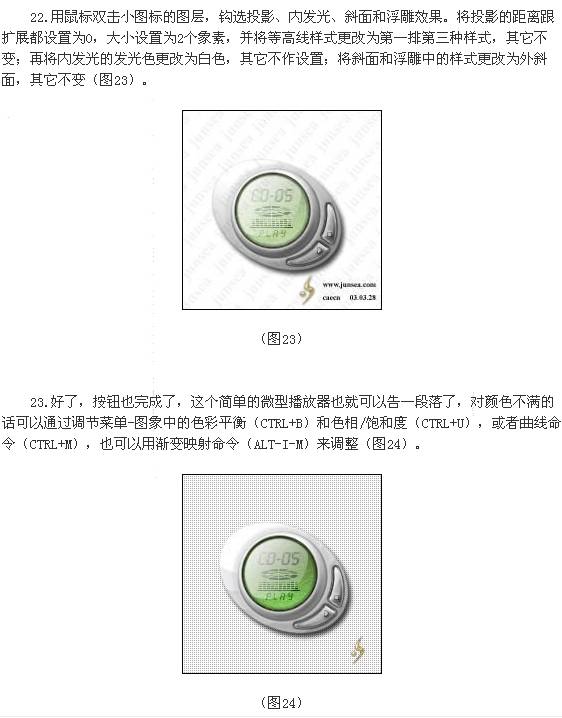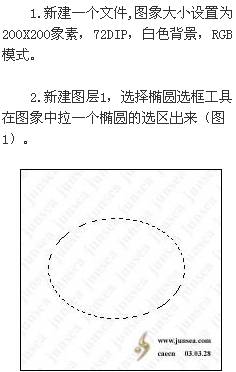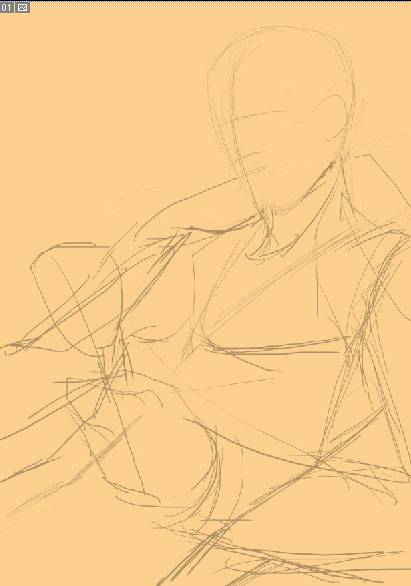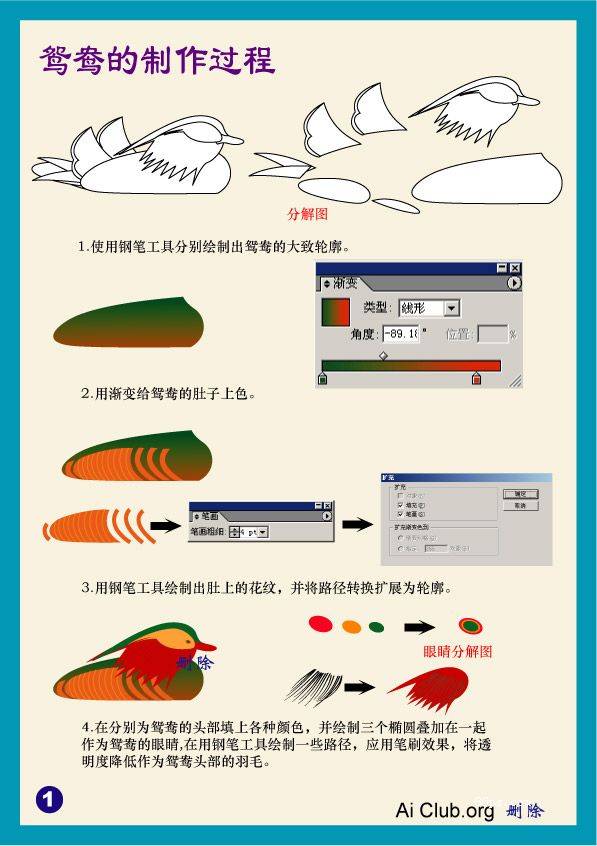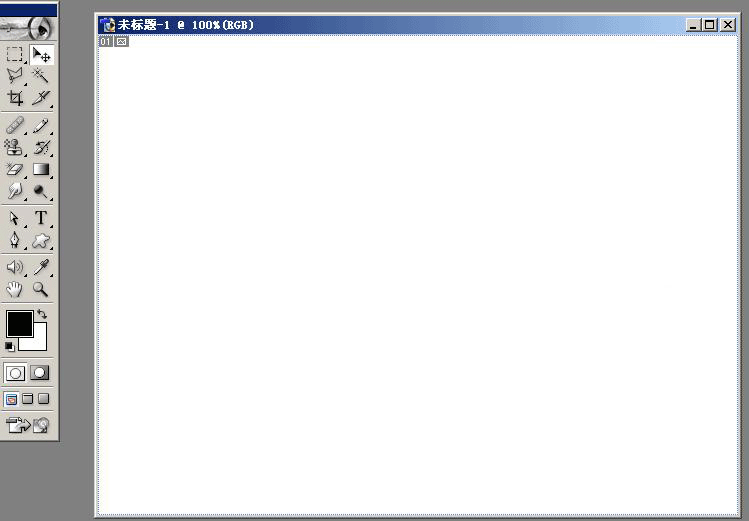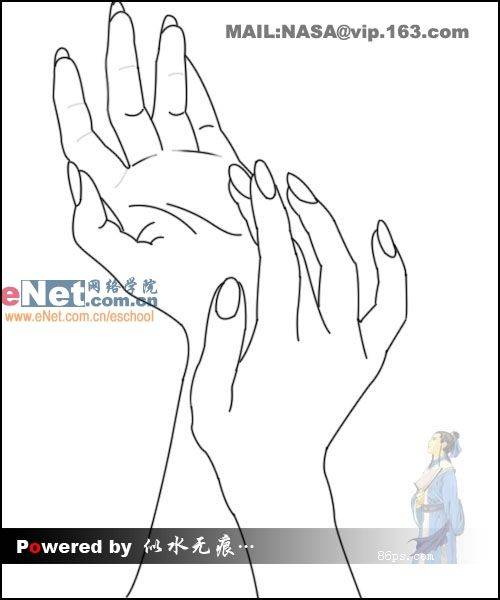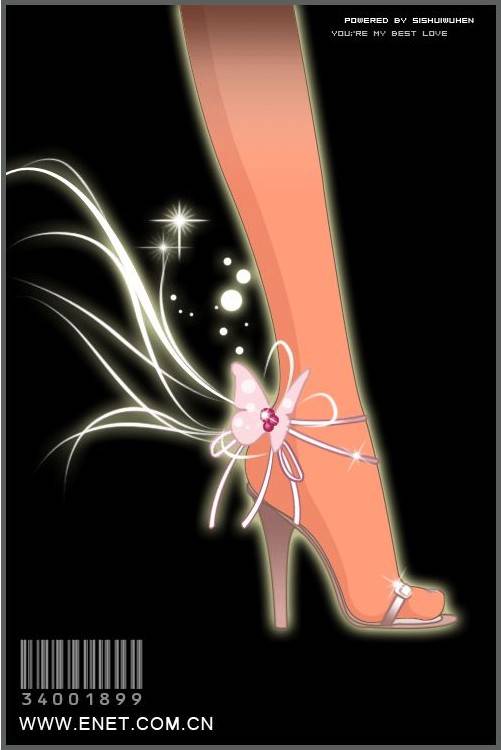一、新建一个文件,图象大小设置为200*200像素,72DIP,白色背景,RGB模式。
二、新建图层1,选择椭圆选框工具,在图像中拉一个椭圆的选区出来。
三、选择渐变填充工具,渐变样式选择“径向”渐变,并将渐变色作如图2般设置,从选区的左上角向选区的右下角拖动鼠标来填充选区。
四、用鼠标双击图层1,在图层样式面板中勾选投影、内阴影、外发光,投影参数不作设置,按默认样式,将内阴影的不透明度降低至20%,距离设置为0像素,阻塞保持0%,大小设置为2个像素;再将内发光的不透明度降低至15%,发光色也设置为白色,其它不变。
五、新建图层2,选择椭圆渐变工具,按住SHIFT在前一个椭圆的范围内拉一个正圆的选区,再选择渐变填充工具,依然是前一次用的渐变色,简便样式也同样是径向渐变,从正圆选区的左上角(圆形以外)到有右下角(圆形以内)拖动鼠标来填充渐变色。
六、用鼠标双击图层2,在图层样式面板中勾选投影、内阴影、外发光效果,将投影的距离设置为0个像素,扩展为0%,大小设置为8个像素,其它不变,将内阴影的距离设置为0个像素,阻塞为0%,大小为5个像素,其它不变;再将外发光的发光色更改为白色,扩展为0%,大小设置为8个像,其它不变。完成后再执行菜单-图像-调整-亮度/对比度,将亮度设置为10,对比度设置为50。
七、新建图层3,选择椭圆选框工具,按住SHIFT在前一个制作的圆形的中间靠左的位置拉一个正圆的选区,然后填充颜色。
八、用鼠标双击图层3,在图层样式面板中勾选投影、内阴影、内发光效果,将投影的距离和大小都设置为6个像素,其它不变;再将内阴影的不透明度设置为100%,距离设置为0个像素,阻塞设置为16%,大小设置为5个像素,等高线选择第二排第五种样式;再将内发光的发光色更改为白色,然后将扩展的数值更改为18%,大小更改为8个像素,其它不变。
九、下面来做液晶屏内的有机层面表现出来,当前图层定在图层3,执行菜单-滤镜-杂色-添加杂色,将数量设置为1%,选择平均分布,并勾选单色选项。完成后再执行滤镜-渲染-光照效果,将光照参数按下图进行设置。
十、好了,屏幕差不多就这样完成了,下面要做的是液晶屏幕上的图案及文字,将前景色设置为黑色,用文字输入工具在图层3的上面输入文字,并可用自由变换命令将文字缩放到适当大小,完成后用鼠标双击此图层,将图层的混合模式更改为柔光,再在图层样式面板中勾选斜面和浮雕效果,将浮雕的深度设置为1%,大小跟软化都设置为0个像素,其它不变,并将此图层的不透明度更改为50%。
十一、将文字图层复制一个置于图层的最顶层,将图层的沸合模式设置叠加,并取消斜面和浮雕效果的设置,并将图层的不透明度更改为100%,再用文字输入工具,将此行文字修改为别的数字或字母。
十二、文字完成了,下面再来为液晶屏加一些小图标,在两个文字图层的上面新建图层4,用矩形选框工具在画面上框一个横向的宽度为1个像素的矩形选区,填充为黑色,将此黑线条垂直等距离的复制几份,再将所有黑线条的图层合并,再用矩形选框工具框选不要的部分,将其删除。
十三、将图层4的混合模式更改为柔光,再将图层4复制一份为图层4副本,用矩形选框工具,将一些黑色线条的块框选后删除,来表达出音乐播放时节奏灯的跳动状。
十四、如想再做点别的图案或文字上去的话,方法还是相同的,自己想像啦。
十五、将图层1、2、3连接,执行菜单-编辑-自由变换,将连续的播放器的3个底层图案旋转个角度,这样看上去的播放器就不那么死板了。
十六、在图层面板的最顶层新建一个图层,按住CTRL点击液晶显示屏的图层,使其选区浮起,执行选择=修改-收缩,将选区收缩3个像素, 再选择椭圆选框工具,按住SHIFT+ALT后框选圆形选区的左上部分,这样选能将不需要的右下部分的选区直接去除。
十七、在选择渐变填充工具,渐变样式选择线性样式,再将渐变色的左右端的颜色都设置为魄,并将右端颜色的不透明度设置为0,在选区中从右下角至左上角拉动鼠标来填充选区。
十八、焉为播放器加两个简单的按钮,在图层面板的最顶端新建一个图层,用钢笔工具,沿着图层1中播放器底层椭圆的右下部分的弧度勾画出一个回旋的轮廓,将路径转换为选区,到图层1中将选区中的部分复制,并粘贴到新建的图层中。
十九、双击此图层,在图层样式面板中设置投影、内发光及斜面浮雕效果。
二十、执行菜单-图像-调整-高度/对比度,将高度的数值调节至最高,再用多边形套索工具框选出按钮的中间分割部分,并将选中部分删除。
二十一、完成后再在图层面板的最上层新建一个图层,选择铅笔工具,将画笔大小设置为1个像素, 前景色设置为黑色,在按钮上画两个小图标。
二十二、用鼠标双击小图标的图层,设置投影、内发光、斜面和浮雕效果。
二十三、好了,按钮也完成了,这个简单的金属播放器也就基本上完成了,最后再进行一些色彩调整就OK了。