
1、打开PS,新建一个1000 * 750像素,分辨率为72像素/英寸的画布,背景填充黑色。保存下图所示的文字素材到本机,用PS打开后,用移动工具拖进来,并调整好位置。

<图1>
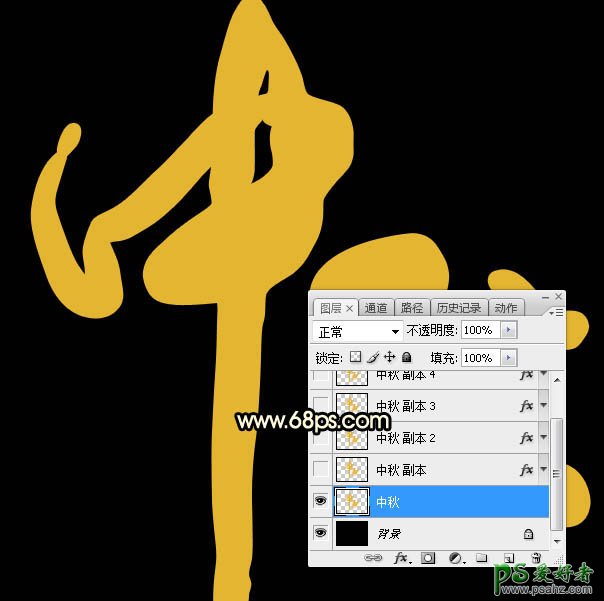
<图2>
2、双击图层面板文字缩略图后面的蓝色区域设置图层样式,参数设置如图3,确定后把填充改为:0%,效果如图4。
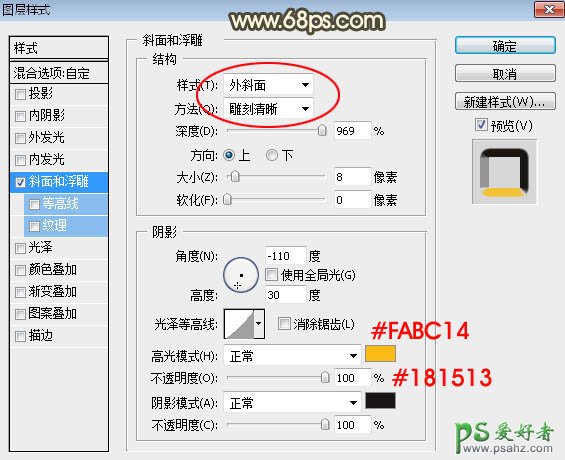
<图3>
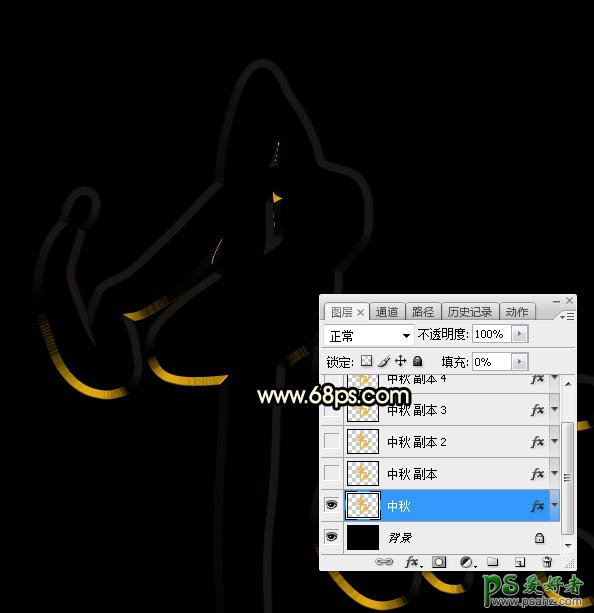
<图4>
3、按Ctrl + J 把当前文字图层复制一层,然后在文字缩略图后面的蓝色区域右键选择“清除图层样式”,效果如下图。

<图5>
4、双击文字缩略图后面的蓝色区域设置图层样式,设置投影和外发光,参数设置如下图。
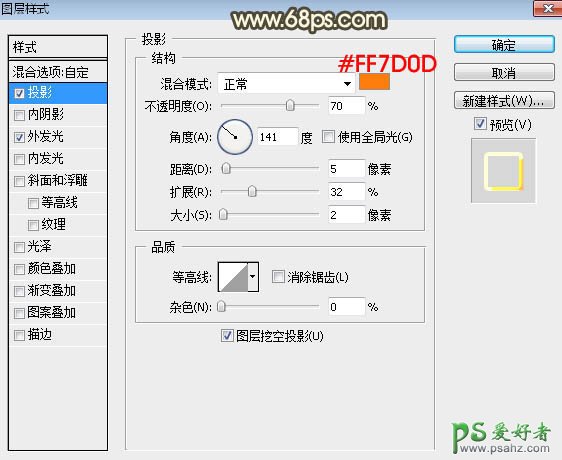
<图6>
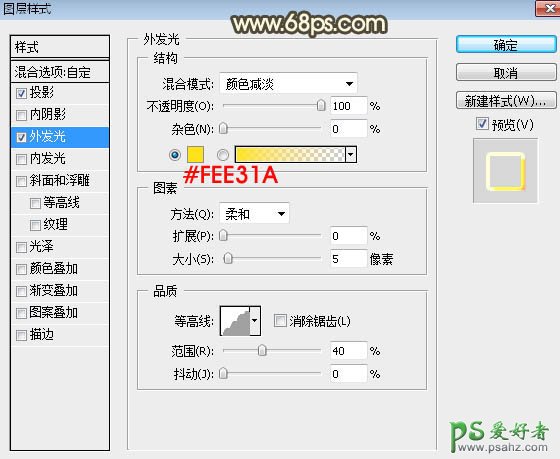
<图7>
5、确定后把填充改为:0%,效果如下图。
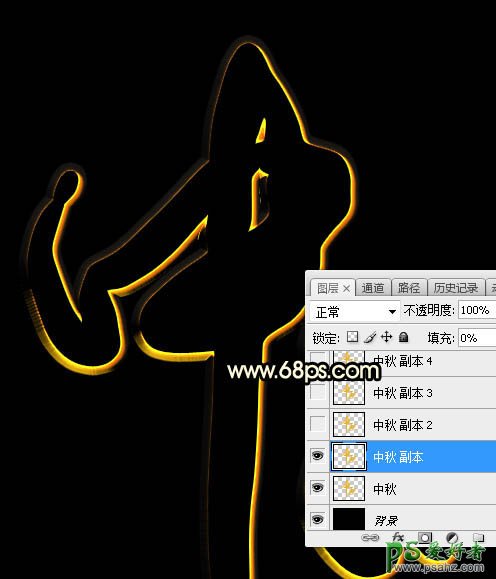
<图8>
6、按Ctrl + J 把当前文字图层复制一层,然后清除图层样式,效果如下图。

<图9>
7、给当前文字设置图层样式。 投影:
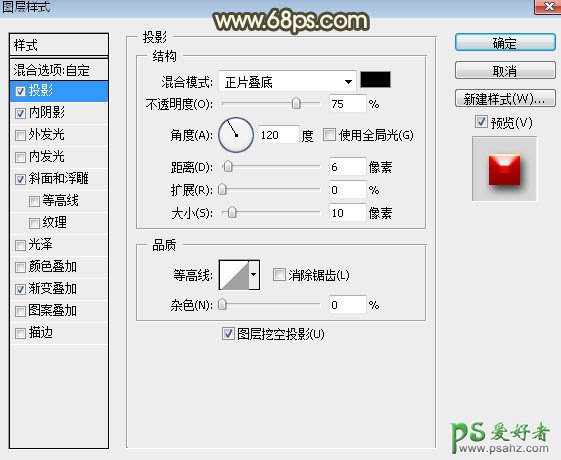
<图10>
内阴影:
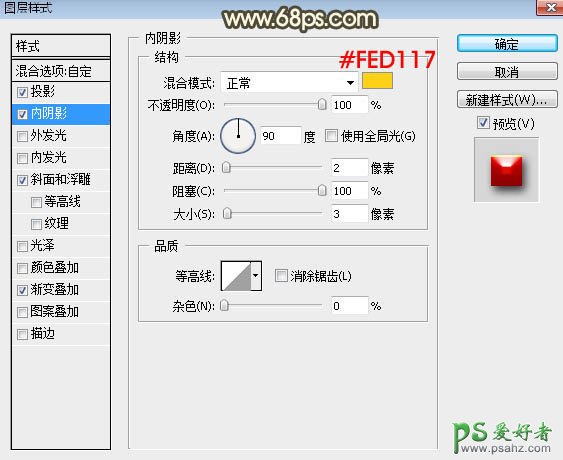
<图11>
斜面和浮雕:
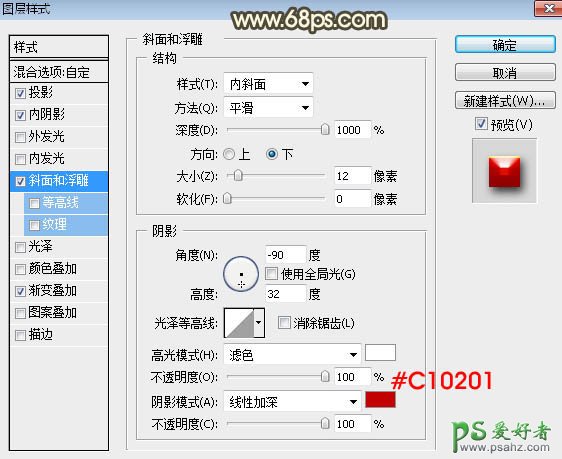
<图12>
渐变叠加:渐变色设置如图14,其它设置如图13。
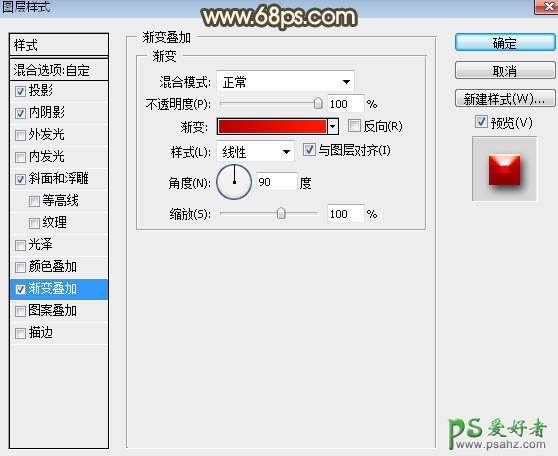
<图13>
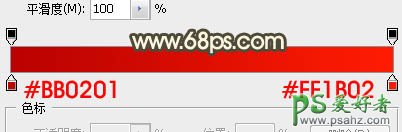
<图14>
8、确定后把填充改为:0%,效果如下图。

<图15>
9、按Ctrl + J 把当前文字图层复制一层,然后清除图层样式,效果如下图。

<图16>
10、给当前文字图层设置图层样式。 投影:
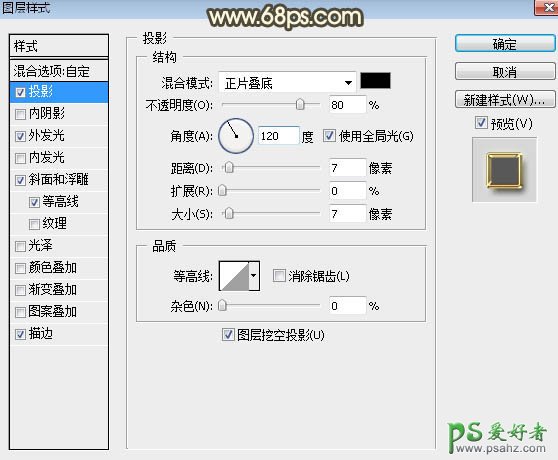
<图17>
外发光:
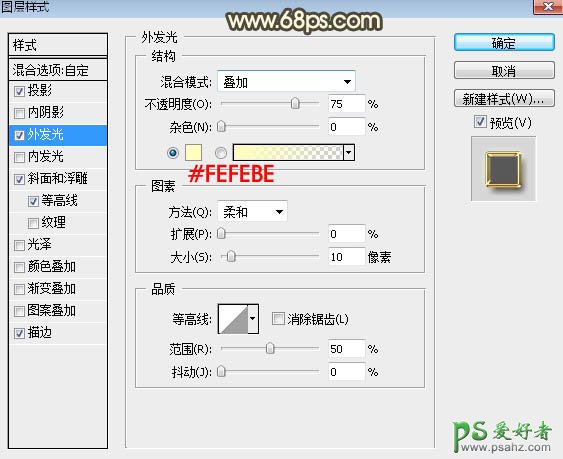
<图18>
斜面和浮雕:
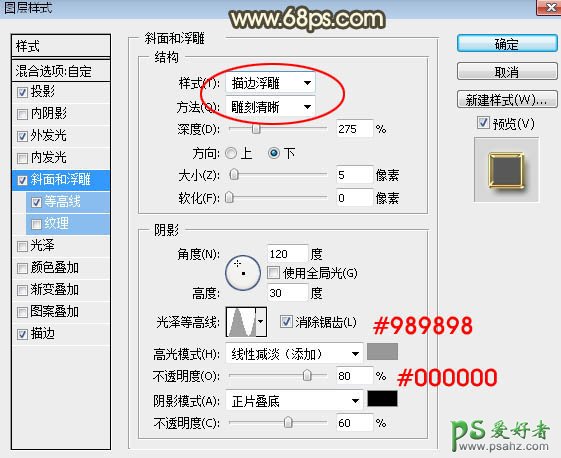
<图19>
等高线:
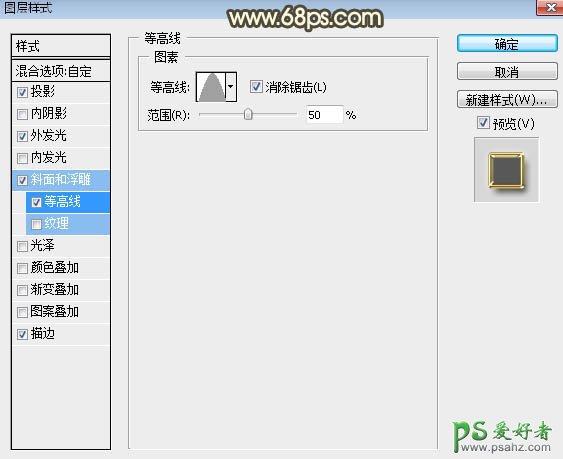
<图20>
描边:填充类型选择“渐变”,然后点击渐变设置渐变色如图22,其它设置如图21。
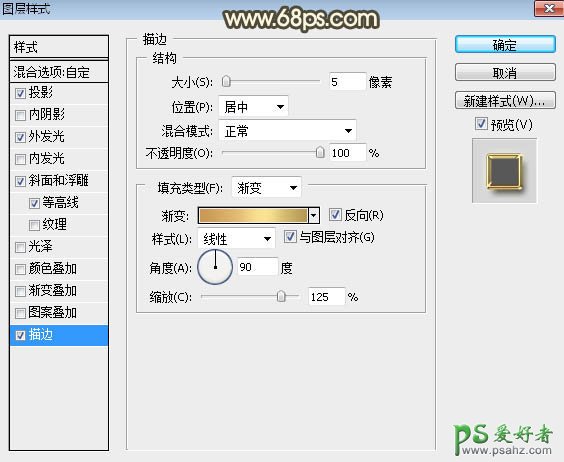
<图21>
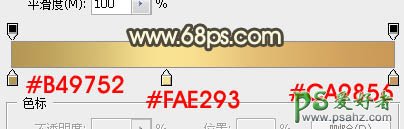
<图22>
11、确定后得到下图所示的效果。

<图23>
12、按Ctrl + J 把当前文字图层复制一层,然后清除图层样式,效果如下图。
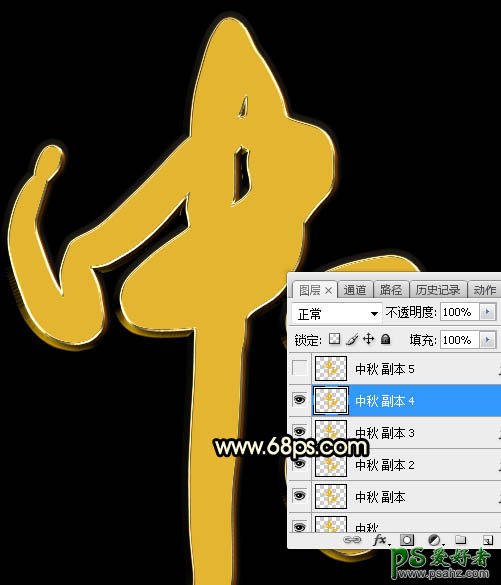
<图24>
13、给当前文字图层设置图层样式。设置图层样式之前先把下图所示的纹理素材大图保存到本机,再用PS打开,然后选择菜单:编辑 > 定义图案。

内阴影:等高线部分需要自己调节如图26,其它设置如图25
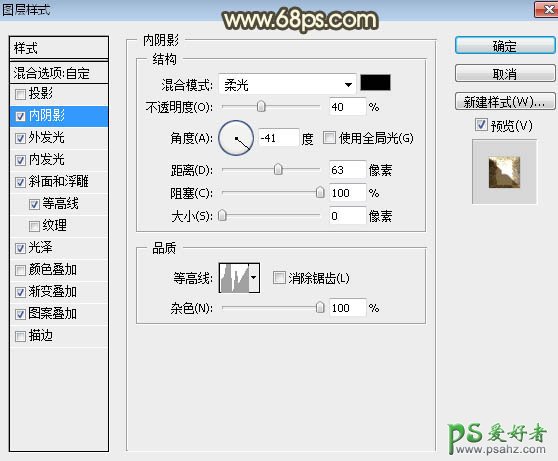
<图25>

<图26>
外发光:
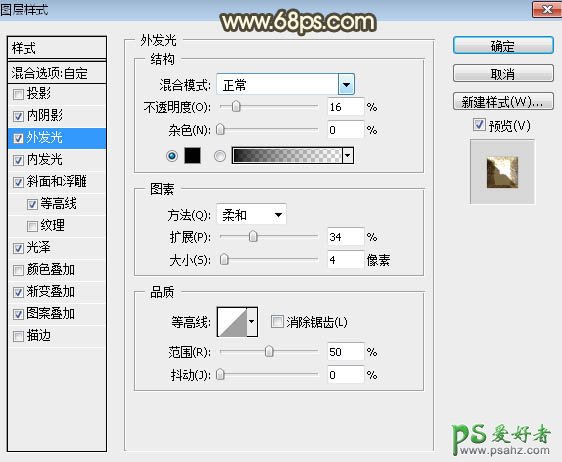
<图27>
内发光:
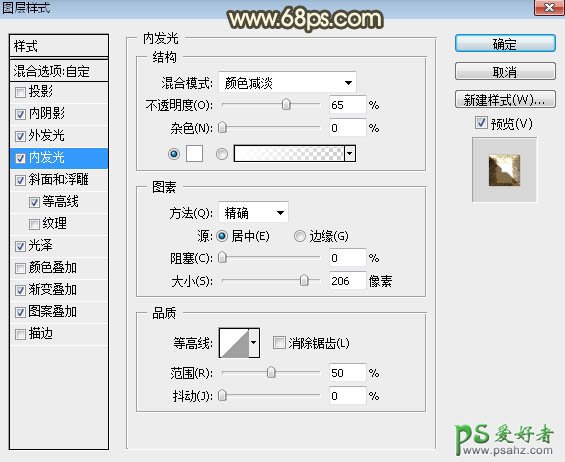
<图28>
斜面和浮雕:
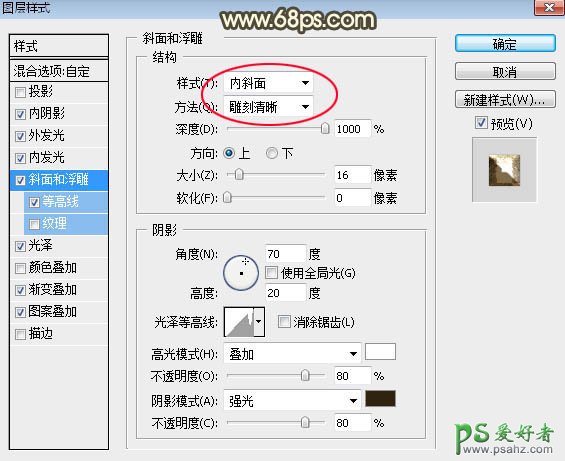
<图29>
等高线:
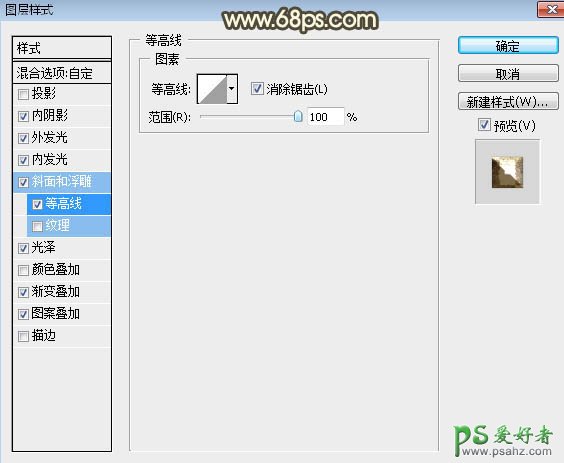
<图30>
光泽:
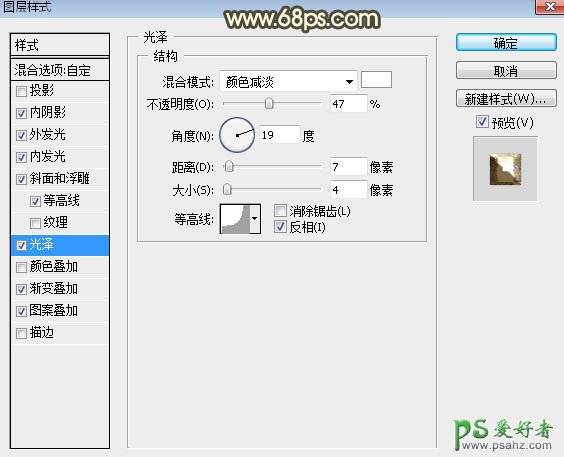
<图31>
渐变叠加:渐变色设置如图33,其它设置如图32。
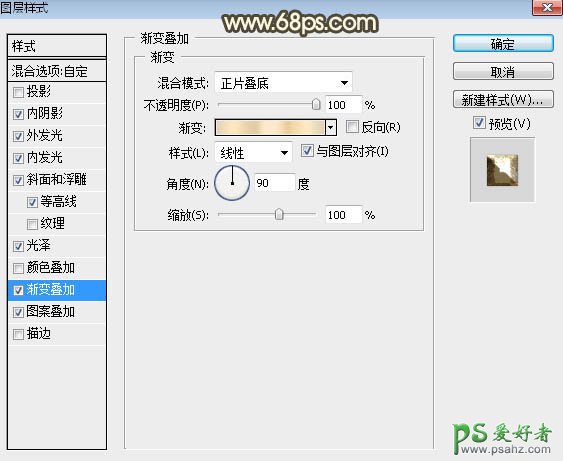
<图32>
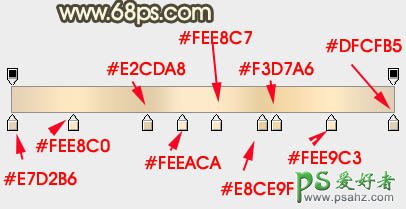
<图33>
图案叠加:图案选择之前定义的图案,其它设置如下图。
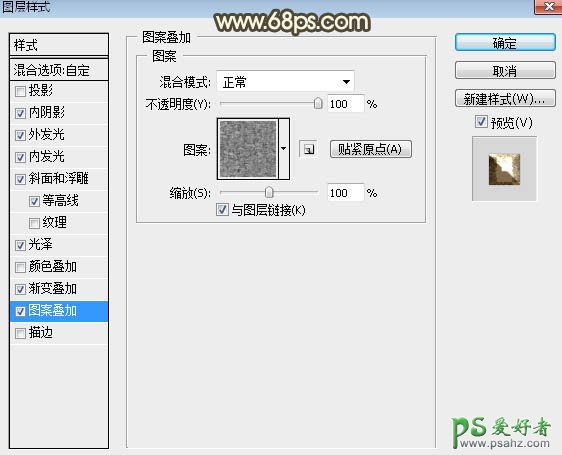
<图34>
14、确定后得到下图所示的效果。
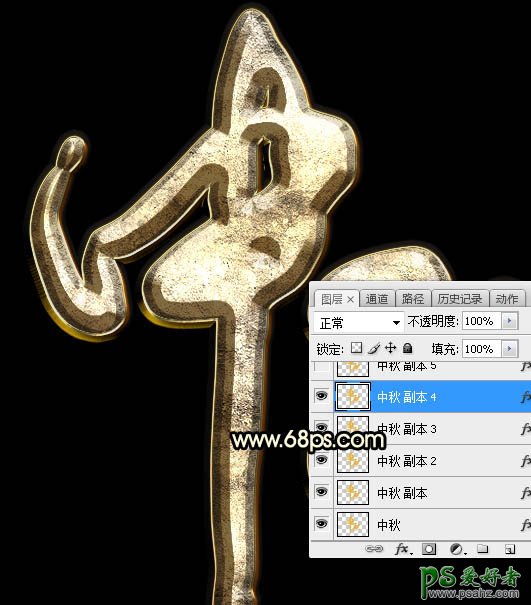
<图35>
15、按Ctrl + J 把当前文字图层复制一层,然后清除图层样式,效果如下图。
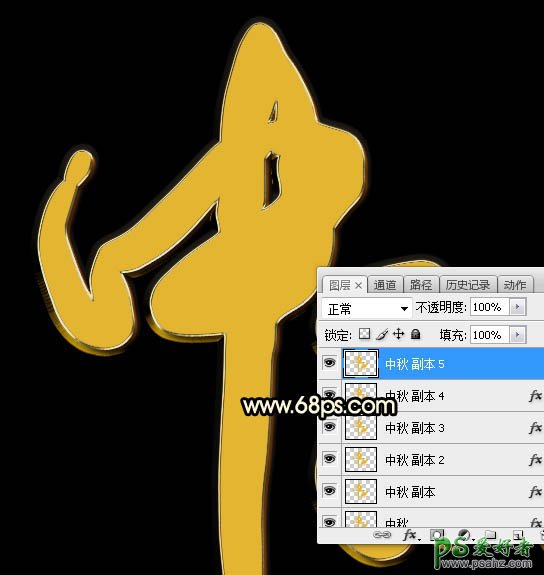
<图36>
16、给当前文字图层设置图层样式。 投影:
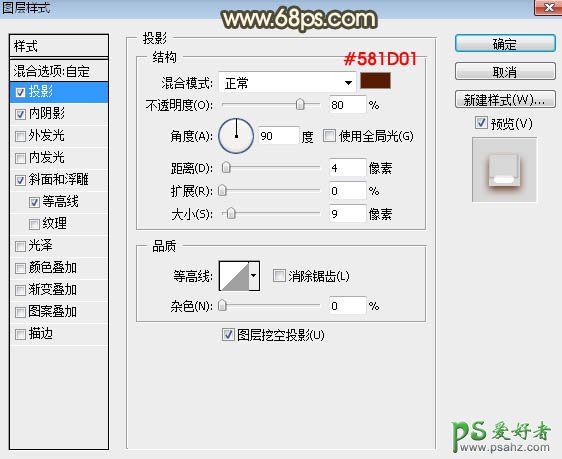
<图37>
内阴影:
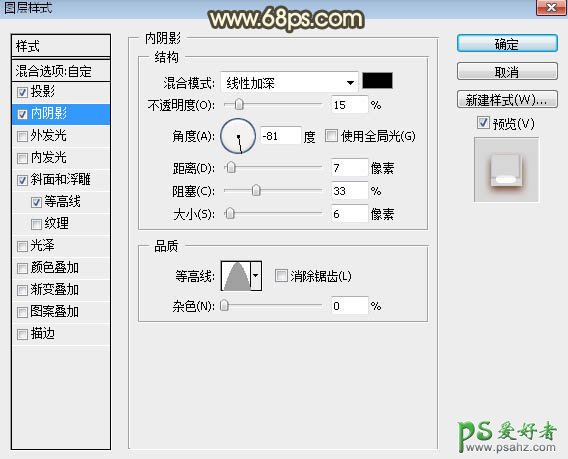
<图38>
斜面和浮雕:
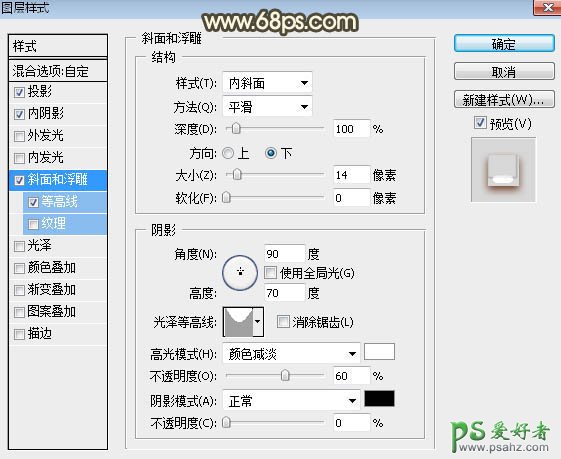
<图39>
等高线:
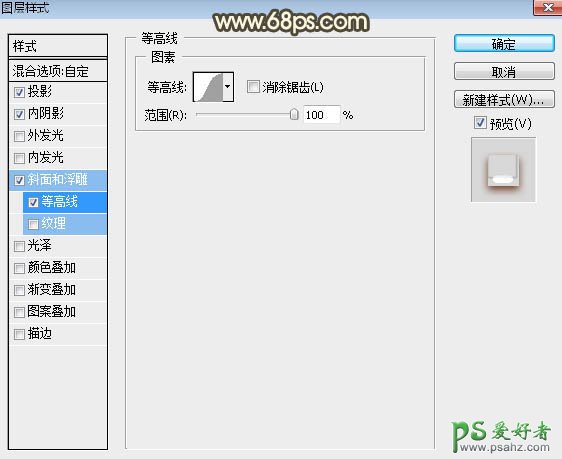
<图40>
17、确定后把填充改为:0%,效果如下图。

<图41>
最后微调一下细节,完成最终效果






















