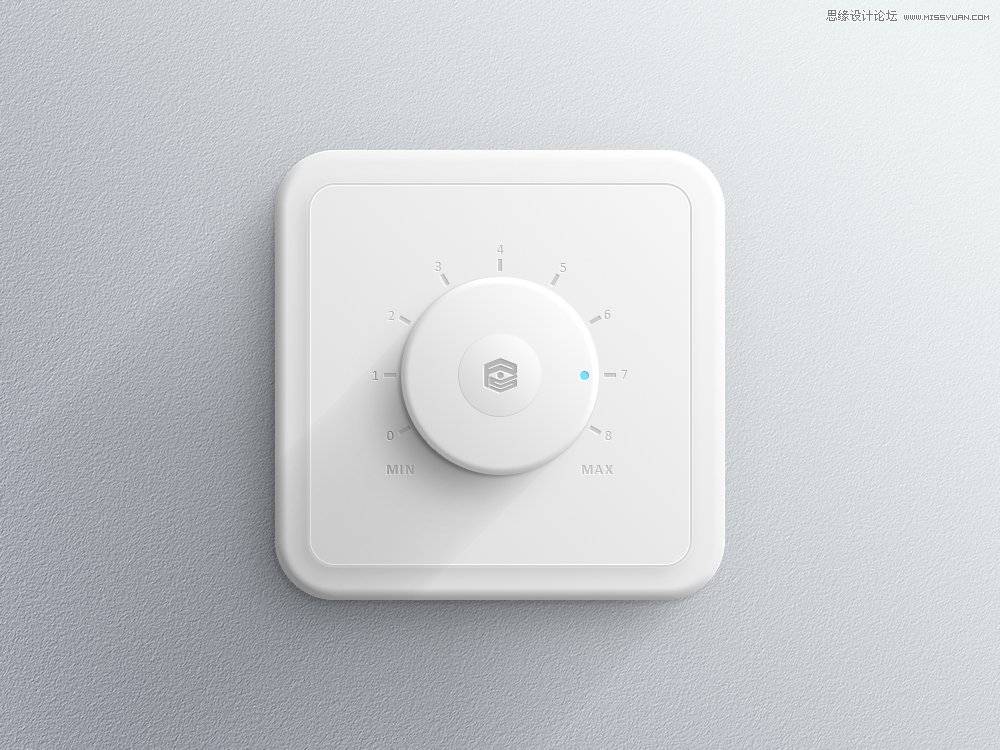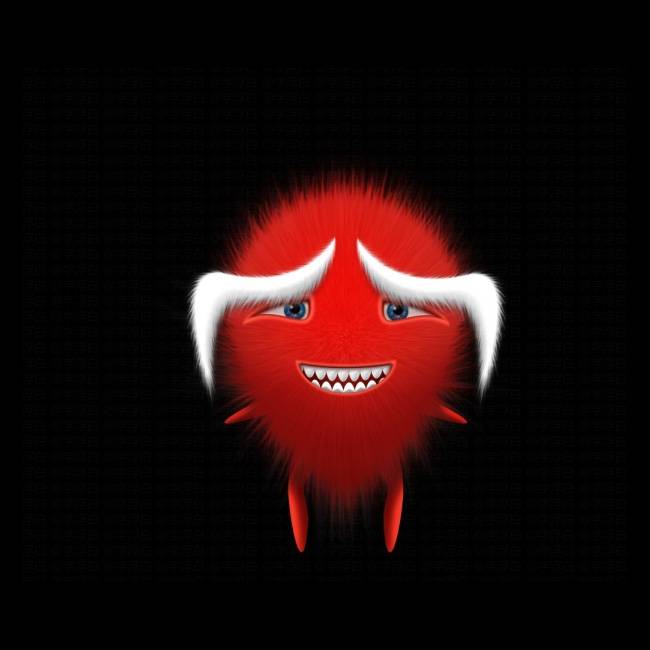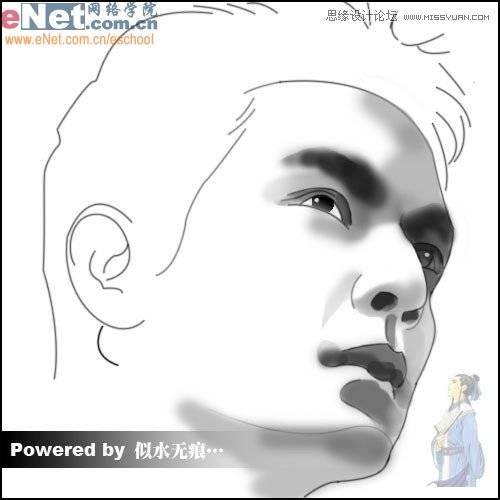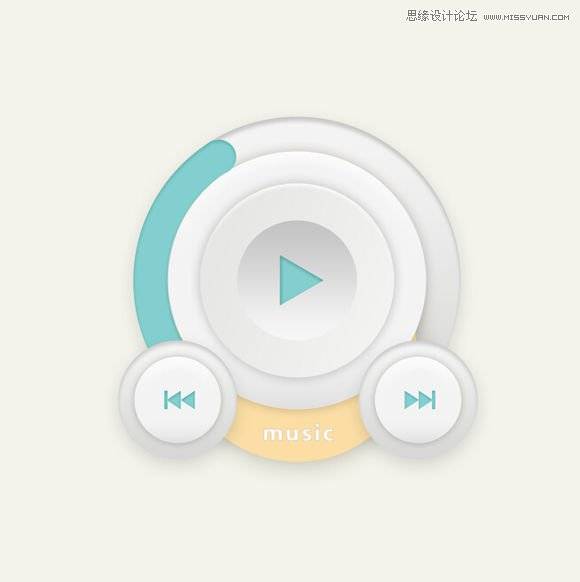下面就是我们制作金属质感的音量调节开关图片效果,图片中的开关非常具有科技感,也非常显档次,下面就我们一起来看看具体的制作步骤吧。

一、画布大小自定义,我这里800*600px,颜色值:2e2f31
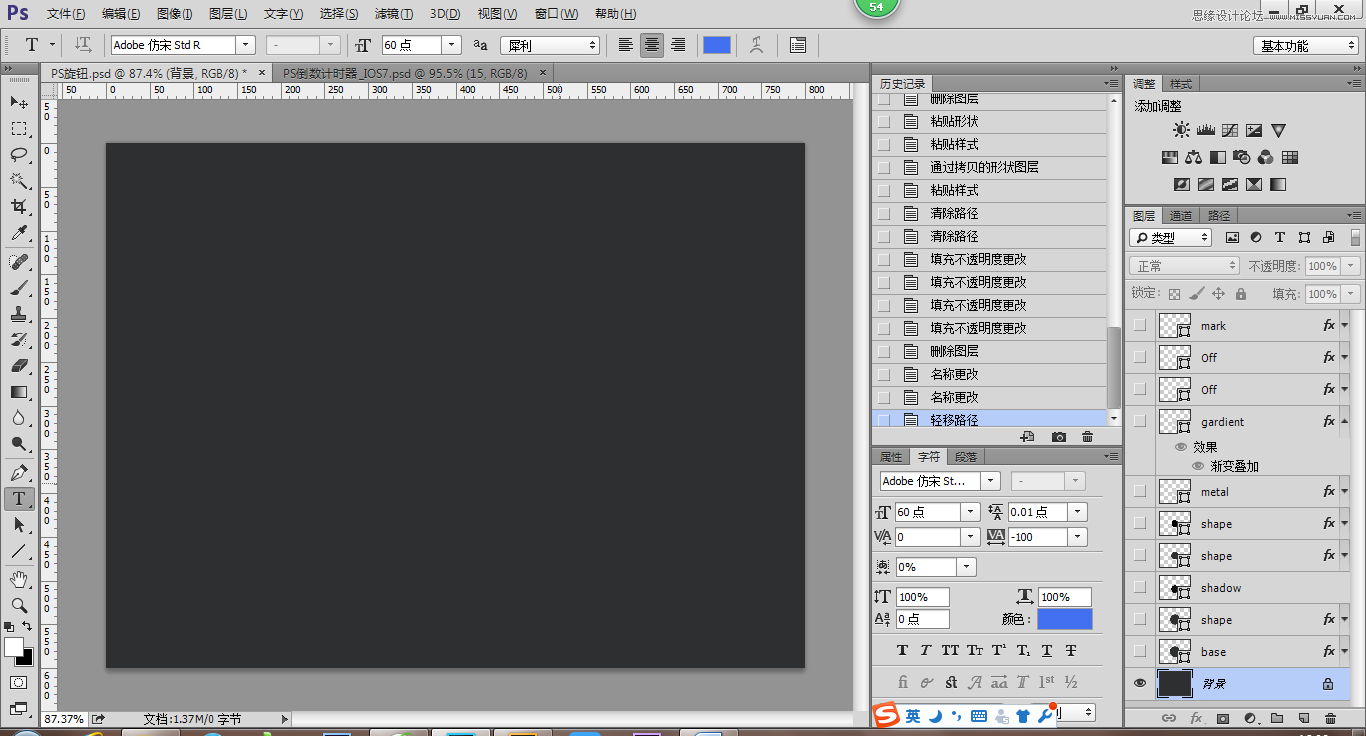
二、绘制一个正圆,按住shift键,点击鼠标左键,选择移动工具V,在与画布垂直、水平居中对齐,颜色值:2e2f31
![]()
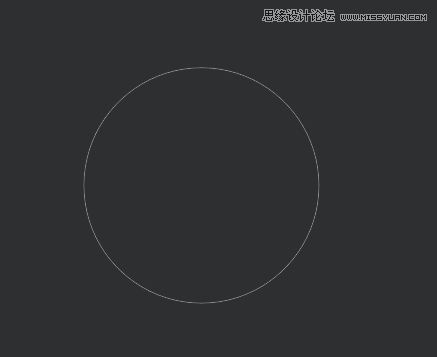
三、给图层命名base(底层),并添加内阴影、投影
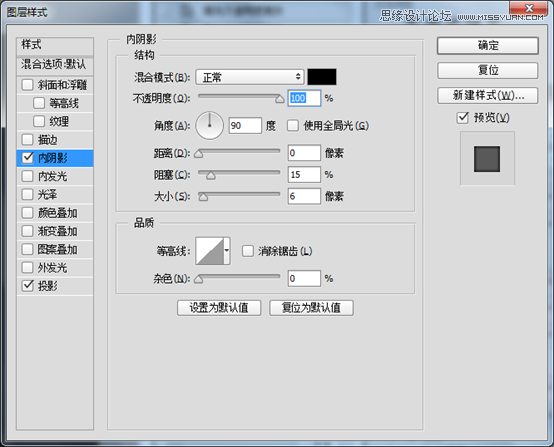
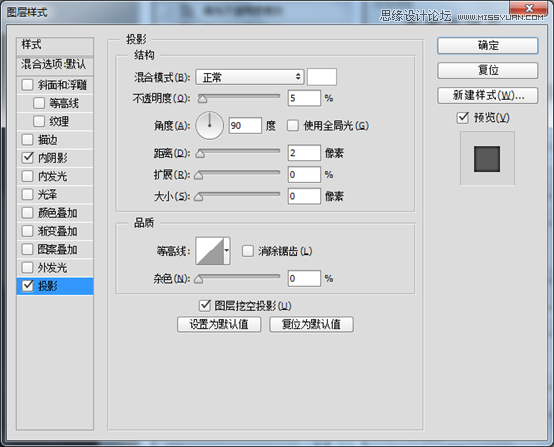
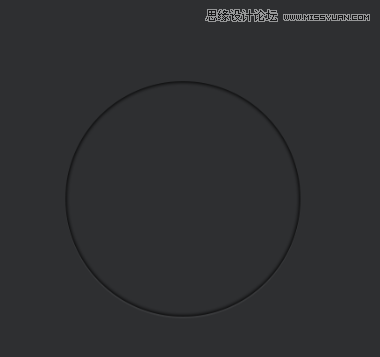
四、复制base图层,右击选择清除图层样式,按住Ctrl+T,再按住shift+Alt等比例缩小,缩放比例看图,并命名shape(形状),再添加图层样式
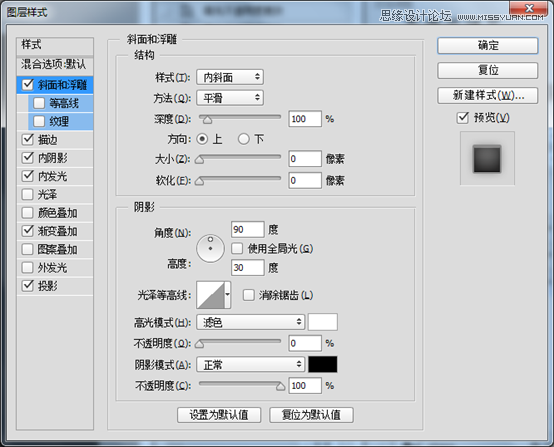
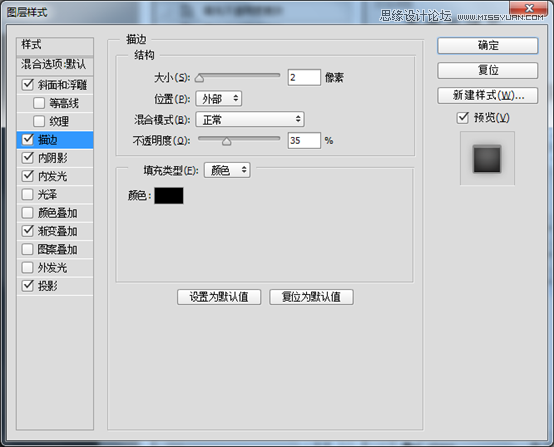

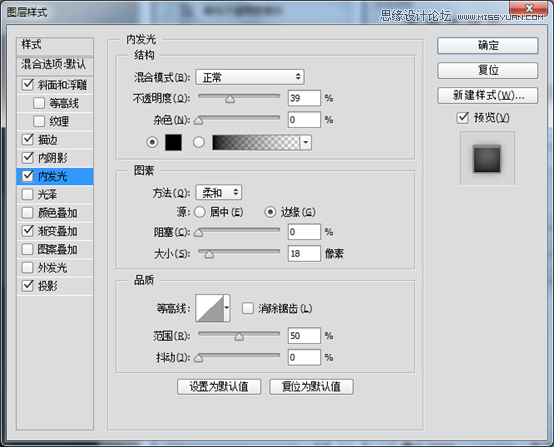

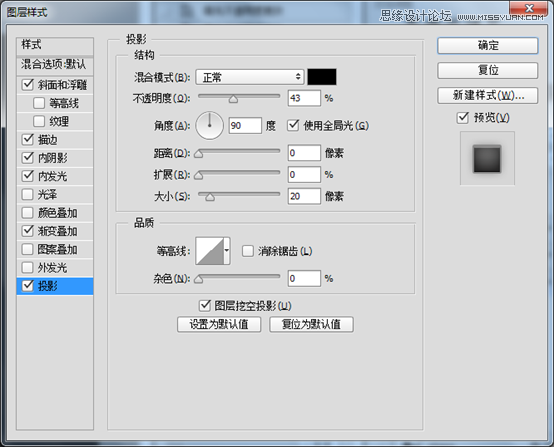
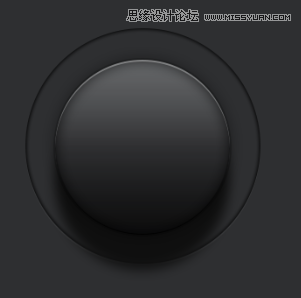
五、新建正圆,并命名shadow(阴影)我是cc版的,羽化就行:6.6px,找不到的话,就高斯模糊,滤镜—模糊—高斯模糊,数值自个调,按住shift+方向键,下移到base图层边缘就行。
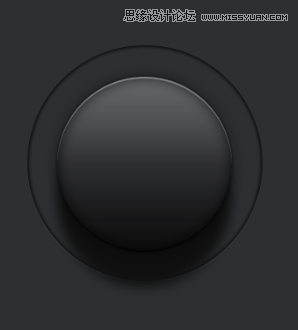
六、在绘制一个shape图层,为什么是一样的,这个我真不知道诶,这是按国外大神做地,为了以示区别,可以改为shape2,这个图层移到阴影图层下,添加图层样式
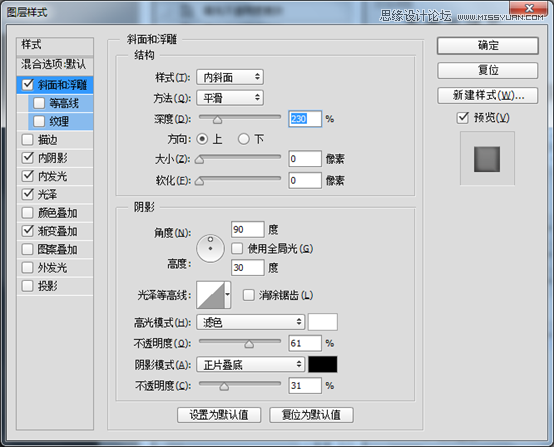
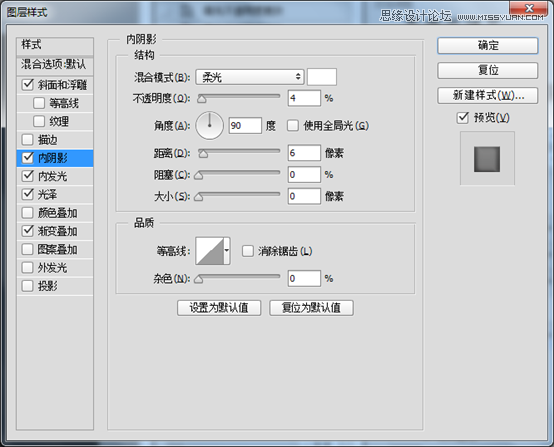
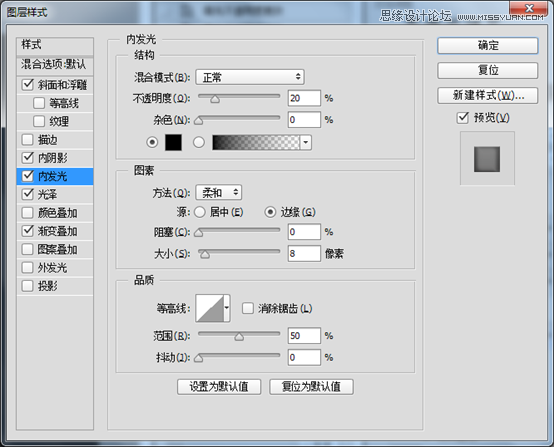
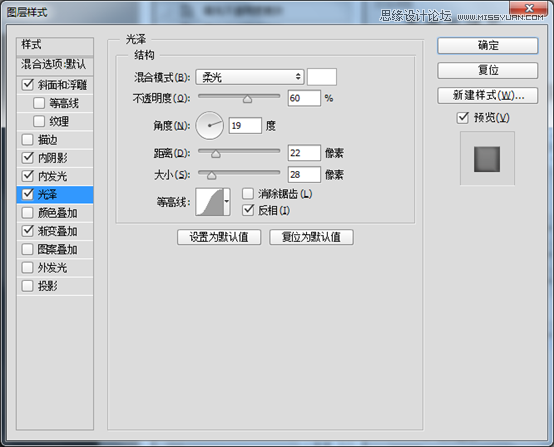
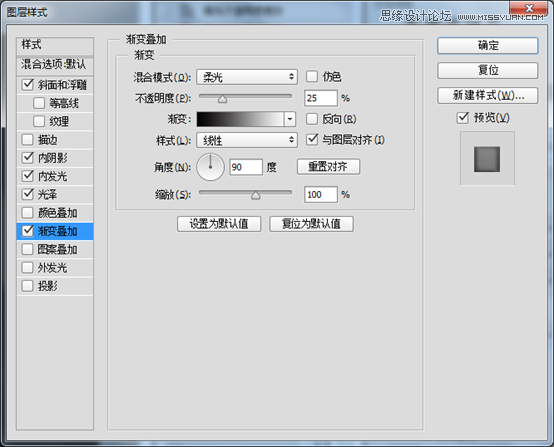
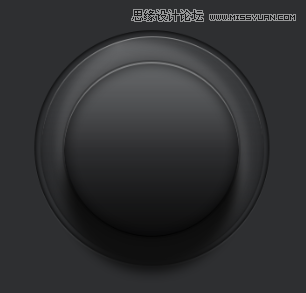
七、在绘制一个shape图层,在加个数字3把,按Ctrl+T,shift+Alt等比例缩放,添加图层样式
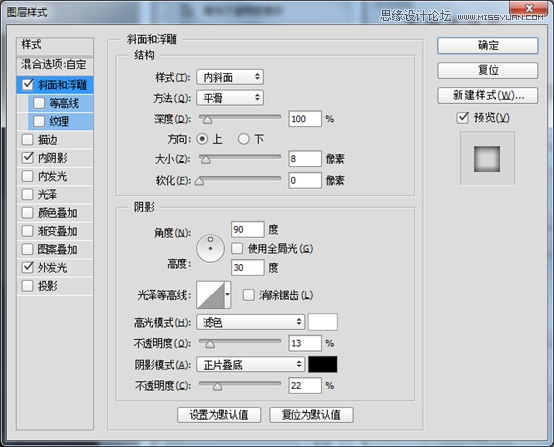


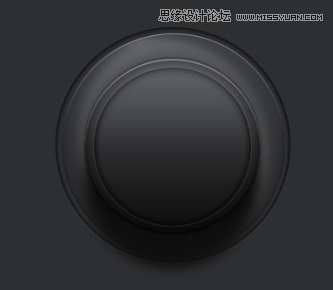
八、绘制一个正圆命名为metal(金属)层,添加图层样式
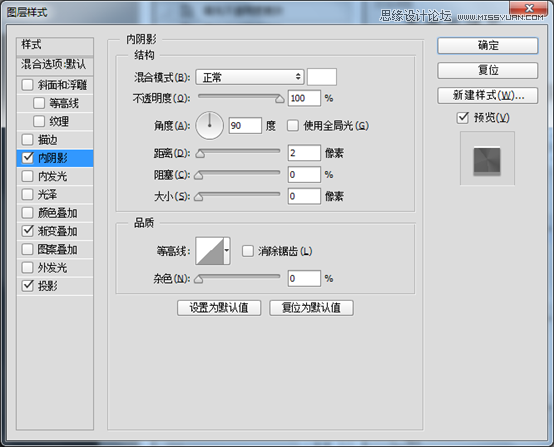
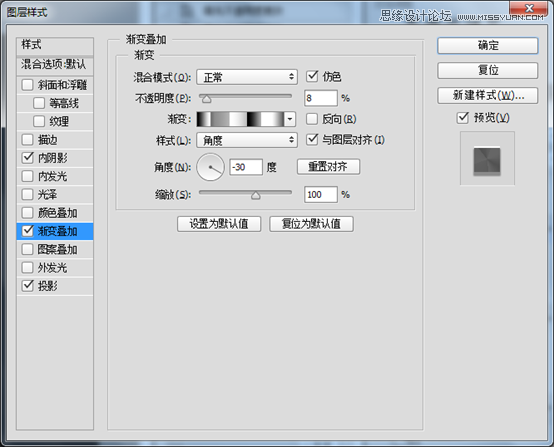
大神没给颜色值,无非就是黑、灰、白,
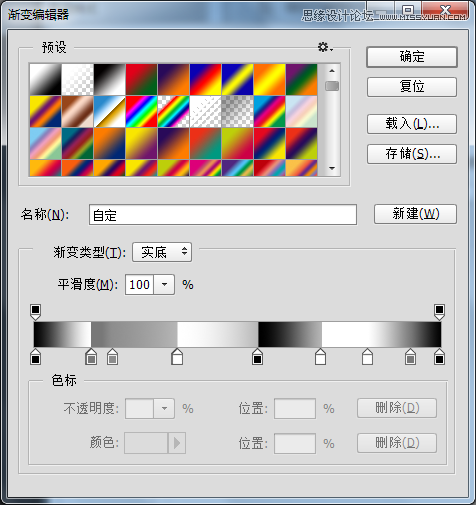
九、复制metal图层,并改为gradient(渐变)右击图层,清除样式,重新添加黑白渐变,图层填充为0

十、绘制一个圆角矩形,命名为mark(标记)图层,在选择矩形工具减去一小部分,添加图层样式
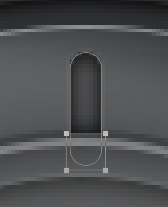

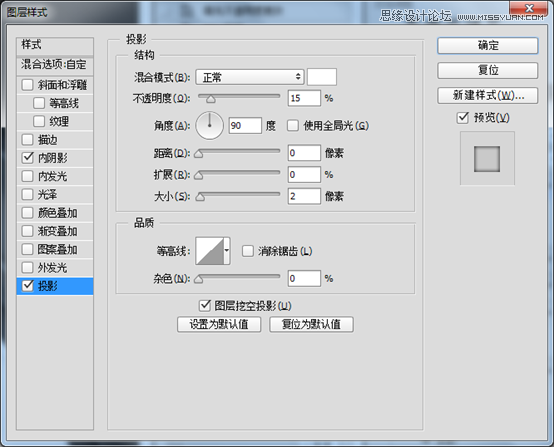
到这一步算是基本完成了,接下来就是指示灯的问题。
这一步需要AI支援了
将ps文件保存好后,打开AIcs6,按Ctrl+O弹出打开窗口,选择需要的打开文件,打开后会弹出一个窗口,默认,点确定即可。
AI步骤:
绘制一个正圆,圆的大小,你们看着顺眼吧。
选择旋转工具(R),按住Alt键将鼠标移到圆的中心位置,会显示出“中心点”字体,不要松开鼠标,将“中心点移到金属中心位置”,此时会弹出旋转弹窗,输入22.5度,点复制,在按Ctrl+d键,连续复制。
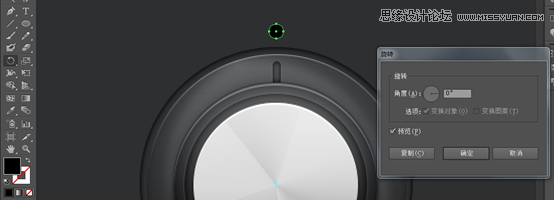
如下图:这是全选中状态,因为要复制,在编辑—复制,再回到PS软件,Ctrl+V粘贴
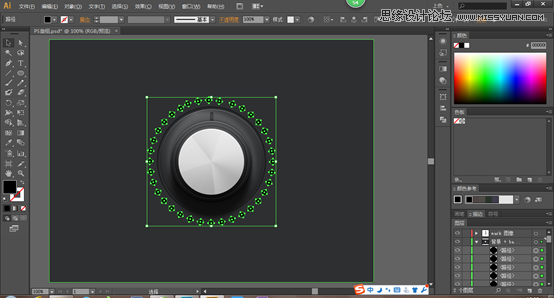
此时弹出粘贴弹出,选择最后一个
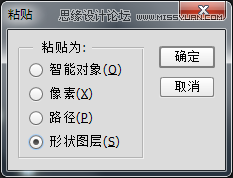
接下来就是给两个图层命名为off,off2添加图层样式
Off:图层样式

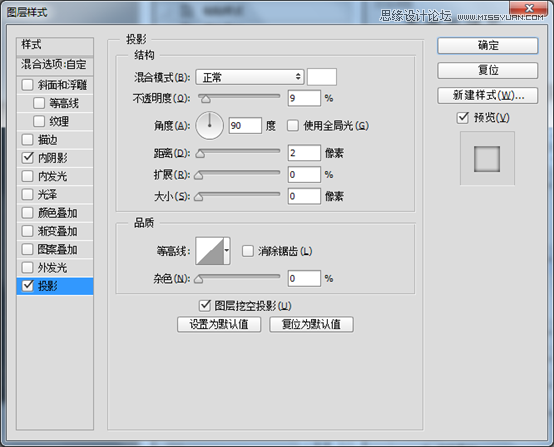
Off2图层样式
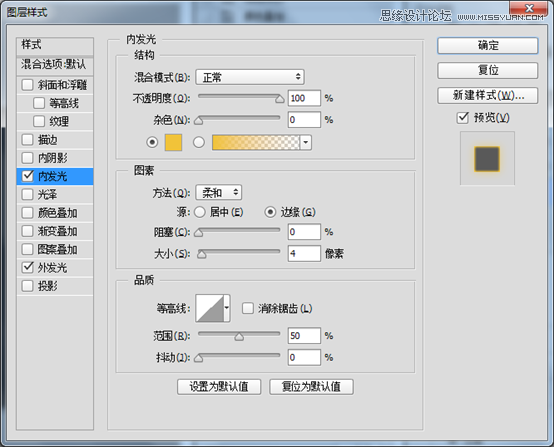

这是我做的效果:(这里稍微修改了下,5°C™渴樂 说中心圆没对齐,感谢您对我提的建议,在这里又重新做了一张,原来做的我就不删了,就把它当做对我的警醒吧,“细心”“细节”真的很重要!)


这是原效果图