最终效果

1、新建一个1024 * 768像素的画布,分辨率为72,背景填充黑色。 2、在图1上面右键选择“图片另存为”保持到本机,再用PS打开,用移动工具拖到新建的画布里面,调整好位置,效果如图2。

<图1>
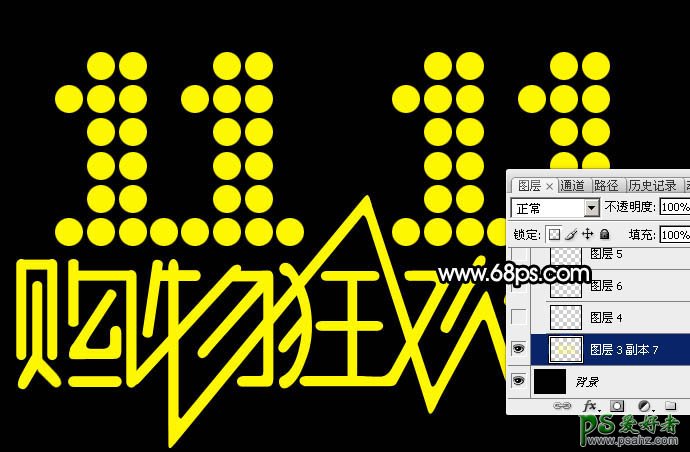
<图2>
3、按住Ctrl + 鼠标左键点击文字缩略图载入文字选区,如下图。
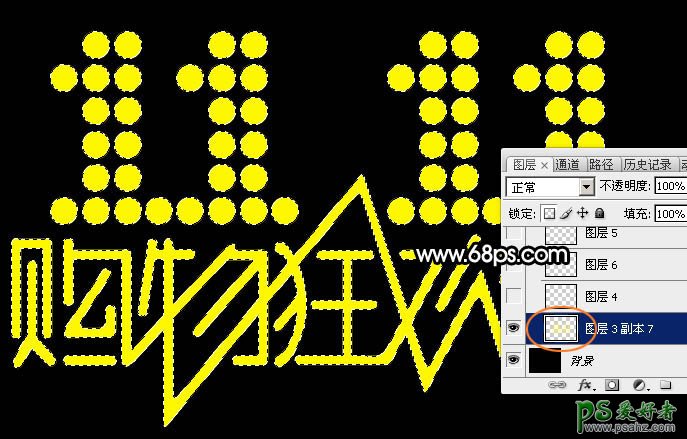
<图3>
4、进入路径面板,点击图层面板的红圈内的图标。

<图4>
5、得到下图所示的路径,然后回到图层面板。

<图5>
6、把原文字图层隐藏,路径效果如下图。
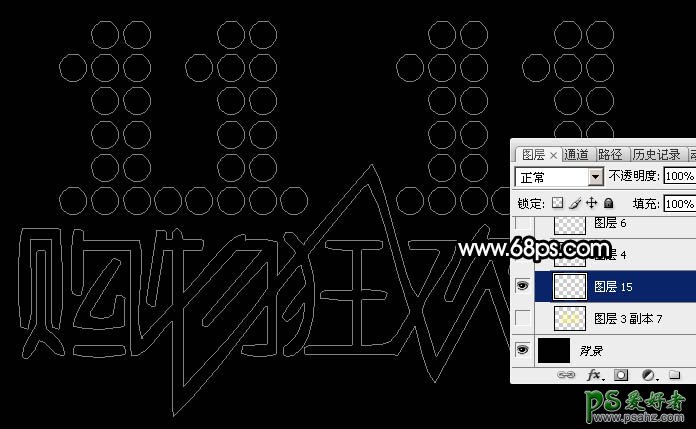
<图6>
7、选择画笔工具,选择5号画笔,然后按F5调出画笔预设面板,设置参数:画笔笔尖形状、形状动态、散布、其它动态,设置好后勾选“平滑”选项,如下图。
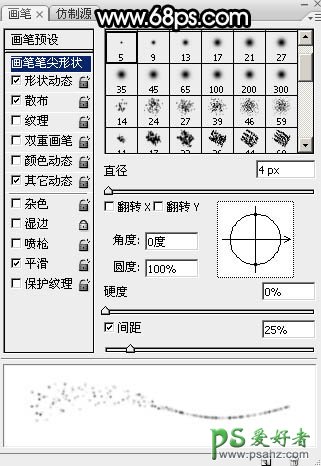
<图7>
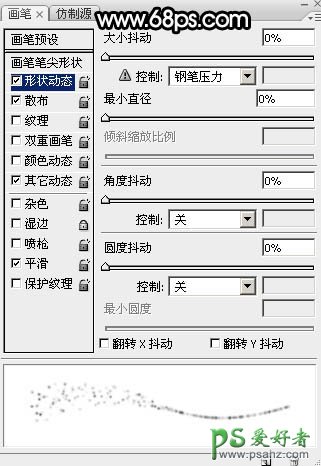
<图8>

<图9>
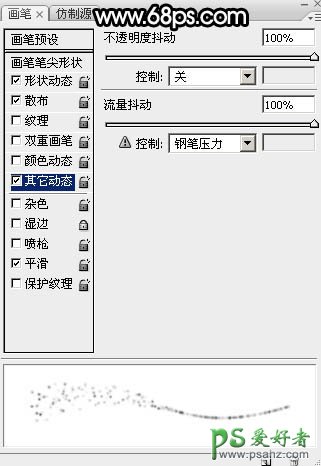
<图10>
8、把画笔大小设置为4像素,不透明度及流量都设置为100%,再把前景色设置为白色,如下图。

<图11>

<图12>
9、选择钢笔工具在路径上右键选择“描边路径”,在弹出的对话框选择“画笔”,不要勾选“模拟压力”。

<图13>
10、确定后按回车键把路径隐藏,效果如下图。

<图14>
11、按Ctrl + J 把当前图层复制一层,效果如下图。
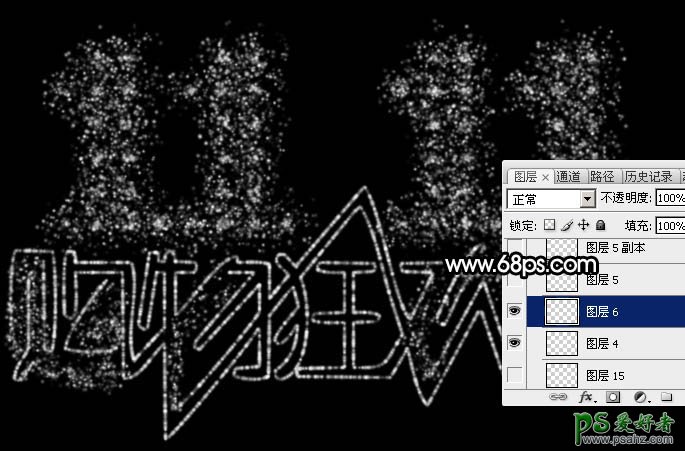
<图15>
12、进入路径面板,点击文字路径调出路径,然后回到图层面板。

<图16>
13、新建一个图层,选择画笔工具,按F5调出画笔预设面板,在散布中把下图所示的渐隐关闭,其它设置不变。
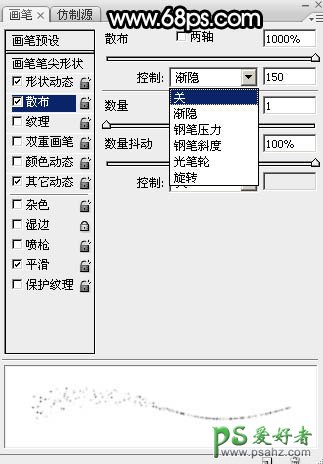
<图17>
14、把画笔大小设置为3像素,如下图。

<图18>
15、选择钢笔工具在路径上右键选择“描边路径”,确定后把路径隐藏,效果如下图。

<图19>
16、按Ctrl + J 把当前图层复制一层,不透明度改为:50%,效果如下图。
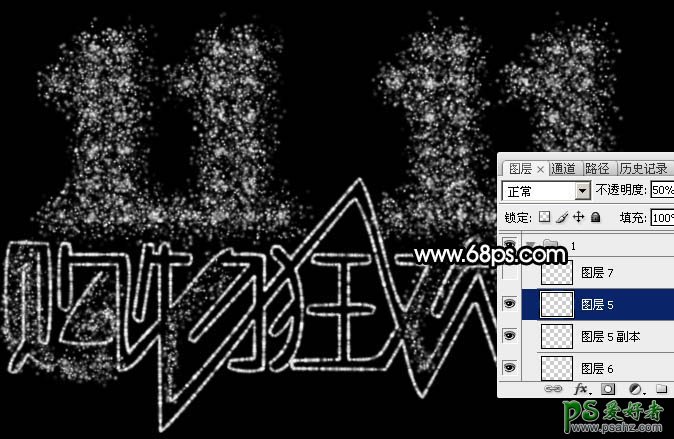
<图20>
17、新建一个图层,把背景图层隐藏,然后按Ctrl + Alt + Shift + E 盖印图层,如下图。
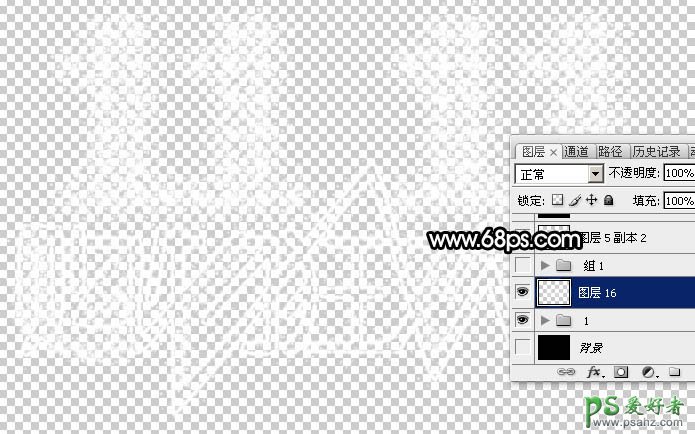
<图21>
18、把背景图层显示出来,再把其它的文字图层隐藏。锁定盖印图层像素区域,如下图。

<图22>
19、用油漆桶工具把文字填充橙黄色色:#FE9207,如下图。

<图23>
20、按Ctrl + J 把当前图层复制一层,不透明度改为:50%,效果如下图。

<图24>
21、按Ctrl + J 把当前图层复制一层,用油漆桶工具把当前文字填充橙黄色:#FCF905,确定后把混合模式改为“叠加”,不透明度改为:100%,效果如下图。
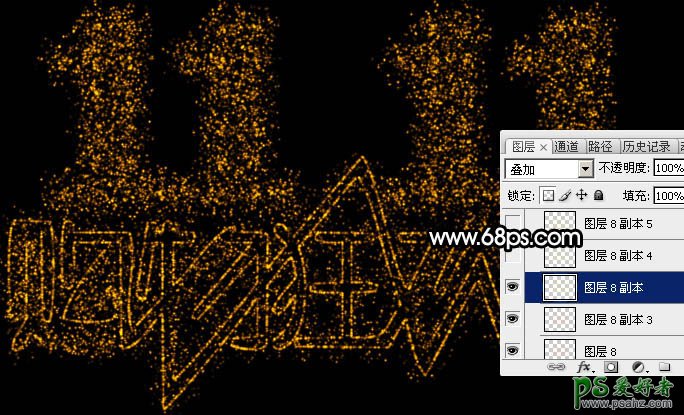
<图25>
22、按Ctrl + J 把当前图层复制一层,不透明度改为:50%,效果如下图。

<图26>
23、按Ctrl + J 把当前图层复制一层,混合模式改为“溶解”,不透明度改为:10%,效果如下图。
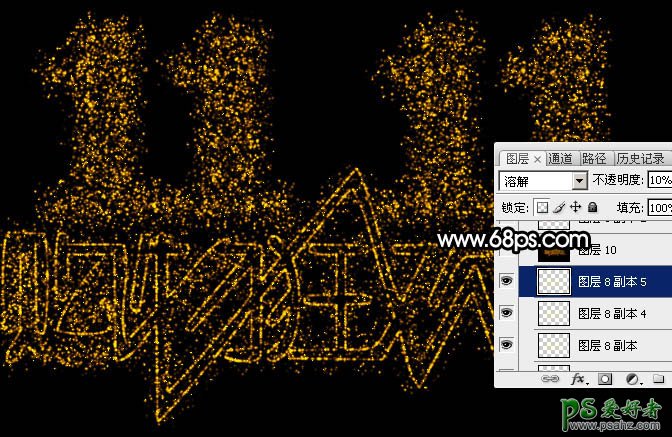
<图27>
24、新建一个图层,盖印图层,如下图。
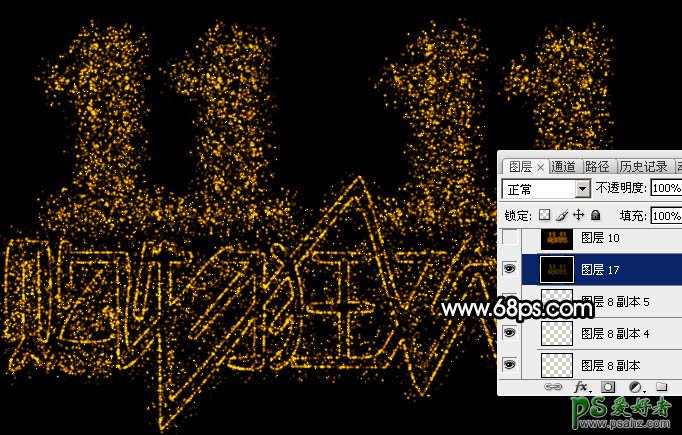
<图28>
25、选择菜单:滤镜 > 扭曲 > 极坐标,参数设置如下图。

<图29>

<图30>
26、选择菜单:图像 > 旋转画布 > 顺时针旋转90度,如下图。
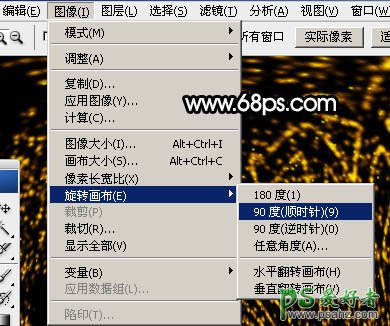
<图31>
27、选择菜单:滤镜 > 风格化 > 风,数值默认,如图33。
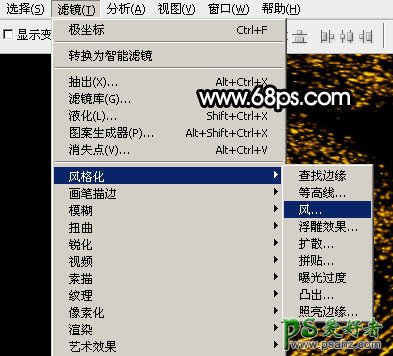
<图32>

<图33>
28、按Ctrl + F 两次加强风的效果,如下图。
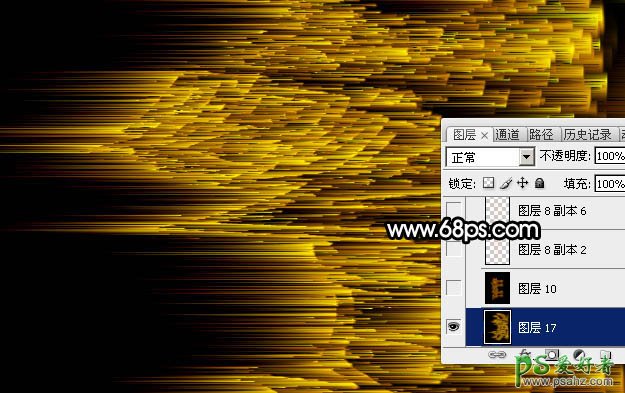
<图34>
29、选择菜单:图像 > 旋转画布 > 逆时针旋转90度,如下图。
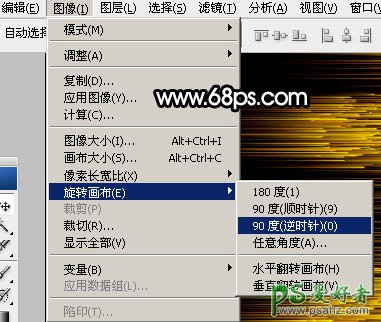
<图35>
30、选择菜单:滤镜 > 扭曲 > 极坐标,参数设置如下图。

<图36>
31、这是现在得到的效果。

<图37>
32、把图层混合模式改为“滤色”,效果如下图。

<图38>
33、适当锐化一下,再增加一点光晕,效果如下图。

<图39>
最后调整一下细节,完成最终效果。






















