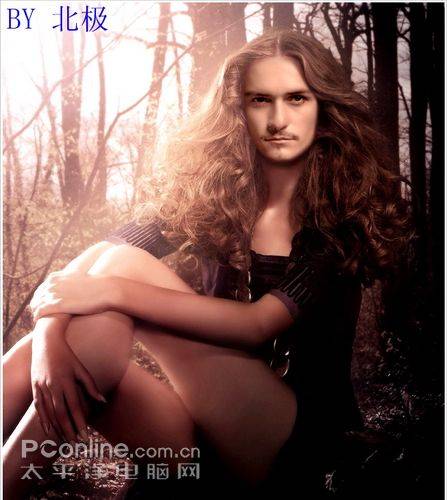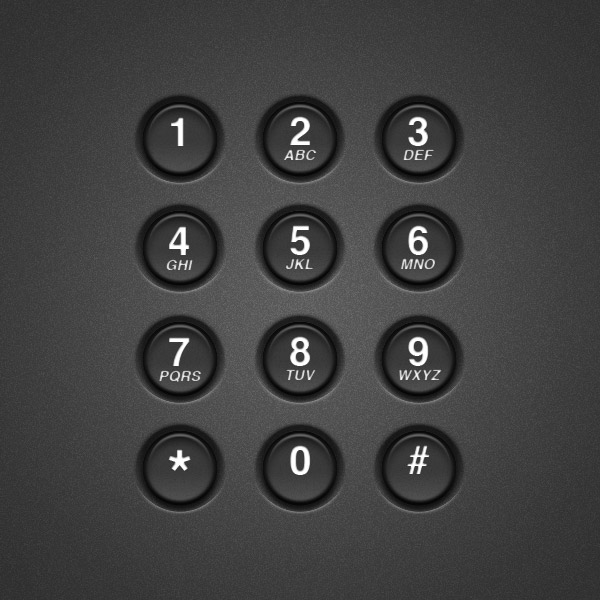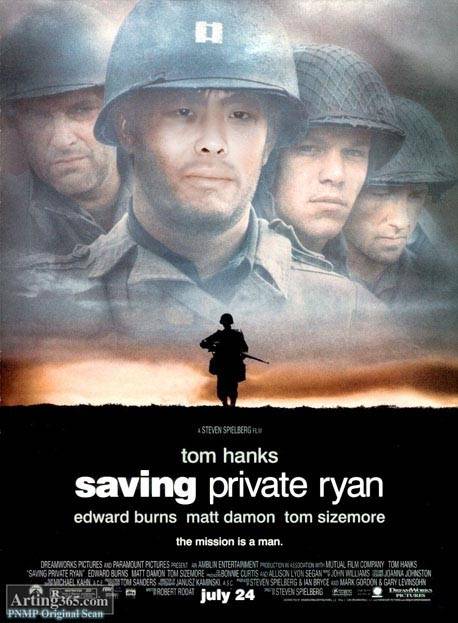本教程合成效果有点复杂,用到的素材较多。而且制作过程没有提示图,需要根据效果图去安排素材。最终效果

一、新建一个700 * 450 像素文件,背景填充颜色:#ad9d9e。
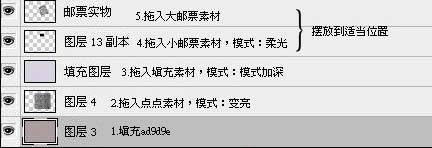
二、打开图1所示素材,把图层混合模式改为“变亮”。
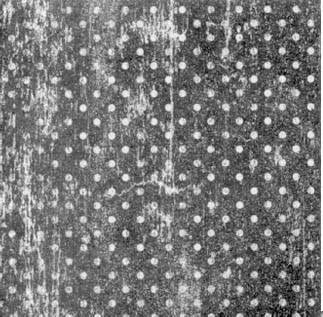
三、打开图2所示素材,拖进来,图层混合模式改为“颜色加深”。
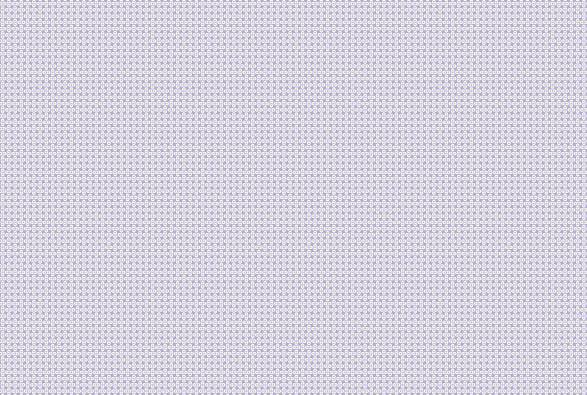
四、打开图3所示的小邮票素材拖进来,图层混合模式改为“柔光”。
![]()
五、打开图4所示大邮票素材,拖进来。

六、打开图5-8所示人物素材,拖进来,利用抠图,溶图将四个人物摆放到适当位置。
七、去色人物放到图片右上角。
八、截取两部分人物,描边之后拖进来,摆放到适当位置。
九、打开图9所示素材,拖进来放到适当位置。
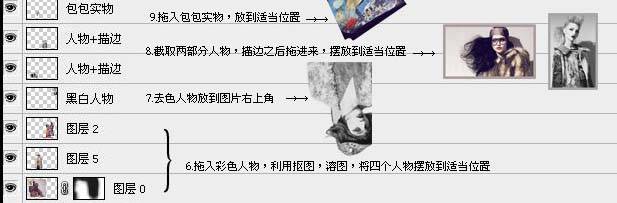





十、拖入条状实物,如图10。
十一、拖入黑色笔刷,如图11,放到适当位置。
十二、打开图12所示卡通人物素材,拖进来放到适当位置。
十三、刷上一些文字笔刷。
十四、打上装饰文字。
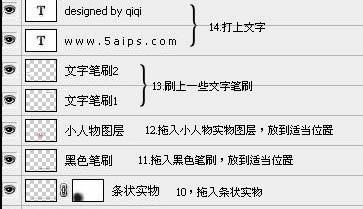
![]()
![]()

十五、拖入填充图案,如图13,利用蒙版擦掉中间部分。
十六、创建可选颜色调整图层,中性色:0/0/0/-23;黑色:0/0/0/+100。
十七、创建可选颜色调整图层:红色:+96/+61/-26/0。
十八、打开图14所示花朵素材,抠出后拖进来放好位置。
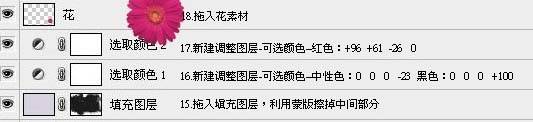
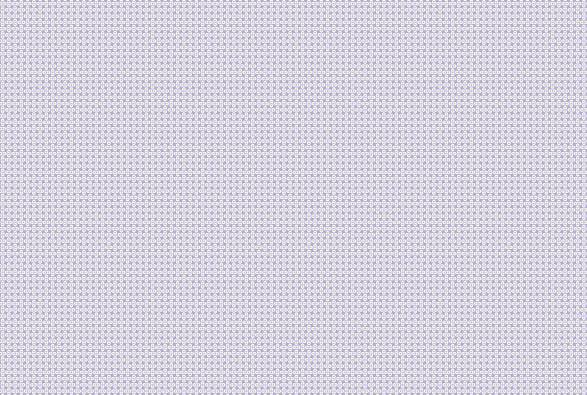

十九、创建可选颜色调整图层:黄色:+18/-100/-63/+100,白色:+15/-3/+13/-17;中性色:+11/+10/+17/-7。
二十、创建照片滤镜调整图层:加温滤镜(85),浓度:6%。
二十一、新建一个图层,按Ctrl + Alt + Shift + E 盖印图层。锐化两次,擦掉锐化过度的部分,完成最终效果。

下面就是我们用PS把多张照片合成的时尚潮人插画效果