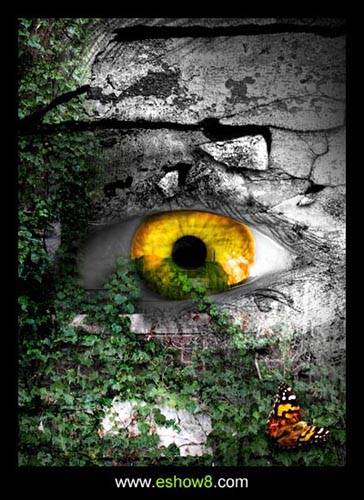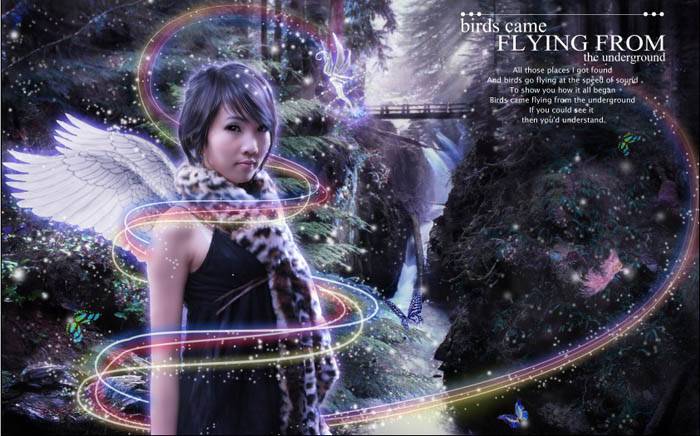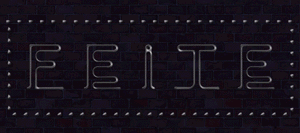在岩壁上面如果突然冒出一只眼睛出来,那肯定是非常恐怖的,那么我们如果需要这种恐怖的眼睛照片效果呢?那么就来学习这个合成岩壁上的恐怖眼睛照片效果的PS教程吧。
最终效果
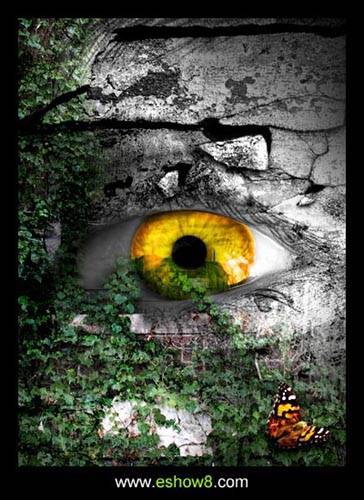
即将合成到岩壁上的恐怖眼睛照片素材图

即将合成岩壁上的恐怖眼睛照片效果中的岩壁素材图片

合成到岩壁上的稻草素材照片

合成到岩壁上的藤条素材照片

合成到岩壁恐怖眼睛照片中的蝴蝶素材照片

一、首先打开恐怖眼睛素材,再打开纹理图片,将其拖至眼睛图层之上,混合模式改为“亮光”,效果如左图。
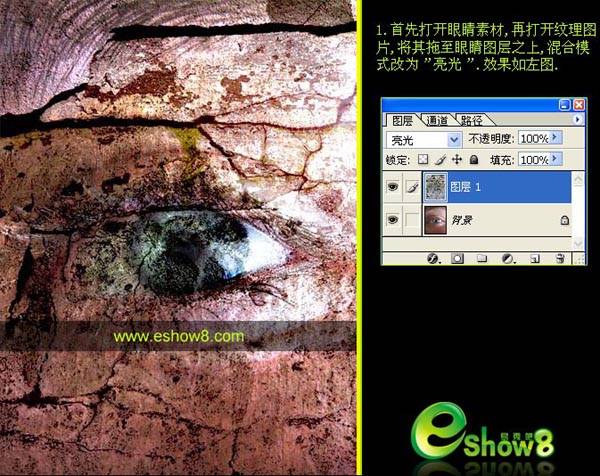
二、执行图像-模式-灰度,在弹出的提示框中选择不拼合。
三、再次执行图像-模式-RGB模式,将模式改回到RGB颜色,在弹出的提示框中选择不拼合图层。
四、为纹理图层创建一个蒙版,选择一个柔角笔刷,将前景色改为黑色,然后涂沫其眼睛部分。

五、将前景色设为桔黄色。
六、选择画笔式笔,新建一图层,将其眼珠部分涂沫成桔黄色,再将其混合模式改为:颜色。

七、用椭圆形选区工具将眼珠中心选中,将按下DEL键,将选区内容删除。
八、不要取消选区,回到背景层,执行图像-调整-亮度/对比度,使其眼珠更深,效果如下图。

九、打开草原素材图片,并拖至图层2之上,按CTRL+T,调整适当大小,按住CTRL键单击颜色图层,载入其选区,并按图层面板下的添加图层蒙版按钮,效果如左图1。
十、将其混合模式改为叠加,效果如下图所示。

十一、打开岩壁上的“藤”素材照片,将其拖至最上层,并将其混合模式改为强光。
十二、单击图层面板下的创建图层蒙版按钮创建蒙版,将前景色设为黑色,按B(笔刷)工具,选择较大的柔角笔刷,然后在蒙版图层上涂抹,使其部分区域显示,效果如左图。

十三、按CTRL+ "+",放大图片,然后选择较小直径的笔刷,在蒙版上用黑色涂抹,使其眼睛更加清晰。

十四、点击一下“藤”图层的缩略图,按CTRL+U,将其饱合度稍调低(-25),色相和明度不变。
十五、点击纺理图层(图层1),选择工具栏加深工具,加深图片中的高光区域。

十六、打开蝴蝶素材图片,放大图片,用磁性套索将蝴蝶抠出,拖至实例文件最上层。
十七、按CTRL+T调整蝴蝶大小和角度并放至图片右下角。
十八、执行滤镜-模糊-高斯模糊(0.2像素)如图:左中。
十九、选择加深工具,设置如下图,加深蝴蝶尾部,效果如图:左下。

二十、选择纹理图层(图层1),用多边形套索工具,将眼睛上方的石块选中,如左图1所示,按CTRL+J复制石块到新图层。(混合模式改成正常)再次载入石头选区,新建一图层填充黑色,并拖至石头图层之下,将原来石块的位置用黑色覆盖。
二十一、选择石块图层,按CTRL+T,旋转并调整位置,再按CTRL单击石块图层,载入选区,新建一图层,拖至石块图层之下,并执行滤镜-模糊-高斯模糊(1像素),使石块更有立体感,效果如下图。
二十二、选择石块图层,按CTRL+L,调整其对比度,再用加深工具加以修饰,效果如下图。
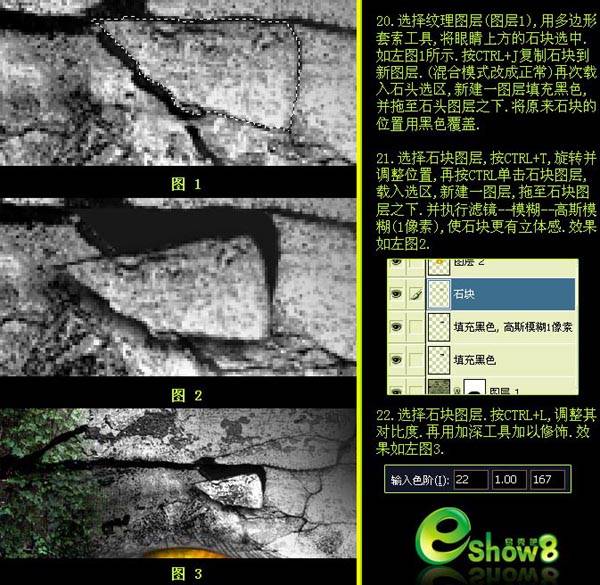
二十四、用同样的方法制作其它石块,合成岩壁上的恐怖眼睛照片最终效果如下图。