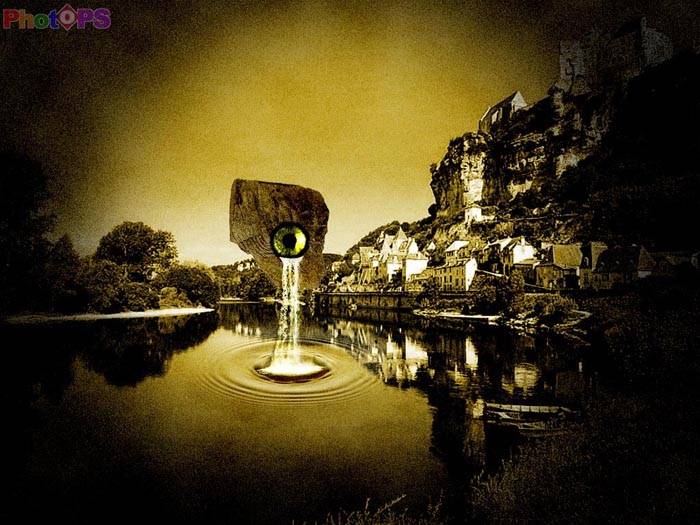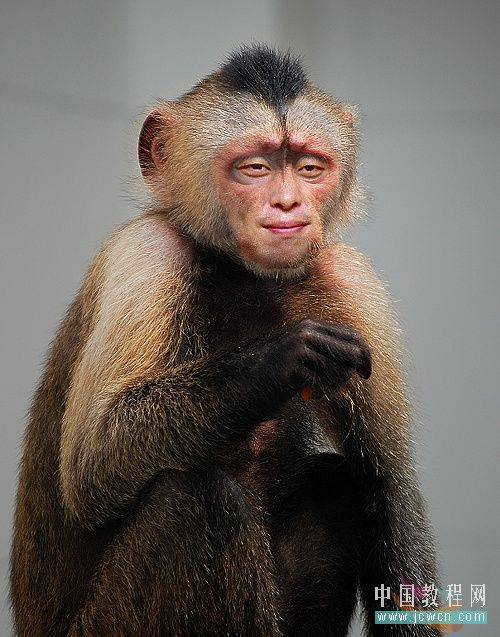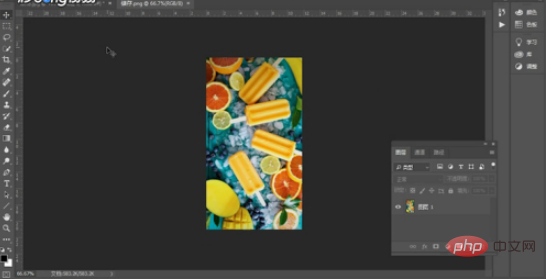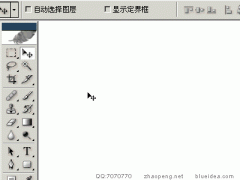PS图片合成就是要发挥自己的想象,根据人物的造型,表情,动作等去制作一系列有趣的效果。。
坐在云彩上的女孩照片效果图

女孩照片素材图

天空云彩照片素材图

天空云彩照片素材图

一、利用上面所提供的素材照片,合成一张坐大云彩上的女孩照片,必须先用PS打开上面需要用到的女孩照片。

二、使用PS路径工具耐心的抠出女孩照片中的女孩图像。

三、照片当中就剩下女孩一个人了,现在该做什么呢,看着的腿跟上一步有什么变化?我们来个瘦腿吧,使用PS液化工具就可以实现的。

四、打开一张天空云彩照片,当然你也可以选择更加漂亮的云彩照片。

五、适当的移动天空云彩照片的位置放在女孩照片图层的下面,觉得怎么好看就怎么放。

六、按快捷键CTRL+M调整一下天空的色彩,调成喜欢的颜色即可。

七、现在合并女孩图层和天空云彩图层后,复制一层,先高斯模糊,再调整色阶(主要是把红色通道的黑场数字升高,使图像偏绿色即可)

八、将这一层的透明度减半50%左右OK,再将模式调成“强光”,第一部分完成了,后面为附加内容,有兴趣的同学可以继续学习哦。

九、接着再打开一张天空云彩照片。

十、将云彩如图部分抠出(技巧方面各位请参考其它抠图教程),抠出后,适当地拉伸一下如图。

十一、因为要合成出女孩照片坐在云彩上的效果,所以这一步就是隐藏前面的云彩,把女孩的腿抠出来,注意鞋子上面的草是要去掉的。

十二、把刚刚抠出来的腿放在云彩上面,注意,腿下面加点阴影哦。

十三、在云层下面新建一层,用选区大致选出这样的区域填充白色。

十四、嗯,来个高斯模糊吧,然后把图层模式改为强光。

十五、可以随意地加上一点白云,自己看着像那么回事就可以了。

十六、最后来一点像素线条增加这个画面的层次感,图层模式为叠加,这样也就是给照片添加了个拉丝效果。