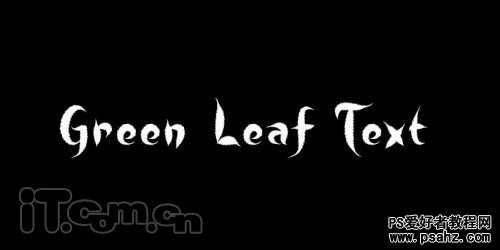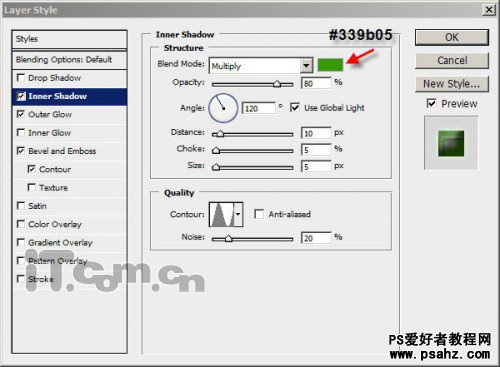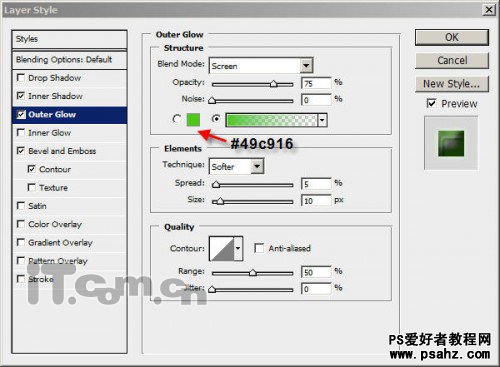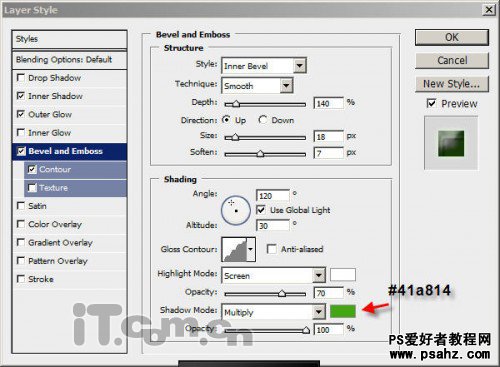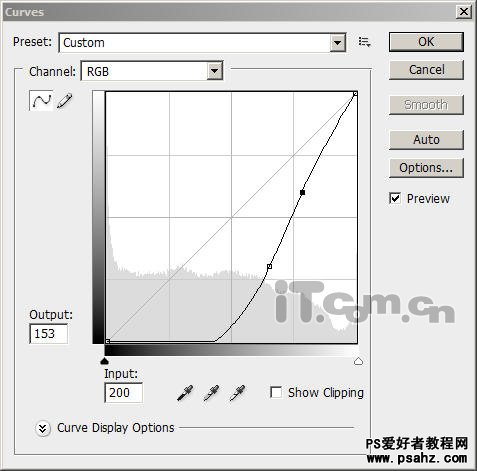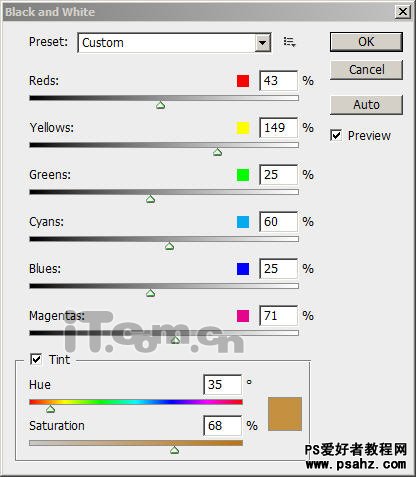各种效果预览:
1、创建一个新文档,尺寸大小自己决定,这篇教程中我使用了800*400px。使用黑色填充背景图层,然后使用文字工具输入文字。
2、接下来给文字图层添加图层样式效果,其中包括:内阴影、外发光、斜面浮雕、等高线。内阴影:颜色是#339b05,不透明度为80%、距离为5px,阻塞为5px,大小为5px,等高线为环形,杂色为20%。
外发光 :渐变颜色#49c916,扩展5%,大小10px,
斜面和浮雕 :深度140%,大小18px,软化7px,光泽等高线为“圆形台阶”,阴影模式的颜色为#41a814。
效果如图所示。
3、在photoshop中打开绿叶素材,如图所示。4、对绿叶素材进行裁剪,并复制到图片中覆盖着文字图层,如图所示。
5、选择绿叶图层,按下Ctrl+M打开曲线对话框,使用下图所示的设置。
6、按下Ctrl + Alt + Shift + B打开黑白对话框,应用以下设置。
3、在photoshop中打开绿叶素材,如图所示。4、对绿叶素材进行裁剪,并复制到图片中覆盖着文字图层,如图所示。
5、选择绿叶图层,按下Ctrl+M打开曲线对话框,使用下图所示的设置。
6、按下Ctrl + Alt + Shift + B打开黑白对话框,应用以下设置。