效果图:

步骤:
1.新建图层(填充黑色)
2.打字
3.取出文字的选区—羽化—选择—修改—扩展—新建图层2填充白色
4.将图层模式改为“深解”—降低不透明度(10%)
5.合并文字图层和图层2
6.滤镜—风格化—风—ctrl+f (这里要执行两次分别是左—右;右—左)
7.旋转画布—(重复第六步)—旋转画布,恢复原样
8.合并图层—着色(自己喜欢的颜色)
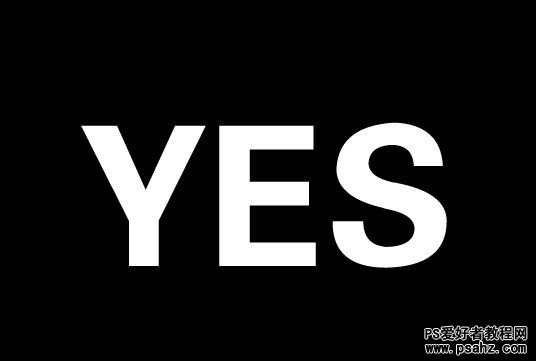
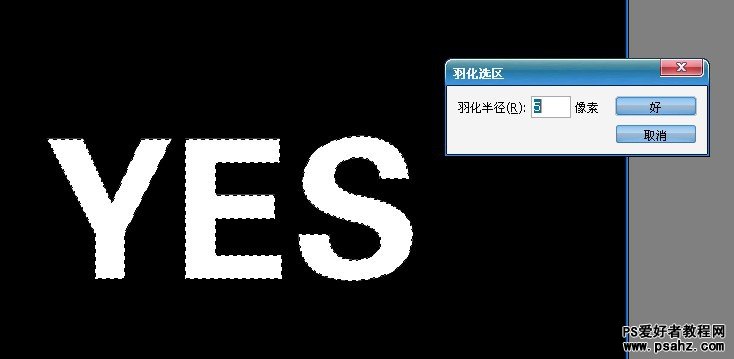


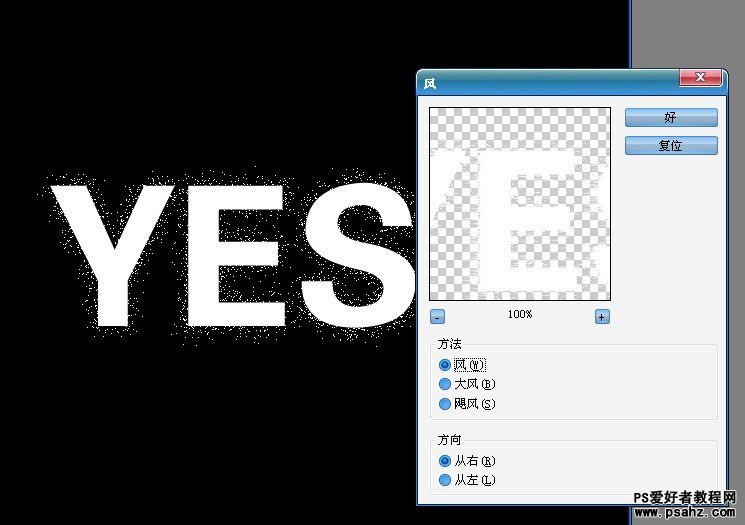

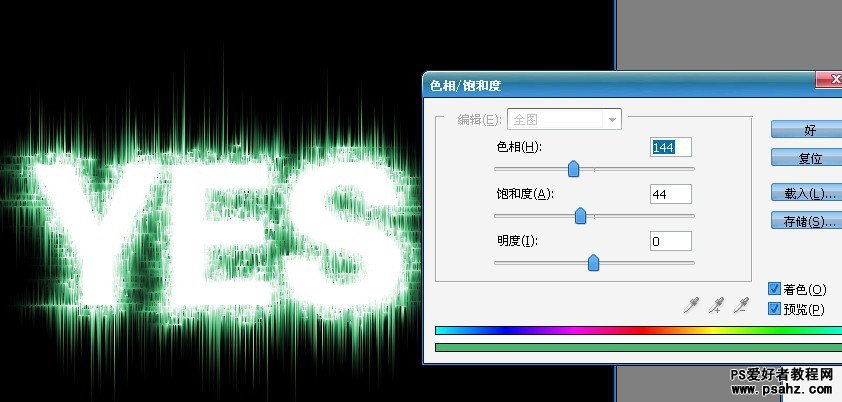
最终效果图!

效果图:

步骤:
1.新建图层(填充黑色)
2.打字
3.取出文字的选区—羽化—选择—修改—扩展—新建图层2填充白色
4.将图层模式改为“深解”—降低不透明度(10%)
5.合并文字图层和图层2
6.滤镜—风格化—风—ctrl+f (这里要执行两次分别是左—右;右—左)
7.旋转画布—(重复第六步)—旋转画布,恢复原样
8.合并图层—着色(自己喜欢的颜色)
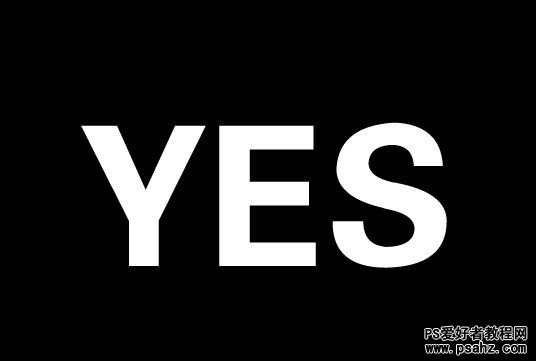
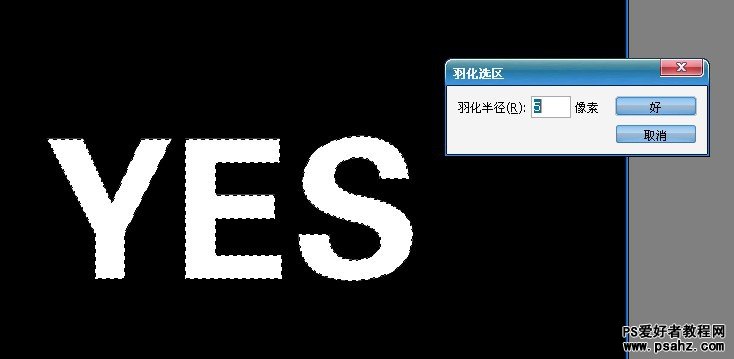


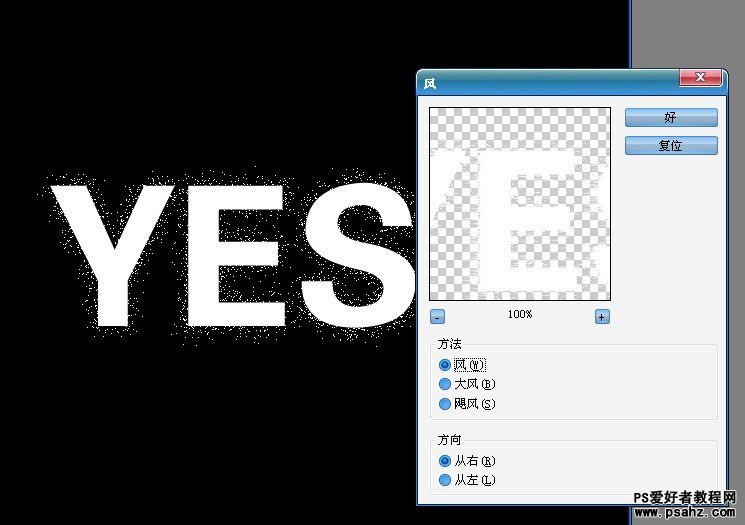

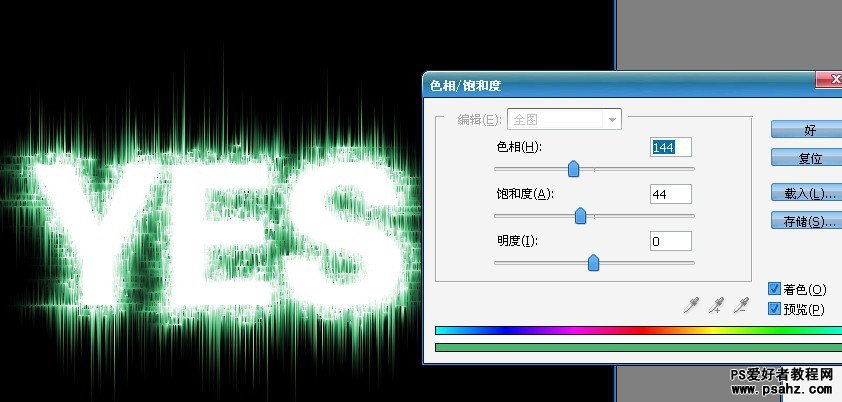
最终效果图!
