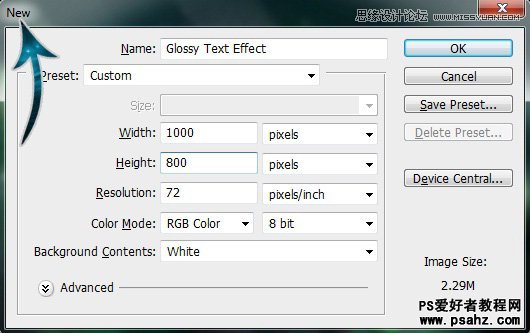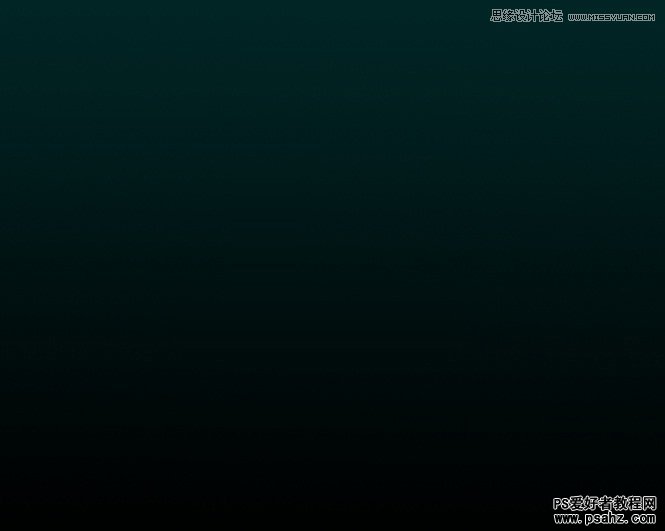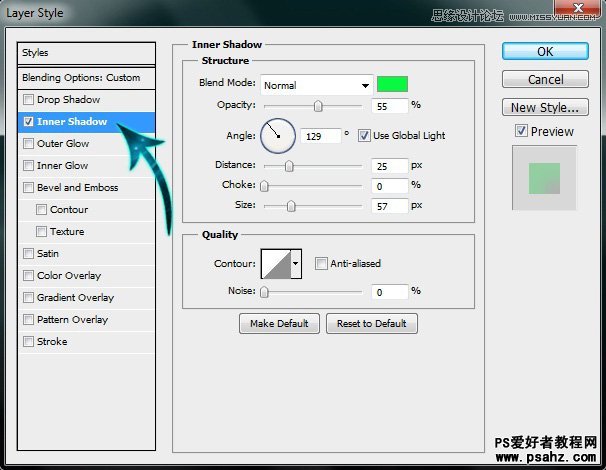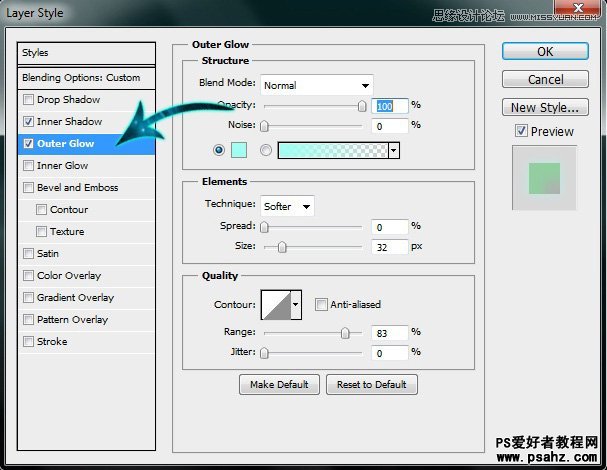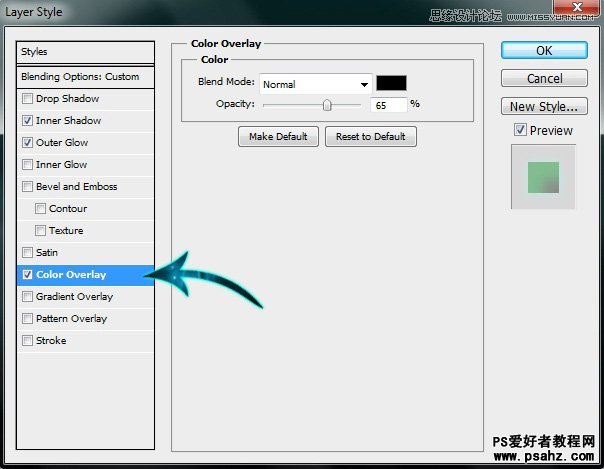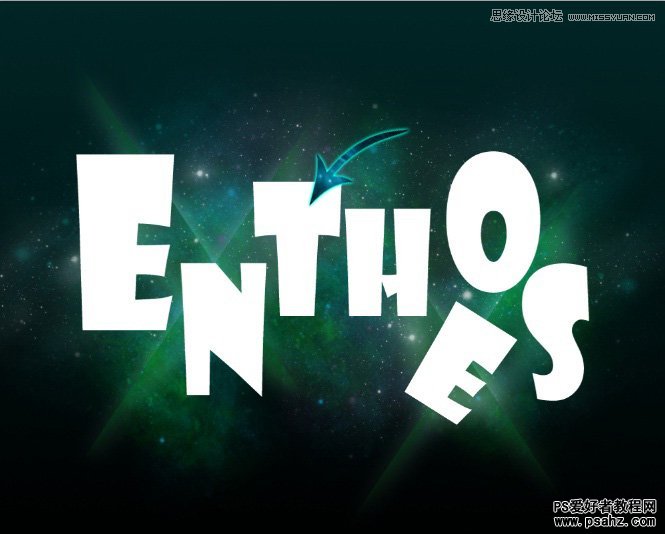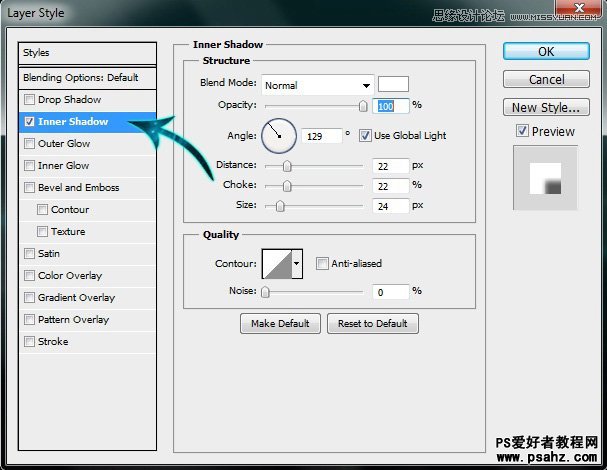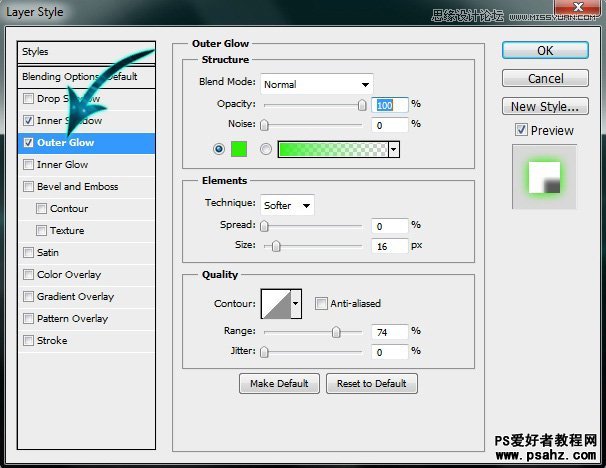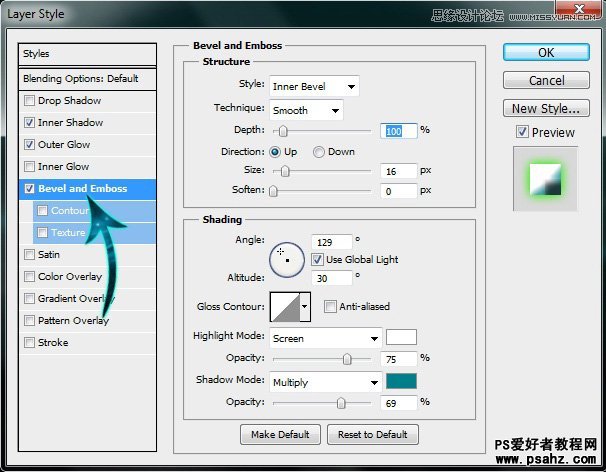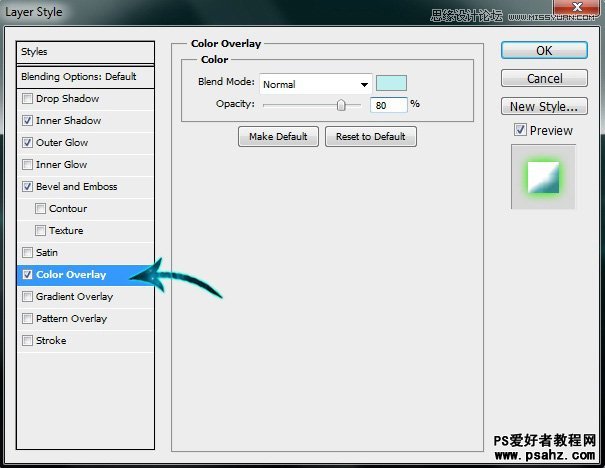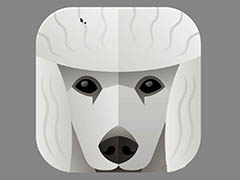这里我们教大家学习一种漂亮的纹理字教程,发光字设计,photoshop打造星云发光效果的纹理字,本Photoshop教程主要使用Photoshop制作星云背景抽象纹理文字效果
效果图:
1.新建1000*800 白色
2.创建新图层 然后“渐变工具” ,颜色# 012222和# 000102
3.创建一个新层,然后选择星刷和使用颜色# 3983b3和#FFFFFF
4.选择别的星刷,使用颜色# 197b30
5. 改变前景色为#FFFFFF ,改大笔刷
6.选择“矩形工具” ,并创建一个小的侧面倾斜矩形。
7.点击图层>图层样式>内阴影。改变阴影颜色为# 07f940 。
8.点击图层>图层样式>外发光。并添加发光颜色# a0fff1 。
9.点击图层>图层样式,选择颜色叠加。降低不透明度为65%
10.选择橡皮擦,并删除除了矩形的右边的一切。
11.复制图层3次,用ctrl+t改变大小形状放向
12.选择“文字工具” ,并添加一些文字。这个随意。我用的 Entheos
13.点击图层>图层样式>内阴影。
14.点击图层>图层样式>外发光,并添加一个发光颜色# 30ef04
15.点击图层>图层样式>斜面和浮雕,并保持设定的图像相同。
16.选择“颜色叠加” 。降低不透明度为80% ,并改变颜**df0ef 。
17.点击图层>图层样式>光泽。
18.找个素材贴上。降低不透明度为30% 。选择钢笔工具,沿文字创建路径。然后右击路径,并选择“选择” 。
19.选定区域复制和粘贴
20.改变层的混合模式为“叠加” 。
21.选择“椭圆工具” ,并创建一个小圆圈。 #FFFFFF填充它。现在点击图层>图层样式>外发光,并添加# d7fcc0发光,混合模式为“线性减淡”大小45。
22.点击滤镜>模糊>高斯模糊,模糊的圆圈位。简单重复和字母边缘的发光的地方。然后创建一个新层,并在文本中使用圆刷。现在,改变混合模式为叠加。
并减少70%的不透明度。