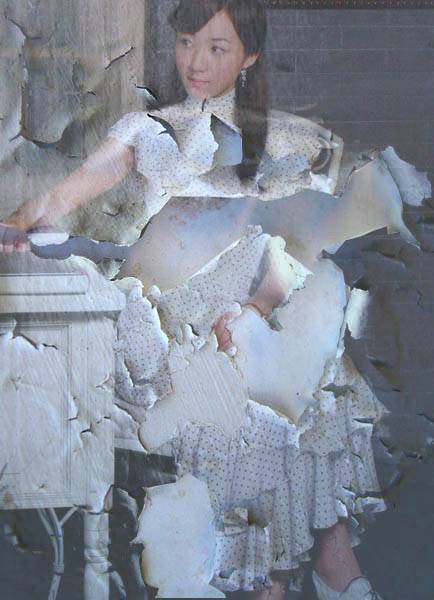效果图用到的元素不多,合成及构图部分可以很快完成。不过后期的颜色渲染比较重要,也比较费时,需要把人物,背景等各部分的颜色调统一,同时还需要渲染一些高光,把整体调柔和。最终效果

一、打开背景图层,图象--编辑--水平翻转,适当裁剪到我们需要的部分。


二、我们现在对背景图层做个处理,使背景图层的色调更强烈。复制两次背景图层,第一个复制图层设置图层样式为滤色,加强亮光部分。第二个复制图层设置为正片叠底,加深深色部分。你会得到下面这样的效果。



三、打开人物素材,我们将人物抠出来。头发部分可以自己用钢笔修理整齐,适当羽化下边缘即可。拉入画布中,摆放好位置。


四、我们将人物稍微调整下,调整--色相/饱和度。
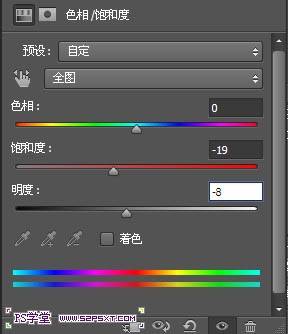

五、继续调整--色彩平衡。
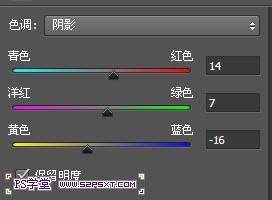



六、打开高光素材图,拉入画布中,摆放好位置。我们改素材图层模式为柔光,不透明度50%,填充为75%。

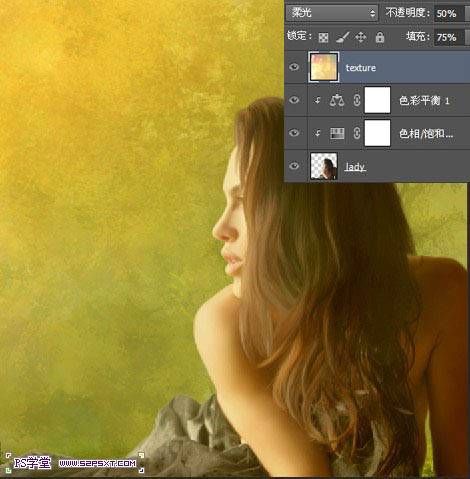
七、新建调整图层--渐变映射,颜色从#290a59到#ff7c00,改模式为柔光,不透明度80%,填充80%。

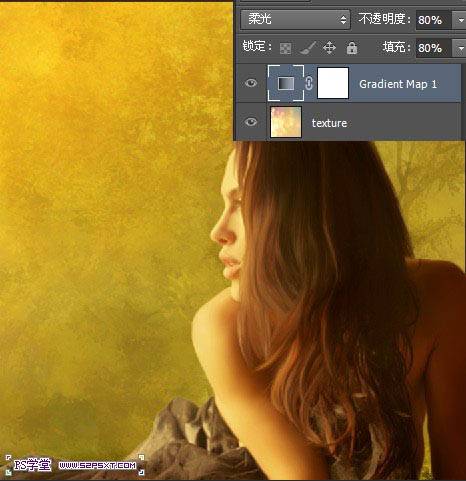
八、继续新建整图层--渐变映射,颜色从#111214到#1e303a到#bababa,同样改模式为柔光,不透明度80%,填充80%。

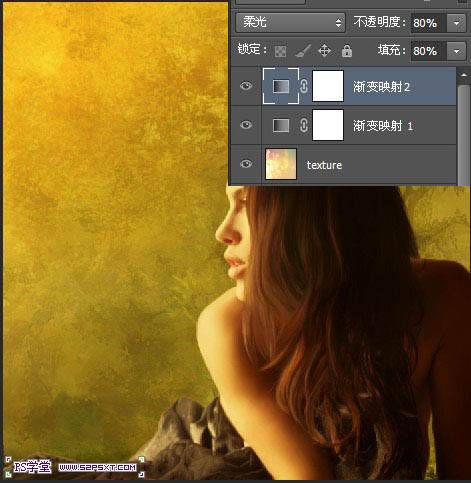
九、我们现在对阴影和高光部分做下处理。我们先将背景图层调暗。在三个背景图层上方新建调整图层亮度/对比度。
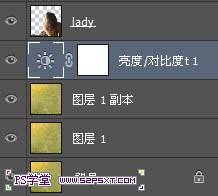
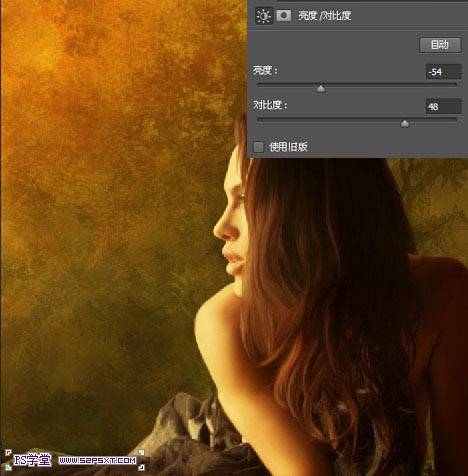
十、新建图层,放在人物图层下方。我们用白色的柔软画笔在人物四周涂抹一下。

十一、改图层模式为柔光。
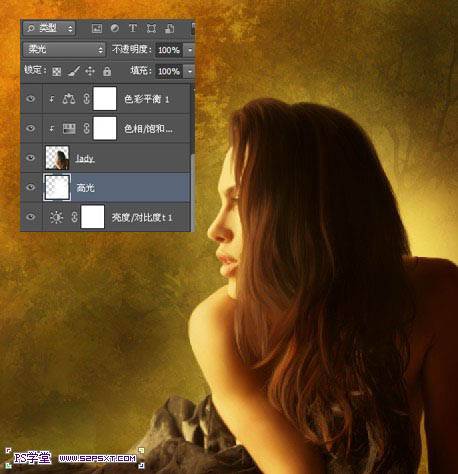
十二、新建图层,做颜色#572e07到透明的渐变,大致效果如下。

十三、将不透明度和填充均改为80%。
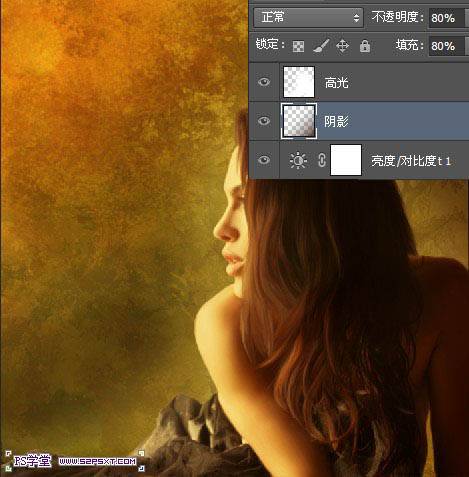
十四、打开鸟素材,摆放好位置。


十五、将鸟素材进行一下处理。调整--色相/饱和度。


十六、在上面新建图层,用柔软的画笔,颜色#ffe7ba,涂抹出如下效果。

十七、将图层模式改为柔光,不透明度81%,填充87%。
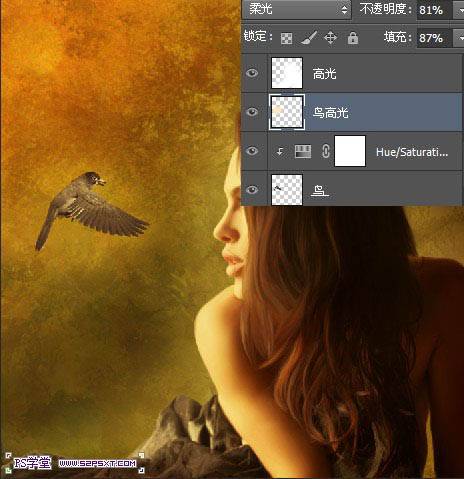
十八、在所有图层上方新建图层,用 三种#efd981, #f6d373和#f6d373,涂抹出如下效果。
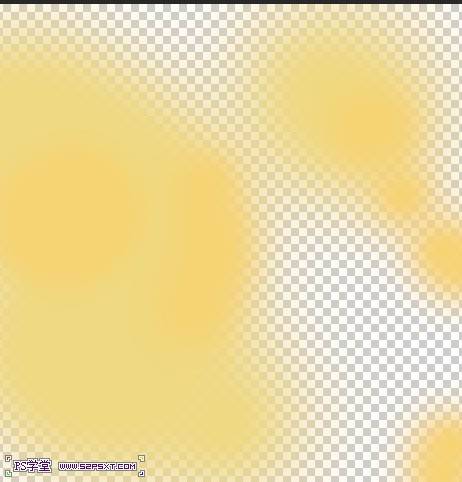

十九、改图层模式为叠加,不透明度60%,填充80%。

二十、新建图层,用颜色#fff3b0涂抹出如下形状。

二十一、改图层模式为柔光。

二十二、再新建图层,我们用取色工具,在我们最下面的背景图层上面选择一些深色的颜色进行涂抹,注意不是纯黑色。可以适当降低画笔的不透明度,自己把握,大致如下。

二十三、改模式为柔光。

二十四、新建图层,编辑填充50%灰色(这个在做加深减淡工具的用法很常用)。我们用减淡工具,中间调,曝光度10%,画出人物和鸟的轮廓。(可以适当降低不透明度来涂抹,如果你感觉画不出来,那也可以用钢笔工具进行减淡工具描边) 我们用加深工具,中间调,曝光度10%,这里画笔选大点,画出阴影部分。大致效果如下。

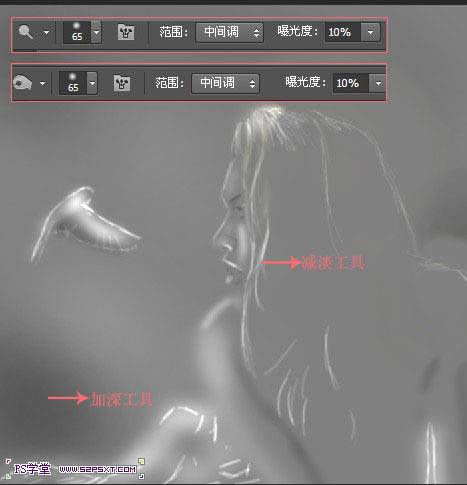
二十五、我们将图层模式改为叠加。
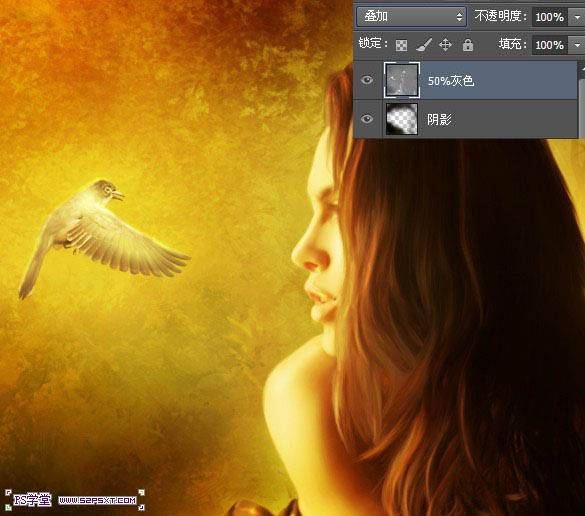
二十六、ctrl+shift+alt+E盖印图层。我们在盖印图层上执行滤镜--其他--高反差保留1px,将图层模式改为叠加。
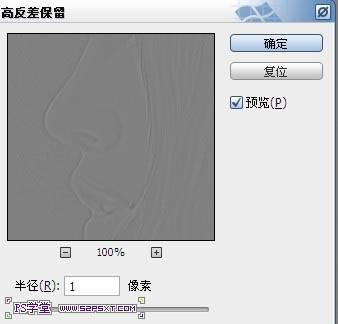
二十七、再次盖印图层,我们将图层执行滤镜--模糊--高斯模糊10px左右。
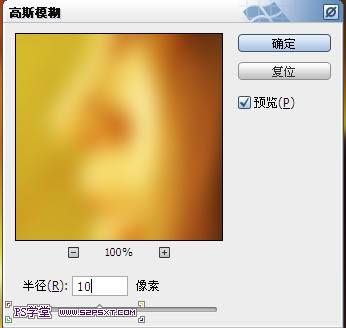
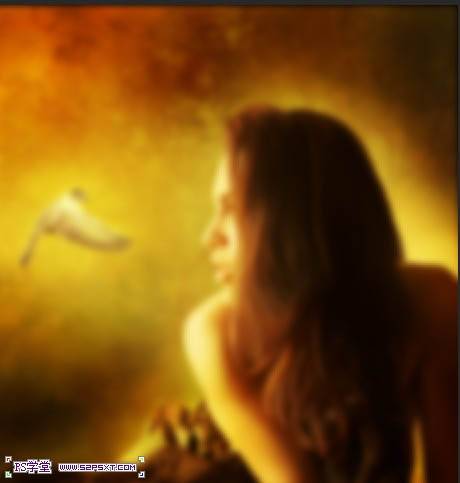
二十八、给该图层添加图层蒙版,用柔软的黑色画笔,将中间部分涂抹,只留周边模糊的感觉,最后再做个整体的调整,完工。

最终效果: