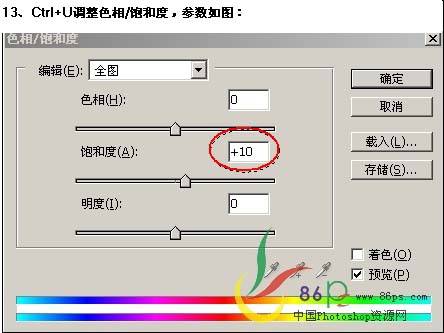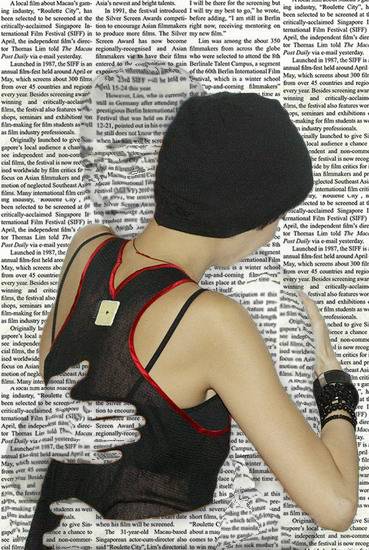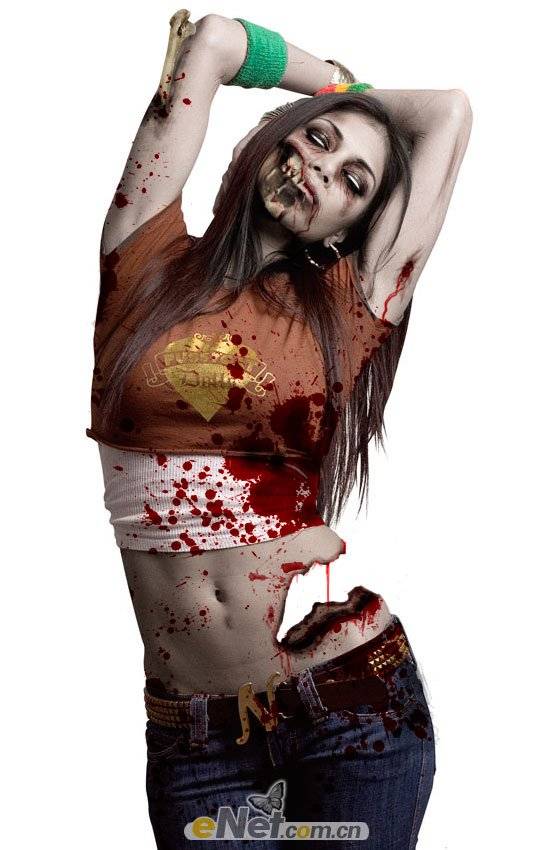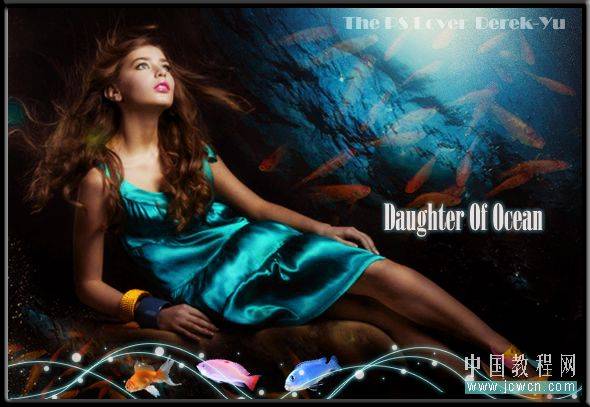对于黑夜森林中跳舞的女孩照片合成方法,其实是比较简单的,找到一张黑夜森林照片,然后再将一张跳舞的女孩照片抠出人物,拖到黑夜森林照片当中,然后再对森林背景中的灯光效果进行一个设置,还需要加一些夜晚的雾气特效,让整个夜晚森林照片充满一个惊棘恐怖的效果才是最完美的。最终效果:

素材
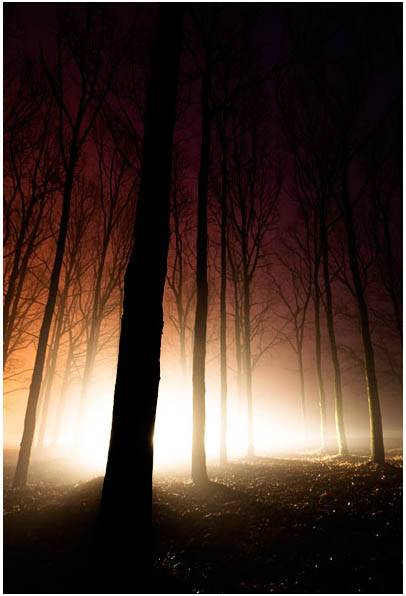
一、打开背景素材,按Ctrl + J复制一层,把图层混合模式改为“柔光”。
二、原作者没有提供人物的素材,自己可以找张类似的素材,或者直接用下图中的人物。

三、按Ctrl + M调曲线,参数设置如下图。
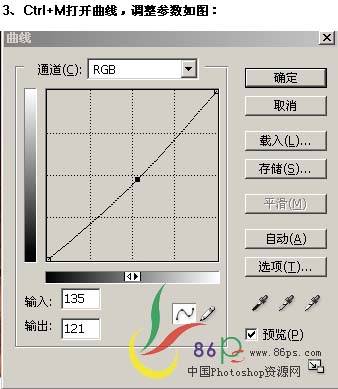
得到效果如图:
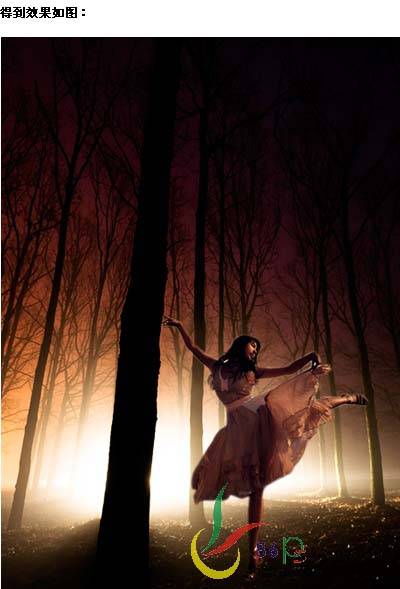
四、选择一个放射背景笔画。
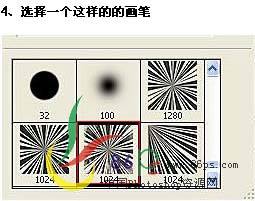
五、新建一个图层,把前景色设为白色,然后刷上画笔。
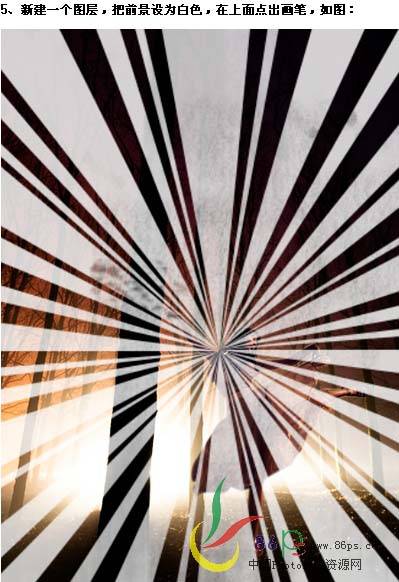
六、执行菜单:滤镜 > 模糊 > 径向模糊,参数设置如下图。
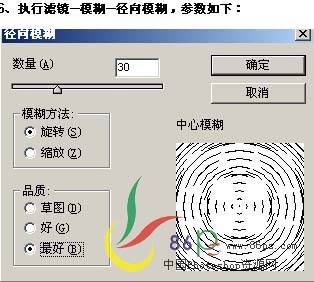
得到效果如图:
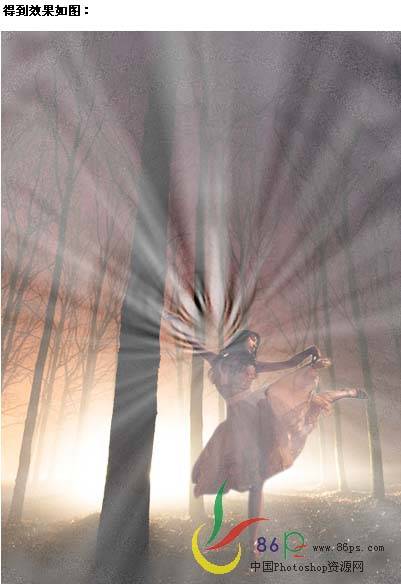
七、再次执行菜单:滤镜 > 模糊 > 高斯模糊,参数设置如下图。
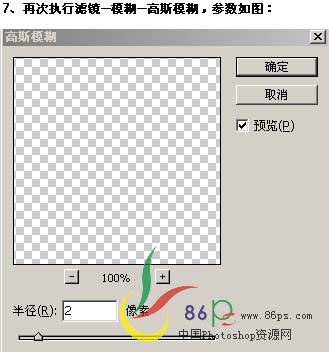
得到效果如图:
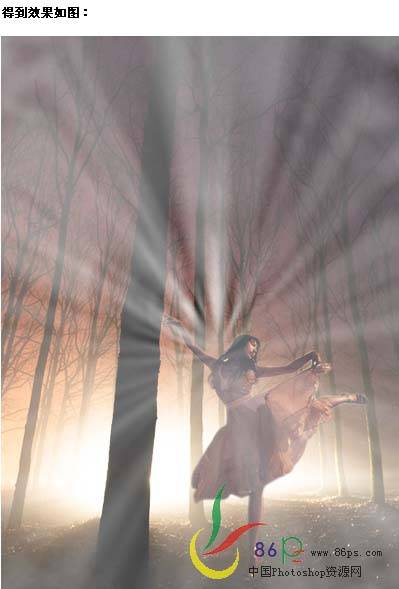
八、按字母“D”把前背景颜色恢复到默认的黑白,执行菜单:滤镜 > 渲染 > 云彩,然后把图层混合模式改为“强光”,下沟哦如下图。
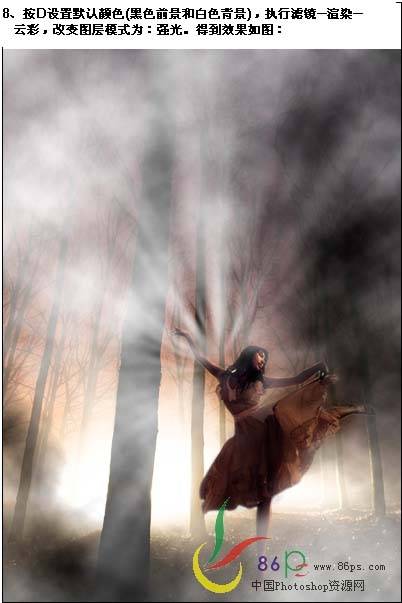
九、新建一个图层,选择渐变工具,颜色设置如下图。
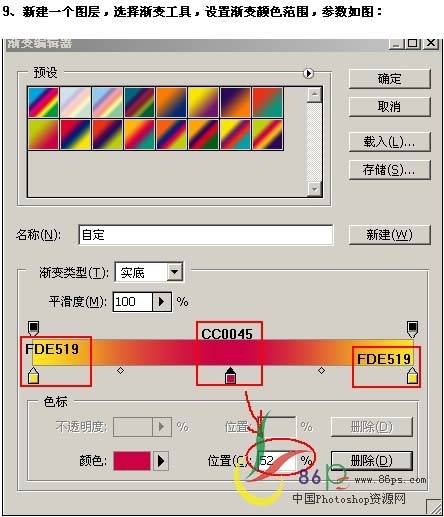
渐变颜色设好后,再设置属性栏的各种参数,如图:

十、从图片左上角到右下拉出渐变,把图层混合模式改为“变暗”,不透明度:70%,效果如下图。

十一、对渐变执行菜单:滤镜 > 模糊 > 高斯模糊,数值为90,效果如下图。

十二、合并所有可见图层,选择菜单:图像 > 调整 > 亮度/对比度。
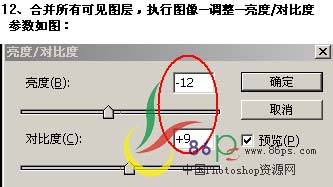
十三、按Ctrl + U调整色相/饱和度度,参数设置如下图,确定后完成最终效果。