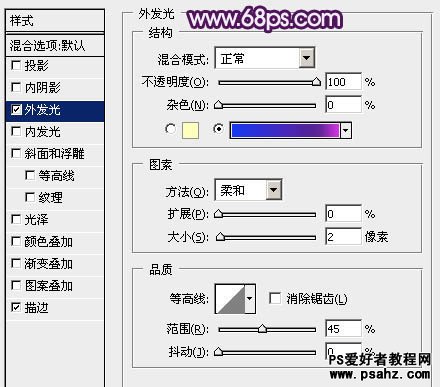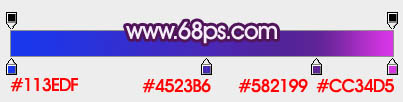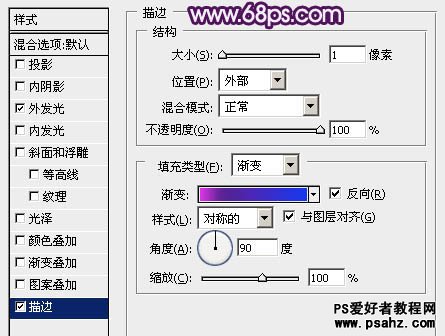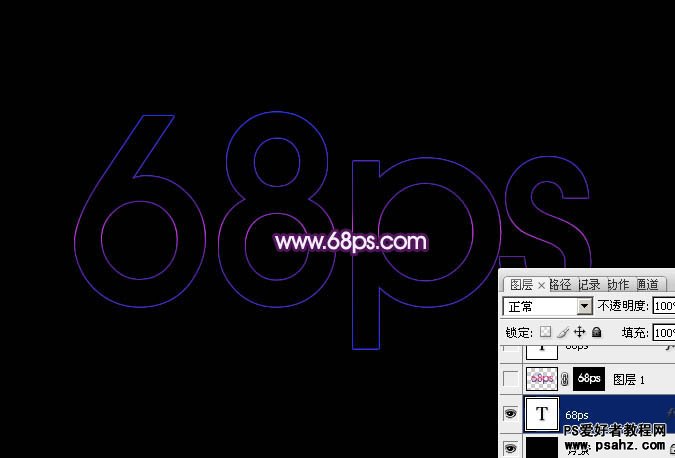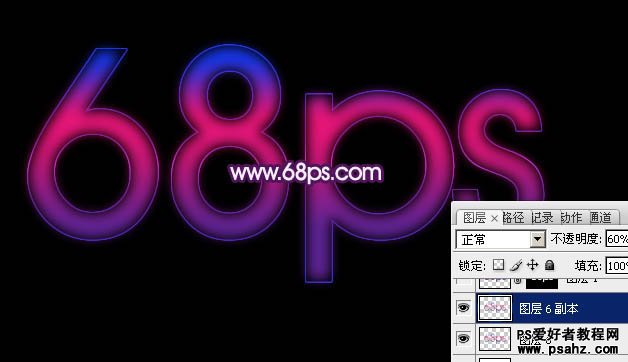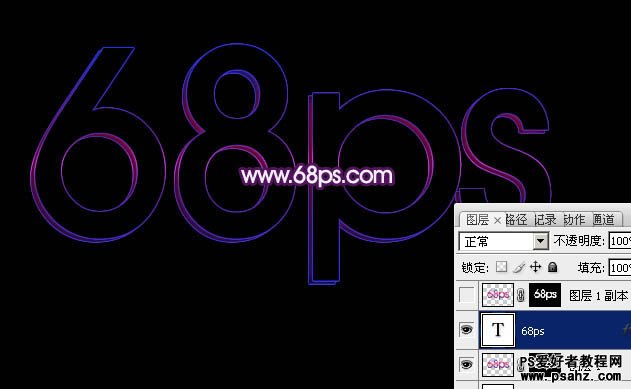这里我们教大家学习制作一种漂亮的彩色文字效果,彩色立体字,photoshop设计梦幻光丝效果的立体字教程,光丝文字制作方法有很多,重用的是把文字的边线调出来并拉上彩色渐变,底部再加上淡淡的发光效果。然后不断的复制及错位排列做出梦幻的效果,后期根据需要添加一些装饰元素即可。
最终效果
1、新建一个800 * 600像素的文档,背景填充黑色。选择文字工具,打上想要的文字,字体颜色用黑色。为了便于参照下面的文字改为橙色。所选字体是英文字体:AvantGarde MD BT。喜欢的可以去网上下载。
图1
2、双击图层面板,文字缩略图调出图层样式。先来设置外发光:不透明度设为:100%,大小设置为2,具体参数设置如图2。里面的渐变设置如图3。
图2
图3 3、再来设置描边:大小设置为1像素,不透明度为:100%,其它设置如图4,其中渐变设置如图5。
图4
图5
4、添加图层样式后的效果如下图。只看到了文字的边线,这正是我们所需要的。
5、调出文字选区,选择菜单:选择 修改 收缩,数值为4,确定后按Ctrl + Alt + D 羽化6个像素如图8。然后新建一个图层,选择渐变工具,颜色设置如图9,由上至下拉出图10所示的线性渐变。
图7
图8
图9
图10
7、把当前渐变图层复制一层,不透明度改为:60%,如下图。然后把这两个渐变图层合并。
图11
8、调出文字选区,回到渐变图层,直接添加图层蒙版。再把图层不透明度改为:70%,效果如下图。这一步是控制渐变的区域,不要超多底部文字。
图12 9、把文字图层复制一层,按Ctrl + Shift + ] 置顶,稍微移动几个像素,效果如下图。
图13
10、把渐变图层复制一层,按Ctrl + Shift + ] 置顶,删除蒙版后调出底部文字选区,再重新添加图层蒙版,如下图。
图14
11、重复上面的操作,复制一层文字,再复制一层渐变,控制好渐变区域,过程如图15 - 19。
图15
图16
图17
图18
12、把背景图层影藏。在图层的最上面新建一个图层,按Ctrl + Alt + Shift + E 盖印图层。确定后执行:滤镜 模糊 动感模糊,角度为45度,距离为10。确定后把图层混合模式改为“滤色”,把背景显示出来,效果如下图。这一步加强文字的光感。
图19
13、根据需要可以复制图层加强光感,自己满意为止。
图20
14、新建一个图层,用画笔点上一些橙黄色小点,如图21,然后把图层混合模式改为“颜色减淡”,效果如图22。
图21
图22
最后可以根据自己的喜好用水之语滤镜加上水纹,完成最终效果。