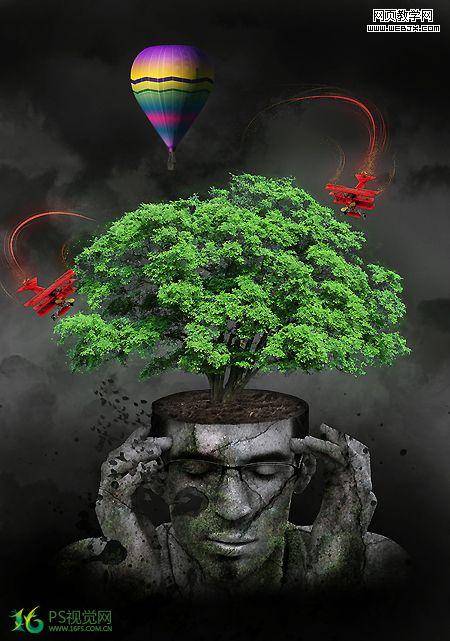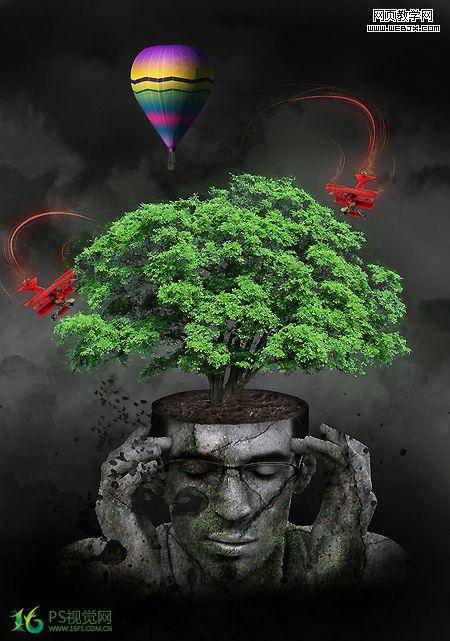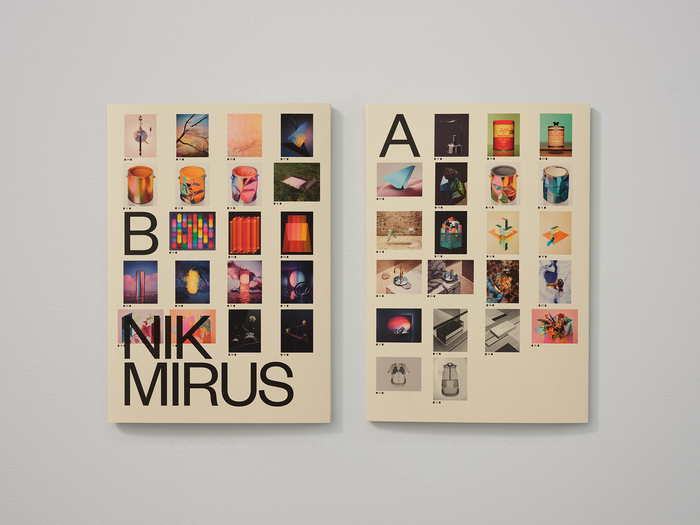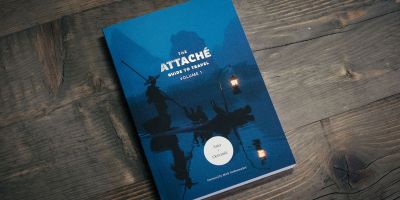本教程合成效果非常夸张,作者意图是要表现一个正在努力思考的狂人。合成的时候作者特意把人物石化,再在人物头顶加上了树木等装饰。效果非常不错。最终效果
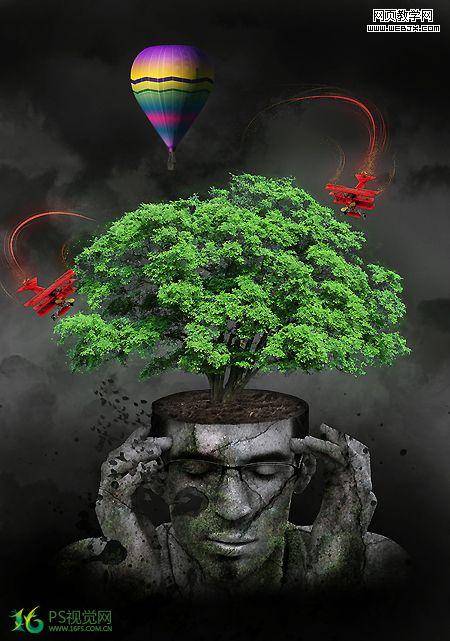
一、新建画布,大小200*285mm,分辨率300。

二、导入背景素材,执行图像-调整-去色。

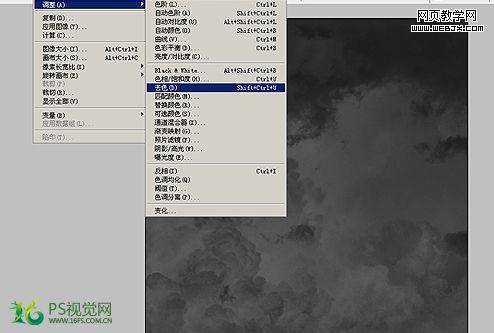
三、导入已经抠出的人物图,并调整好位置和大小。

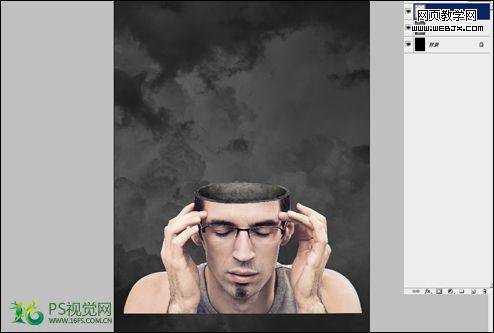
四、对人物图层执行去色。
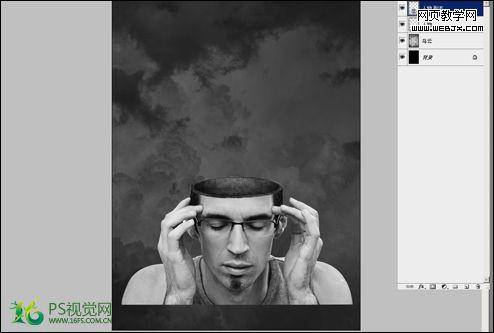
五、导入裂痕素材,调整好大小,模式改为正片叠底。
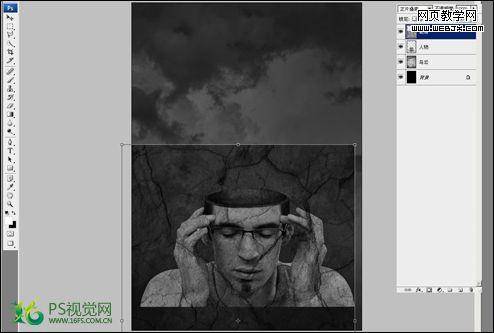
六、用魔棒工具在人物图层空白处点击,然后回到裂痕层,将选区裂痕清除。
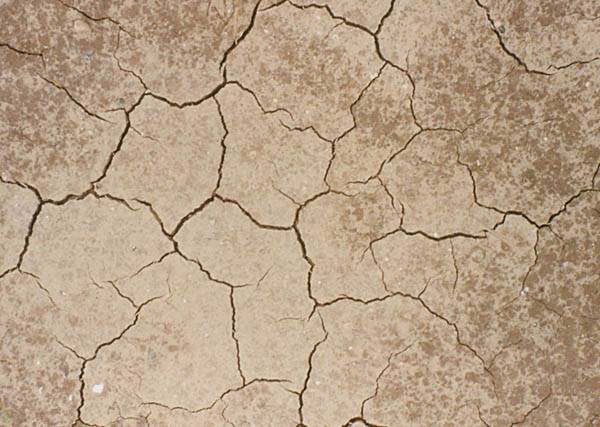
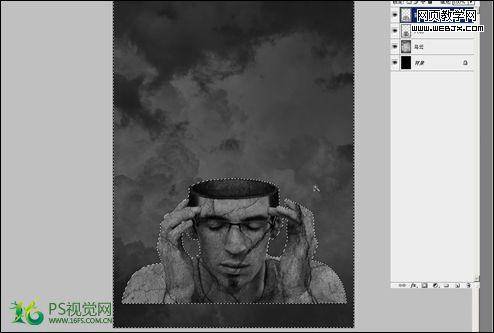
七、ctrl+L弹出色阶对话框,调整色阶(数值如图),使裂痕对比度更明显。
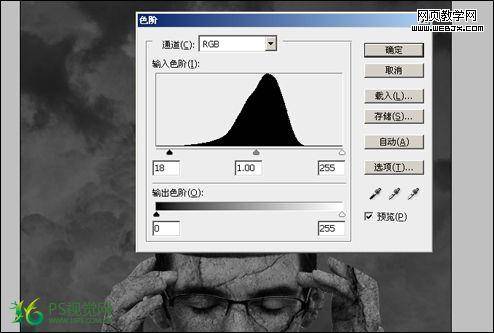
八、对云层图层添加蒙版,用黑色画笔覆盖不需要的地方。
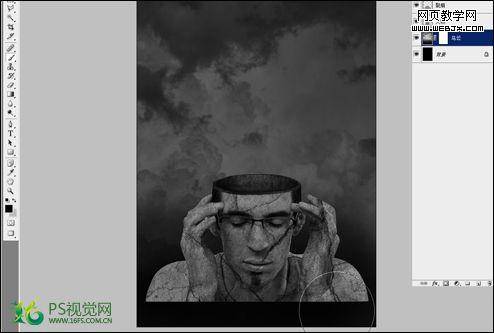
九、导入破洞素材,模式为叠加。


十、多边形选取工具不规则地选区出一块破洞,然后移动。
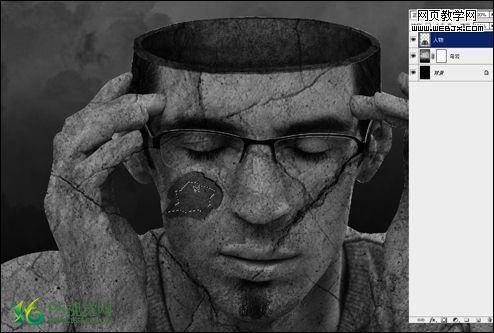
十一、结合复制,粘贴,以达到分散效果。
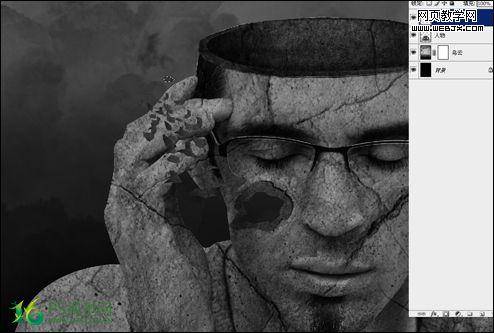
十二、载入泥土素材,将泥土移到人物头部,并用橡皮擦将不需要的地方擦除。

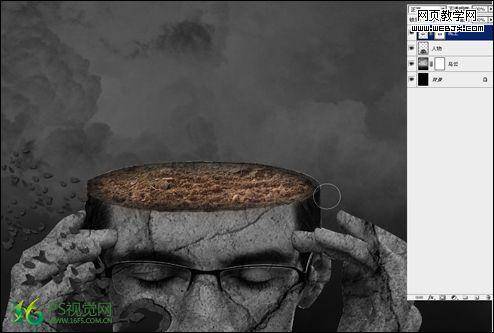
十三、打开树素材,用通道抠图方法将树木抠出来。


十四、将抠出来的树木导入(思想者)里面,然后调整好大小和位置。

十五、将飞机和热气球分别抠出来,然后放置到合适位置。



十六、新建光线图层,然后用钢笔工具画出弧线,并使用模拟压力描边,描边像素自定。
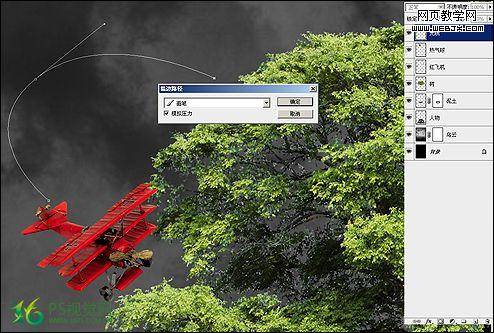
十七、新建光晕图层,用画笔沿着弧线周围随意涂抹。

十八、对光晕图层执行-滤镜-模糊-高斯模糊,数值如图。

十九、继续用钢笔画弧线,像素自行调整。
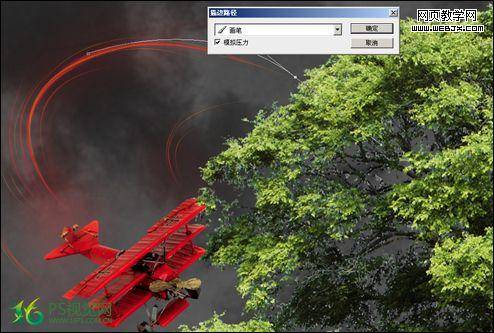
二十、新建星光图层,设置散布画笔,沿着弧线画上星光。
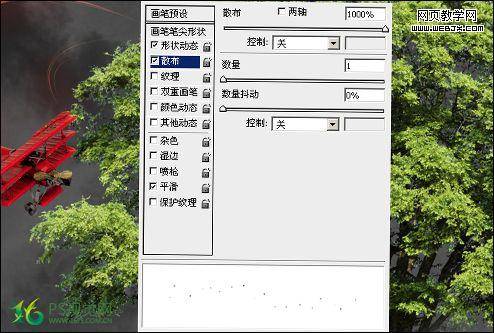
二十一、再次画出几条弧线,用黄色描边,描边像素略小。

二十二、对人物图层添加蒙版,用黑色画笔将人物最底下覆盖起来。

二十三、对树木图层执行色相饱和度,数值如图。

二十四、导入苔藓素材,将素材移动到合适位置,叠加模式改为柔光,将其他不需要的地方擦除。


二十五、最后一步回到泥土图层,弹出曲线窗口,降低曲线。 最后的最后当然是综合调整图片,用加深减淡工具擦出一些光感,保存就完成了。
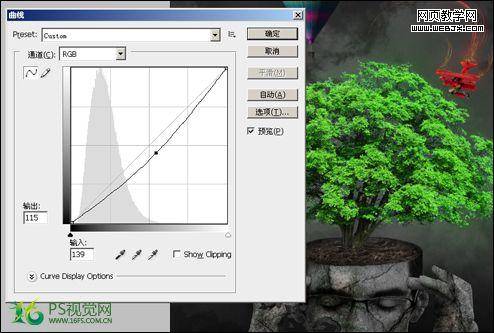
最终效果: