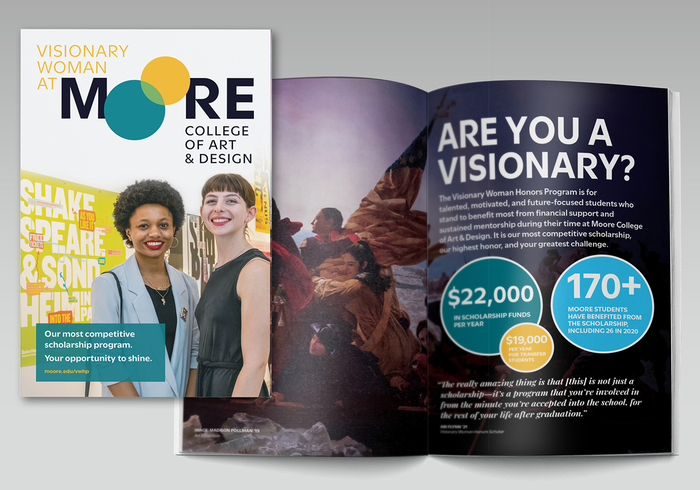本教程介绍简单的溶图及调色方法。原人物素材的背景部分比较杂乱,看上去不是很舒服。作者特意用一组风景图片合成了一幅开阔漂亮的草原图,再把人物放进来,适当的调色,效果非常漂亮。最终效果

一、打开素材1和素材2。


二、用套索工具将素材2中人物基本轮廓勾选出来,并将其拖入素材1中,按 Ctrl+T进行变换,按信Shift键,同时用鼠标将人物图缩小至适当大小,并选择适当位置放好:

三、选择“橡皮”工具(也可以用其它工具,根据个人喜好),擦去人物身体外的多余部分,完成后如图:

四、新建图层:利用画笔工具和涂沫工具给人物加个阴影,阴影画完之后适当降低该图层的不透明度,效果如下(相信你会做得比我好):

五、拖入素材3,选择“橡皮”工具,适当降低不透明度,擦去除“天空”之外的多余部分,效果如图:

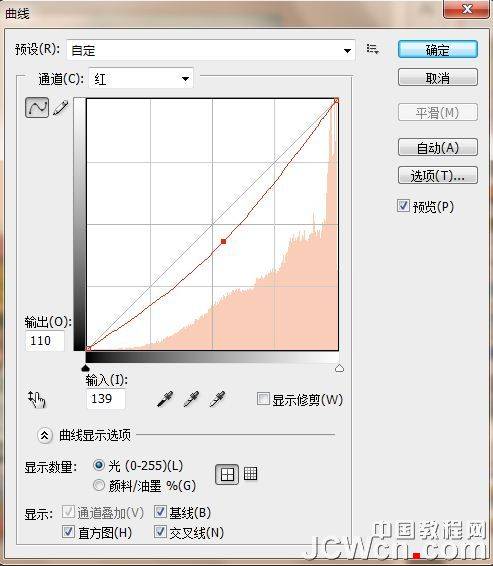
六、合并可见图层,“Ctrl+J”复制图层,打开“滤镜”,依次选择“渲染”,“光照效果”,参数设置及效果如图:


七、点击菜单“图像”,“调整”,“亮度/对比度”,设置如下:
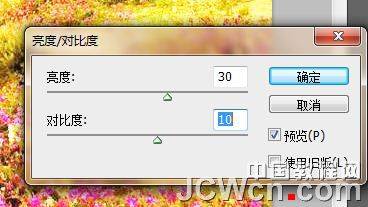
八、点击菜单“图像”,“调整”,“阴影/高光”,设置如下:
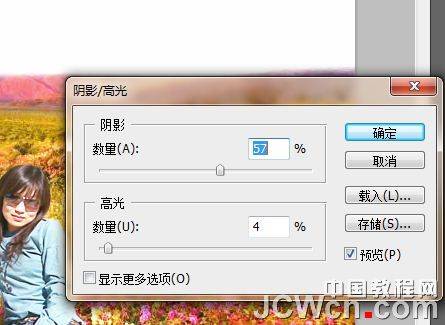
九、利用“仿制图章工具”给“大腿”部位加点花草,使效果更加直实一些:

十、给图像调一下色,使天空更加蓝一些:
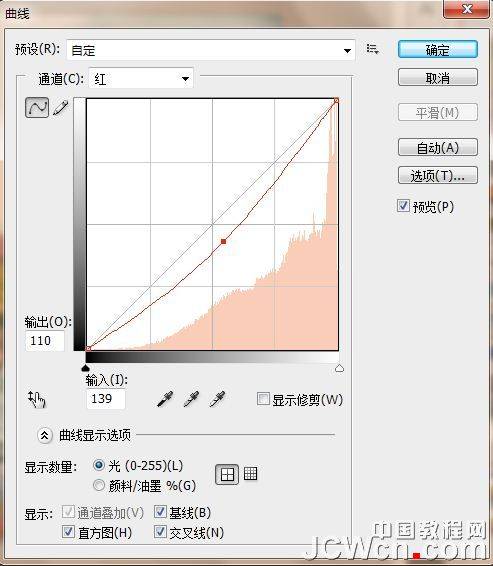
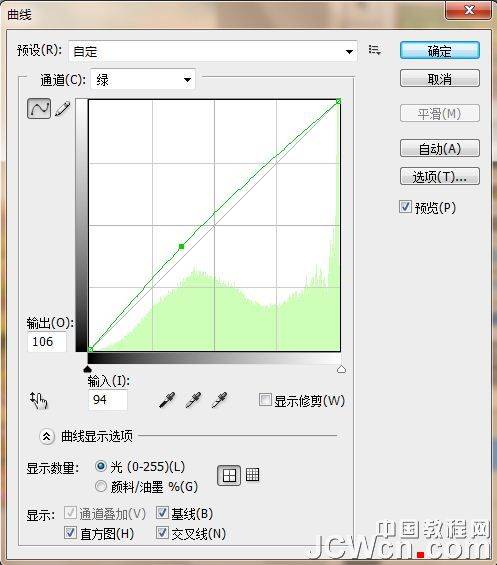
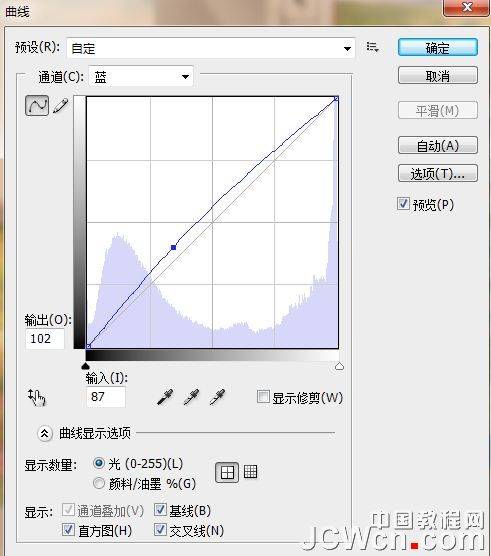
最终效果: